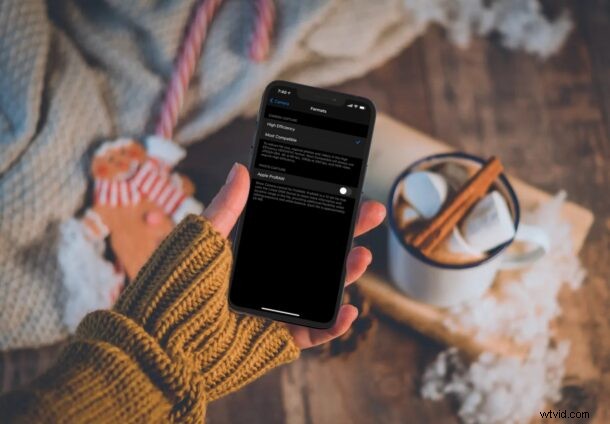
Als je onlangs een iPhone 12 Pro of iPhone 12 Pro Max hebt gekocht vanwege zijn uitstekende camera en deze gebruikt om regelmatig foto's te maken, staat je een verrassing te wachten. Zolang je iOS 14.3 of hoger gebruikt, heeft Apple de mogelijkheid toegevoegd om foto's te maken met het Apple ProRAW-beeldformaat. Velen van jullie zijn misschien niet per se zeker van wat het betekent, maar we hebben je gedekt.
In eenvoudige bewoordingen kunt u met het nieuwe Apple ProRAW-formaat 12-bits RAW-beeldbestanden vastleggen met uw iPhone. Voor degenen die niet bekend zijn met RAW-bestanden, het zijn in feite ongecomprimeerde afbeeldingsbestanden die geen verwerkte gegevens bevatten. De meesten van ons weten al hoe computerfotografie tegenwoordig zwaar wordt gebruikt door smartphonecamera's, inclusief de iPhones. Apple ProRAW zorgt ervoor dat je de beeldbestanden krijgt die de camerasensor daadwerkelijk ziet, zonder toevoeging van computationele fotografie.
U vindt dit beeldformaat misschien erg handig als u een professionele fotograaf bent en u gedetailleerde controle wilt tijdens het bewerken van uw opnamen.
Apple ProRAW inschakelen op iPhone 12 Pro en iPhone 12 Pro Max
Voordat u doorgaat met de volgende stappen, moet u ervoor zorgen dat uw iPhone iOS 14.3 of hoger gebruikt, aangezien deze optie niet beschikbaar is in oudere versies. Als u klaar bent, volgt u gewoon de onderstaande stappen om aan de slag te gaan.
- Start de app 'Instellingen' vanaf het startscherm van uw ondersteunde iPhone.

- Scrol omlaag in het instellingenmenu en selecteer 'Camera' om toegang te krijgen tot de camera-instellingen van je iPhone.
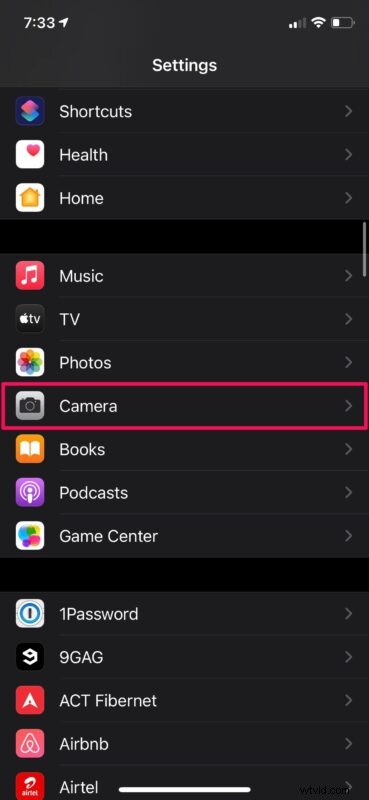
- Hier vind je de optie Indelingen bovenaan. Tik erop om door te gaan.
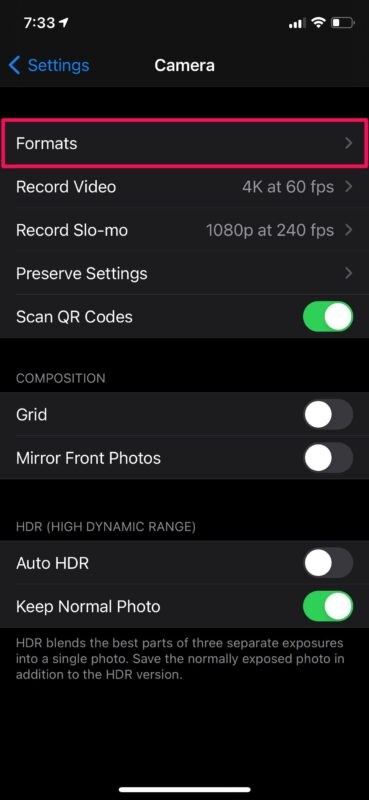
- Nu vind je de instelling "Apple ProRAW" onder Foto vastleggen. Tik eenmaal op de schakelaar om het formaat te gebruiken tijdens het maken van foto's.
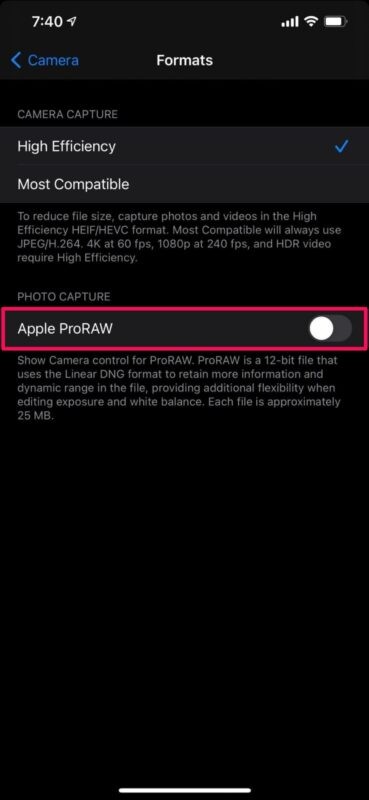
Dat is alles wat u hoeft te doen. Vrij eenvoudig, toch?
De volgende keer dat u de Camera-app op uw iPhone start, vindt u de optie "RAW" net boven de zoeker. Het formaat is nog steeds standaard uitgeschakeld en uw camera blijft foto's maken in het HEIC- of JPEG-formaat. Om echter een foto te maken in ProRAW, tikt u gewoon eenmaal op de schakelaar "RAW" en u bent helemaal klaar zolang het gemarkeerd is.
Apple ProRAW is geen functie die u altijd ingeschakeld houdt. Het is het meest geschikt voor zeer specifieke opnameomstandigheden, zoals weinig licht, nacht of scenario's met veel contrast, waaronder heldere verlichting en donkere schaduwen. Als u het echter altijd ingeschakeld wilt houden, gaat u naar Instellingen -> Camera -> Instellingen behouden en schakelt u de schakelaar voor "Cameramodus" in.
Houd er rekening mee dat elke Apple ProRAW-afbeelding een bestandsgrootte heeft van ongeveer 25 MB. Dit maakt het ongeveer 8-12 keer groter dan gewone HEIF- of JPEG-bestanden. U kunt dus vrij snel geen opslagruimte meer hebben als u veel ProRAW-opnamen maakt. En als u iCloud gebruikt voor foto-opslag, moet u mogelijk uw iCloud-opslagplan upgraden om deze enorme bestanden op de servers van Apple op te slaan.
Als je een gewone iPhone 12 of iPhone 12 Mini gebruikt, heb je geen toegang tot het Apple ProRAW-beeldformaat voor het maken van foto's, omdat deze functie beperkt is tot alleen de Pro-modellen. We vermoeden dat dit te wijten is aan geheugenbeperking, aangezien niet-Pro-modellen slechts 4 GB RAM bevatten in vergelijking met 6 GB op Pro-modellen. Het is ook waarschijnlijk dat Apple dit als een "Pro"-functie beschouwt en het daarom beperkt tot alleen de meer premium apparaten.
We hopen dat je ongecomprimeerde foto's hebt kunnen maken voor een flexibelere nabewerkingservaring met het nieuwe ProRAW-beeldformaat van Apple. Als u een professional bent, wat vindt u dan van deze nieuwe aanwinst? Hoe vaak gebruik je RAW tijdens het fotograferen met de iPhone-camera? Laat ons uw mening weten en deel uw ervaringen in de opmerkingen hieronder.
