
Wist je dat je iMessage-effecten kunt verzenden door alleen je stem te gebruiken? Dankzij de toegankelijkheidsfunctie Stembediening kun je niet alleen elk aspect van je iPhone of iPad handsfree bedienen, je kunt ook die leuke iMessage-schermeffecten verzenden zonder je apparaat aan te raken.
Apple's iOS en iPadOS bieden beide een groot aantal toegankelijkheidsfuncties zoals kleurenfilters om mensen te helpen die problemen hebben met sommige kleuren of kleurenblind zijn, VoiceOver voor mensen met een onvolmaakt zicht, de mogelijkheid om AirPods als gehoorapparaat te gebruiken en meer. Stembediening is nog zo'n functie die mensen met beperkte behendigheid, mobiliteit en andere omstandigheden of situaties helpt om hun apparaten te bedienen met alleen hun stem.
Als je een iMessage-gebruiker bent die ook spraakbediening gebruikt, wil je misschien weten hoe je berichteffecten kunt verzenden met spraakbediening op iPhone en iPad.
Berichteffecten verzenden met stembediening op iPhone en iPad
Voordat u berichteffecten met uw stem gaat verzenden, moet u Stembediening inschakelen op uw iPhone en iPad. Dit kan met behulp van Siri met behulp van het spraakcommando "Hey Siri, zet stembediening aan". U kunt het ook handmatig inschakelen via Instellingen. Hoe dan ook, je kunt het gaan gebruiken met iMessage door de onderstaande stappen te volgen:
- Ga naar Instellingen op je iPhone of iPad.
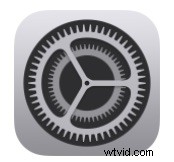
- Scroll naar beneden en tik op "Toegankelijkheid".
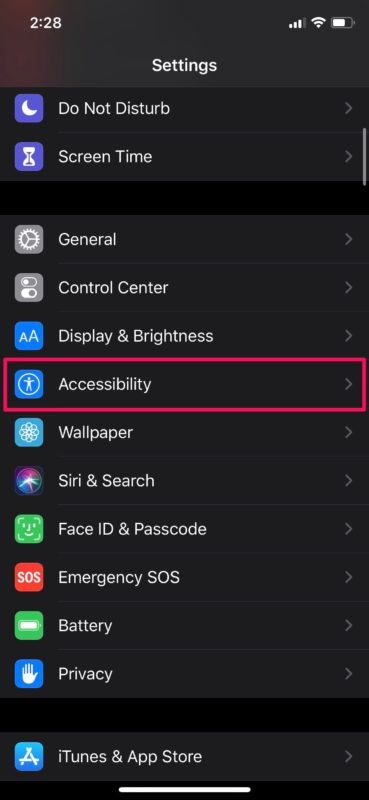
- Scroll vervolgens naar beneden en selecteer 'Spraakbediening'.
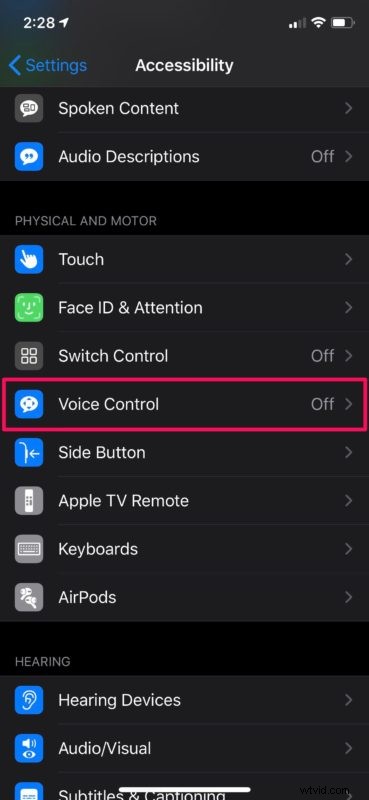
- Tik hier gewoon op de schakelaar om deze functie in te schakelen.
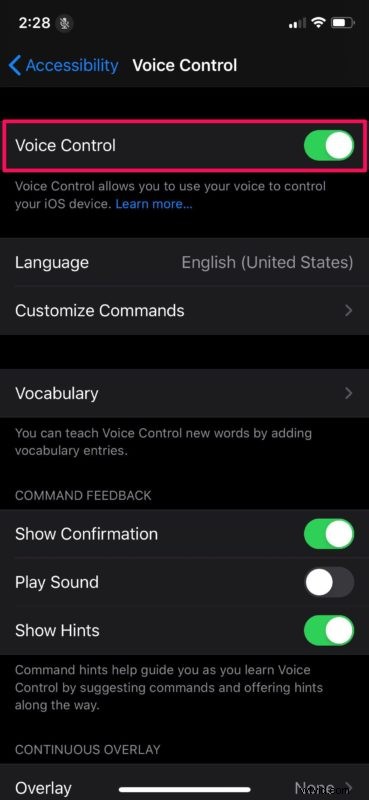
- Zeg nu 'Berichten openen' om Stembediening te gebruiken om de Berichten-app op je iOS-apparaat te openen. Zeg vervolgens 'tik' gevolgd door de naam van de contactpersoon. In dit geval bijvoorbeeld "tik op OSXDaily".
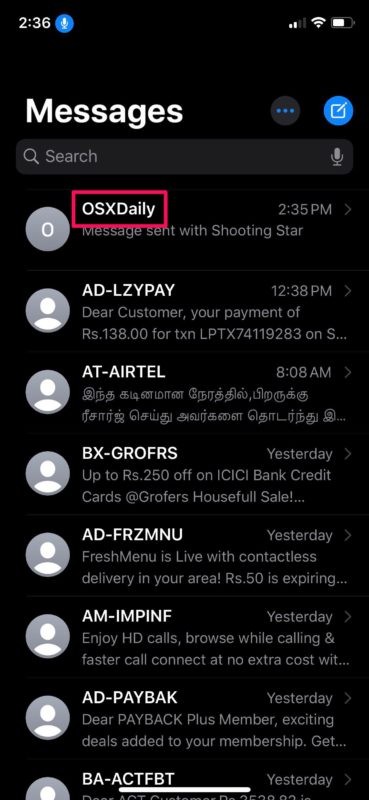
- Zeg nu "tik op iMessage" en begin met het dicteren van uw bericht.
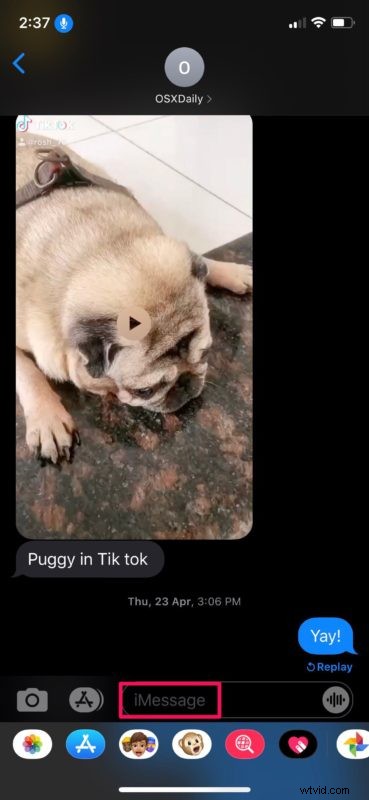
- Als je klaar bent met dicteren, zeg je 'verstuur lang ingedrukt'
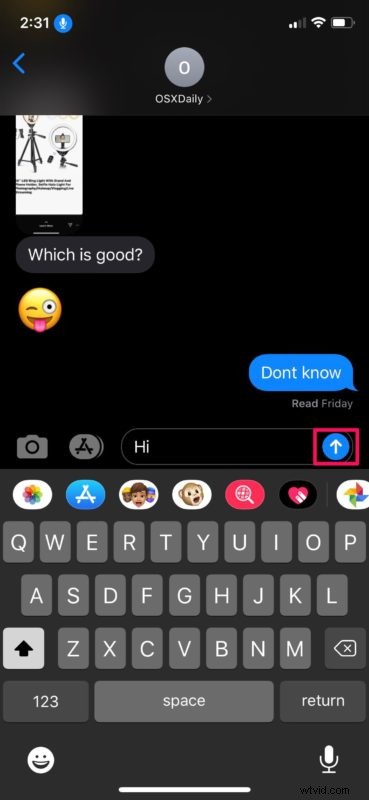
- Hiermee wordt het menu Bubble-effecten op je apparaat geopend. Om hier een van de effecten te selecteren, kunt u 'tik' zeggen, gevolgd door de naam van het effect. Bijvoorbeeld "tik op Luid". Als je kleine fouten maakt tijdens het gebruik van stembediening, krijg je de juiste suggesties bovenaan je scherm, zoals hier weergegeven.
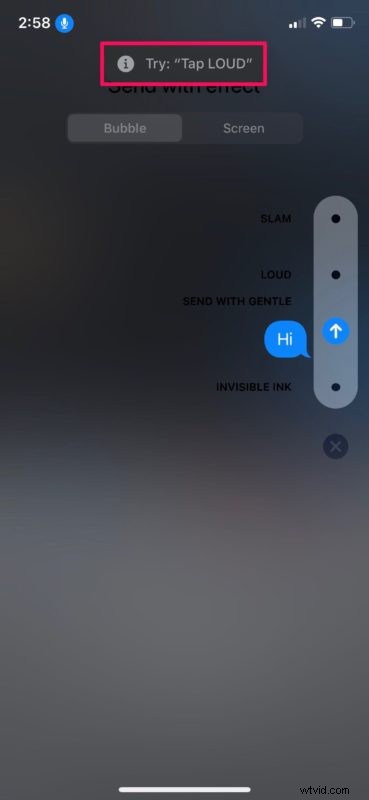
- Om toegang te krijgen tot Schermeffecten, zeg je 'tik op Scherm'. Nu kunt u het spraakcommando "veeg naar links" of "veeg naar rechts" gebruiken om door de verschillende beschikbare schermeffecten te gaan. Als je klaar bent met het selecteren van een effect voor je bericht, zeg je gewoon "tik op verzenden".
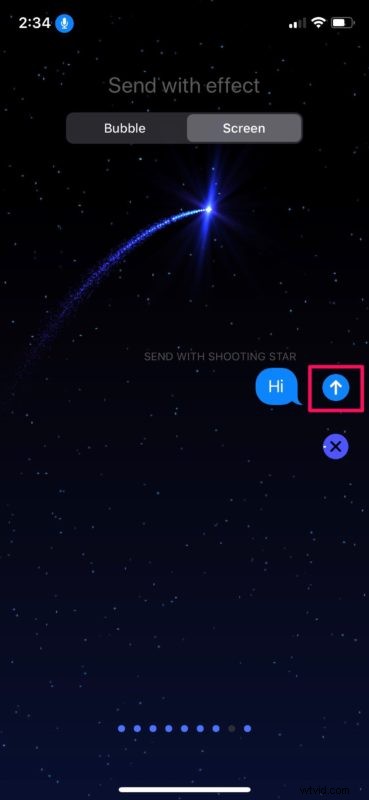
- Zoals je kunt zien in de onderstaande schermafbeelding, hebben we handsfree een iMessage-effect verzonden.
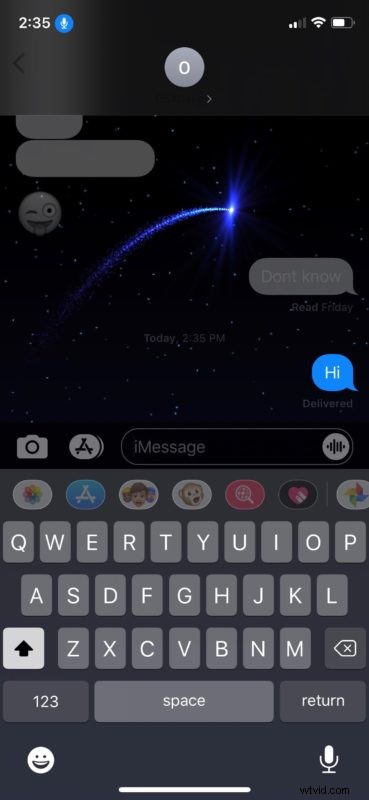
En daar heb je het, je kunt nu berichteffecten verzenden met spraakbediening op een iOS- of ipadOS-apparaat.
Dit is slechts een van de vele coole dingen die je kunt doen met de stembedieningsfunctie van Apple. Je kunt vrijwel elk aspect van je iPhone of iPad bedienen zonder het fysiek aan te raken met de functie Spraakbesturing, waardoor het een enorm belangrijke functie is voor gebruikers met beperkte mobiliteit, maar het wordt ook gebruikt door gebruikers zonder toegankelijkheidsbehoeften, alleen voor het gemak.
Een belangrijk ding om in gedachten te houden bij het gebruik van deze functie is het feit dat uw apparaat altijd naar uw omgeving luistert. Aangezien stembediening niet is aangepast aan uw stem, in tegenstelling tot Siri, kan het geactiveerd worden en een actie uitvoeren wanneer het een zin detecteert, ongeacht wiens stem het is. Dat is gewoon iets om rekening mee te houden, aangezien iemand iets als "open Safari" kan zeggen en plotseling de browser is geopend op uw iPhone of iPad.
Behalve dat je met je stem berichteffecten kunt verzenden, biedt Voice Control een hele reeks andere opdrachten. Als u bijvoorbeeld fouten maakt tijdens het dicteren van uw teksten, kunt u Stembediening gebruiken voor het bewerken en verwijderen van tekst. Met meer dan 300 opdrachten op tafel, is er zeker een leercurve. En alsof dat nog niet genoeg is, kun je ook je eigen opdrachten maken om een taak naar keuze uit te voeren.
Wat vindt u van het gebruik van Stembediening om berichteffecten te verzenden vanaf uw iPhone en iPad? Deel al uw ervaringen, gedachten of meningen in de opmerkingen.
