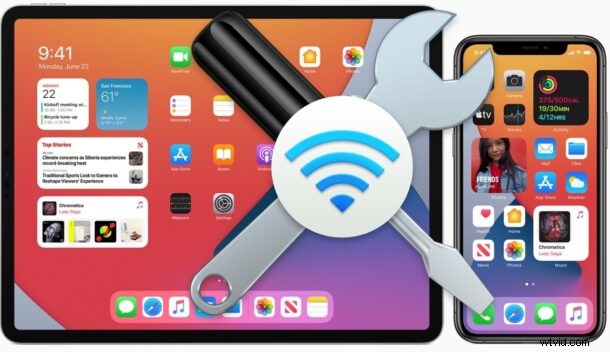
Sommige iPhone- en iPad-gebruikers hebben geüpdatet naar iOS 14 en iPadOS 14 en hebben wifi-problemen ontdekt die vóór de update niet bestonden, of het nu gaat om een draadloos netwerk dat plotseling niet werkt, of de verbinding wegvalt, abnormaal langzaam of andere wifi-problemen. Aangezien bijna alles tegenwoordig afhankelijk is van internet, kunnen wifi-problemen en verbindingsproblemen erg vervelend zijn, dus het oplossen van problemen met draadloze netwerken is van het grootste belang.
In dit artikel worden verschillende stappen besproken om wifi-problemen op te lossen die kunnen optreden met iOS 14 en iPadOS 14 op iPhone, iPod touch en iPad.
0:installeer beschikbare updates voor iOS/iPadOS
Het eerste dat u moet doen, is controleren op beschikbare updates voor iOS of iPadOS en deze installeren. iOS 14.0.1 en iPadOS 14.0.1 zijn bijvoorbeeld uitgebracht en bevatten een oplossing voor wifi-problemen, en dat kan uw probleem oplossen.
Controleer altijd eerst op beschikbare systeemsoftware-updates, aangezien deze vaak bugfixes bevatten die het probleem dat u ondervindt kunnen oplossen. Dit doe je door naar Instellingen> Algemeen> Software-update te gaan.
Vergeet niet een back-up van uw apparaat te maken voordat u ook software-updates installeert.
1:Start het apparaat opnieuw op
Soms lost een eenvoudige herstart van de iPhone of iPad verbindingsproblemen op.
U kunt soft reboot of hard rebooten. Een zachte herstart betekent dat het apparaat wordt uitgeschakeld en vervolgens weer wordt ingeschakeld. Een harde reboot dwingt het apparaat opnieuw op te starten, en de procedure daarvoor verschilt per iPhone of iPad.
Voor nieuwere iPhone- en iPad-modellen, zoals iPhone 11, XS, XR, X, 8 en iPad Pro, drukt u op Volume omhoog, Volume omlaag en houdt u de aan/uit-knop aan de zijkant ingedrukt totdat het apparaat opnieuw opstart met een Apple-logo.
Voor oudere iPhone- en iPad-modellen met klikbare Home-knoppen, houdt u de Home-knop en de Power-knop tegelijkertijd ingedrukt totdat u het Apple-logo ziet, waardoor het apparaat opnieuw wordt opgestart.
Houd voor iPhone 7 en 7 Plus de knop Volume omlaag en de aan / uit-knop ingedrukt totdat het apparaat opnieuw opstart.
2:vergeet het wifi-netwerk, schakel de vliegtuigmodus in en doe opnieuw mee
- Open de app Instellingen en ga vervolgens naar 'Wi-Fi'
- Zoek het wifi-netwerk waarmee je bent verbonden en tik vervolgens op de knop 'I' naast de netwerknaam
- Tik op "Vergeet dit netwerk"
- Verlaat Instellingen
- Schakel de Vliegtuigmodus in door het Control Center naar beneden te trekken en op het AirPlane-pictogram te tikken (of door het te activeren vanuit Instellingen), laat het een paar seconden aan staan en schakel vervolgens de Vliegtuigmodus weer uit
- Ga terug naar de app Instellingen en ga terug naar 'Wi-Fi'
- Maak opnieuw verbinding met het draadloze netwerk waarmee u eerder was verbonden
3:Netwerkinstellingen resetten
Een veelvoorkomende oplossing voor netwerkproblemen is het resetten van de netwerkinstellingen op het apparaat. Het nadeel hiervan is dat opgeslagen wifi-netwerkwachtwoorden en andere aanpassingen aan netwerkinstellingen verloren gaan, dus wees voorbereid om die informatie indien nodig opnieuw in te voeren:
- Ga naar "Instellingen", vervolgens naar "Algemeen" en naar "Over"
- Ga naar "Reset" en kies vervolgens "Reset netwerkinstellingen"
- Bevestigen om netwerkinstellingen te resetten
4:Privé MAC-adres uitschakelen
Als de wifi-problemen zich alleen voordoen op een specifiek netwerk na het updaten naar iOS 14 of iPadOS 14, kun je ook proberen de Private Address-functie uit te schakelen, die MAC-adressen willekeurig maakt wanneer je verbinding maakt met wifi-netwerken.
- Open de app Instellingen en ga vervolgens naar 'Wi-Fi'
- Zoek het netwerk waarmee je bent verbonden en tik vervolgens op de knop 'I' naast de netwerknaam
- Zet de schakelaar met privéadres in de UIT-positie
5:VPN verwijderen of uitschakelen, VPN opnieuw installeren
Als u een VPN-gebruiker bent en wifi-problemen ondervindt, kan het uitschakelen, verwijderen en opnieuw installeren van die VPN het probleem soms oplossen. Je merkt misschien dat het VPN-logo flikkert in de hoek van het scherm van het apparaat, maar er is niet altijd een duidelijke indicatie dat dit de schuld is.
Om een VPN uit te schakelen, ga naar Instellingen> VPN> zet de schakelaar UIT
Dat alleen kan voor sommige gebruikers werken. Als dit het geval is, moet u de VPN-app updaten vanuit de App Store of contact opnemen met degene die uw VPN gebruikt om aanvullende stappen voor probleemoplossing van hen te vinden, aangezien er configuratieproblemen kunnen zijn met de VPN.
Om een VPN te verwijderen, ga naar Instellingen> Algemeen> VPN> tik op de (i) knop naast de VPN, tik vervolgens op "Verwijderen" en bevestig.
Als u een VPN verwijdert, is deze natuurlijk niet langer bruikbaar, dus u moet er opnieuw een toevoegen, hetzij door de relevante VPN-app opnieuw te installeren, of door deze opnieuw te configureren als u een handmatig geconfigureerde VPN heeft.
–
Hebben de bovenstaande trucs voor het oplossen van problemen je wifi-problemen met iOS 14 of iPadOS 14 opgelost? Heb je een andere oplossing gevonden? Deel uw ervaringen en gedachten met ons in de onderstaande opmerkingen.
