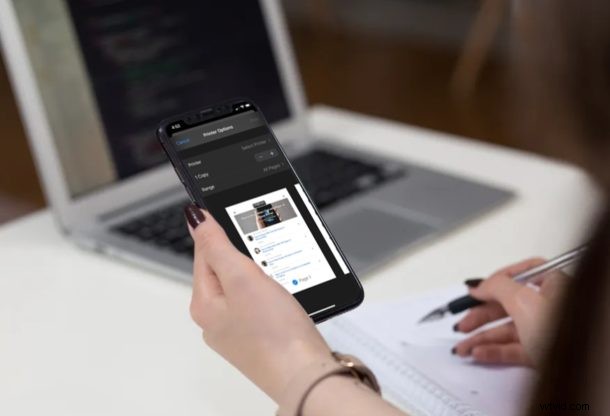
Wilt u iets afdrukken vanaf een iPhone of iPad? Voorbij zijn de dagen dat u uw printer op een computer moest aansluiten om een fysieke kopie van documenten, afbeeldingen en meer te krijgen. Met AirPrint kun je je iPhone of iPad gebruiken om alles draadloos af te drukken via wifi.
Hoewel we in een digitaal tijdperk leven, zijn er situaties waarin het dragen van een fysieke kopie van iets belangrijks nog steeds als een betere optie wordt beschouwd. Met Apple's AirPrint-technologie kunnen Apple-apparaten afdrukbewerkingen via Wi-Fi naar ondersteunde printers sturen, waardoor er geen onnodige kabels nodig zijn. Als je je printer eenmaal goed hebt ingesteld, is het best handig om alles af te drukken dat op je iPhone- of iPad-scherm wordt weergegeven.
Kijk je er naar uit om AirPrint uit te proberen op je iOS-apparaat? Hier leiden we u door de noodzakelijke stappen voor het rechtstreeks afdrukken van iPhone of iPad naar een printer.
Afdrukken vanaf iPhone en iPad naar een printer
Eerst en vooral moet u ervoor zorgen dat uw printer AirPrint-compatibel is. U kunt de ondersteuningswebsite van Apple gebruiken om de lijst met alle AirPrint-compatibele printers te bekijken. Zowel uw printer als het iPhone- of iPad-apparaat moeten zijn verbonden met hetzelfde wifi-netwerk om dit te laten werken. Als u klaar bent, volgt u gewoon de onderstaande stappen om aan de slag te gaan.
- Open een afbeelding, document, webpagina of iets anders dat u wilt afdrukken. In dit geval gaan we een webpagina afdrukken. Tik op het pictogram "delen" om toegang te krijgen tot het iOS-deelblad.
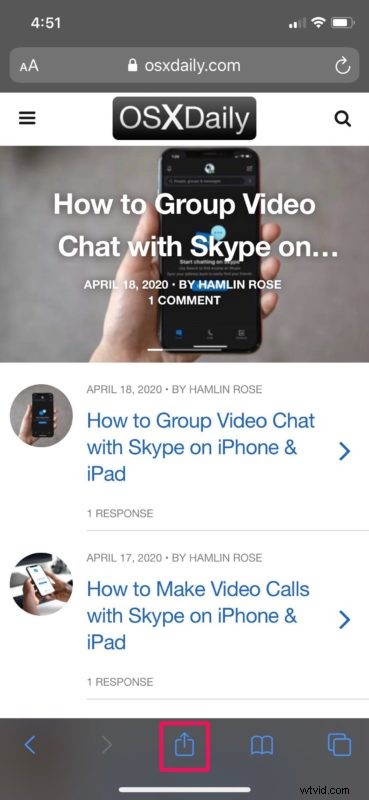
- Scroll hier naar beneden en tik op "Afdrukken" zoals weergegeven in de onderstaande schermafbeelding.
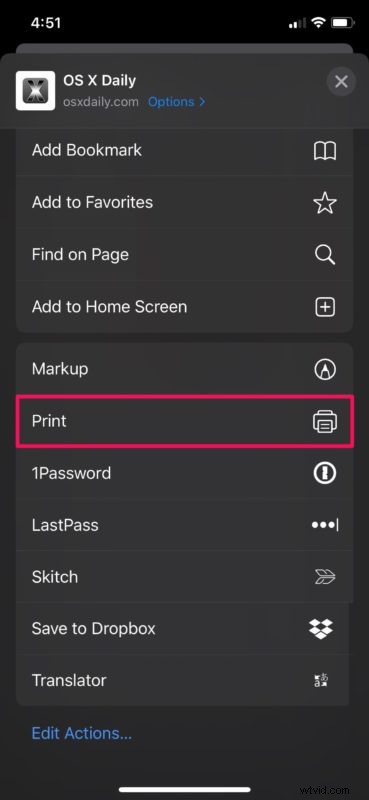
- Je gaat naar het menu Afdrukken. Tik hier op de optie "Printer" om de printer te selecteren die u wilt gebruiken.
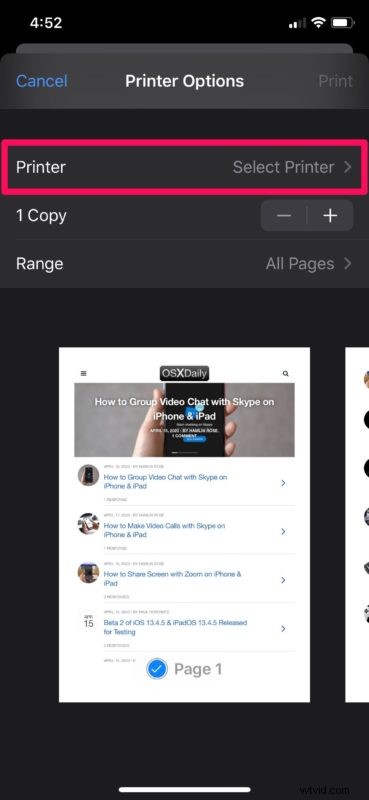
- Het iOS-apparaat gaat nu op zoek naar printers die zijn verbonden met hetzelfde wifi-netwerk. Wacht een paar seconden totdat uw printer wordt weergegeven en selecteer deze.
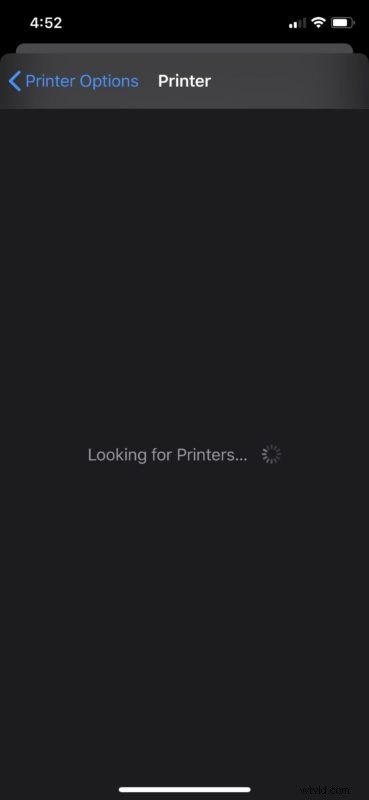
- In het menu Printeropties kunt u het aantal pagina's controleren en kiezen hoeveel pagina's u in deze sessie wilt afdrukken.
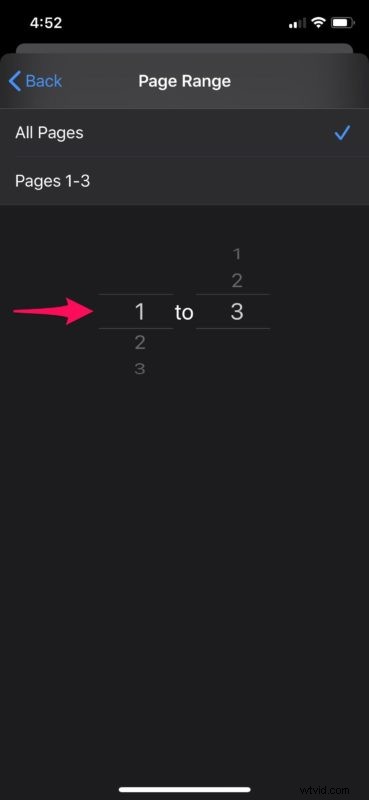
- U kunt ook het aantal exemplaren naar uw voorkeur kiezen. Wanneer u klaar bent om te beginnen met afdrukken, tikt u op "Afdrukken" in de rechterbovenhoek van het menu.
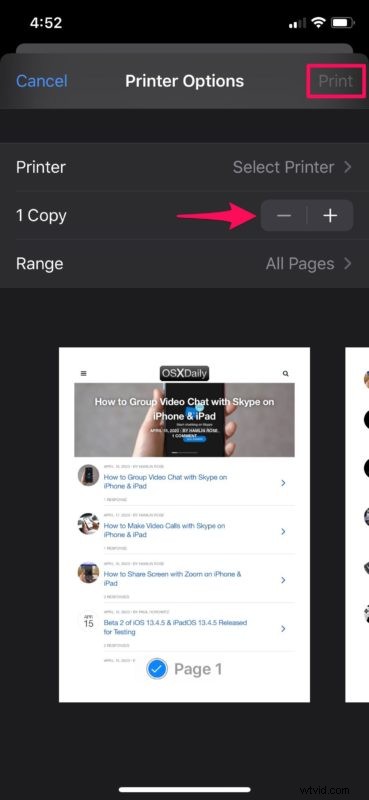
Dat is zo ongeveer alles. Binnen enkele seconden is de gedrukte fysieke kopie beschikbaar op uw printer. Vrij eenvoudig, toch?
Als je geen AirPrint-compatibele printer hebt, verlies dan niet de hoop. De meeste printerfabrikanten bieden eigen apps waarmee u documenten, foto's, enz. draadloos kunt afdrukken. U hoeft alleen maar de betreffende app uit de App Store te downloaden en deze op uw printer aan te sluiten. Dit is niet zo handig als AirPrint, omdat u voor uw afdrukbehoeften op een aparte app moet vertrouwen, maar het kan beter zijn dan niets.
Daarnaast zijn er verschillende andere afdrukapps van derden, zoals PrinterShare en Cloud Printer, beschikbaar in de App Store die kunnen worden gebruikt om uw iOS-apparaat te verbinden met Wi-Fi- of Bluetooth-compatibele printers, ongeacht het merk dat u gebruikt.
En er is zelfs een ouder hulpprogramma van een derde partij voor de Mac waarmee vrijwel elke printer AirPrint-compatibel kan worden gemaakt, en voor sommige gebruikers is dat misschien de moeite waard.
Over afdrukken gesproken, wist u dat het afdrukmenu in iOS een verborgen functie heeft waarmee u alles naar een PDF-bestand kunt converteren? Dat klopt, met slechts een 3D Touch-druk of knijpbeweging kunt u vanuit vrijwel elke app naar PDF afdrukken op een iPhone. U kunt zelfs op een Mac inhoud naar een PDF-bestand afdrukken. Het is duidelijk dat PDF-documenten niet fysiek zijn, maar vaak kan het afdrukken naar PDF als digitaal bestand net zo goed zijn als het krijgen van een afgedrukt stuk papier, afhankelijk van wat de behoefte natuurlijk is.
We hopen dat het je gelukt is om je documenten zonder problemen rechtstreeks vanaf je iPhone of iPad af te drukken. Hoe vaak gebruikt u AirPrint eigenlijk om draadloos af te drukken? Heb je andere afdrukapps van derden geprobeerd? Laat ons uw mening en mening weten in de opmerkingen hieronder.
