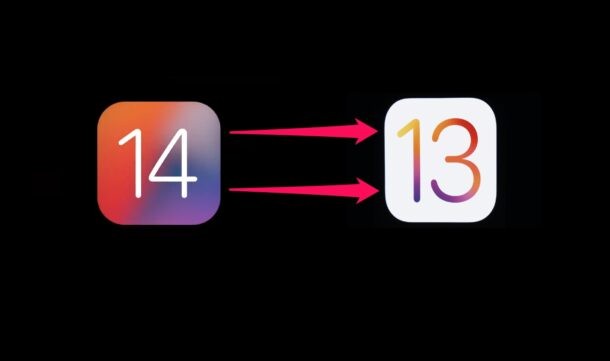
Wil je downgraden van iOS 14-bèta op iPhone en teruggaan naar iOS 13? Ondervindt u grote problemen na het updaten van uw iPhone naar iOS 14? Of misschien geniet je niet van iOS 14 zoals je dacht dat je zou doen? Gelukkig kun je de iPhone-software terug downgraden naar iOS 13 zonder al je gegevens te verliezen, op voorwaarde dat je een back-up beschikbaar hebt.
Zowel de ontwikkelaar als de openbare bètaversie van iOS 14 worden actief ontwikkeld en hebben nog een lange weg te gaan voordat de definitieve versie later dit jaar wordt uitgerold. Vaak kunnen deze bètaversies bugs en andere problemen bevatten die ertoe kunnen leiden dat het systeem en de geïnstalleerde apps niet goed werken. Als je de pech hebt gehad om verschillende bugs op je apparaat tegen te komen die het onbruikbaar maken voor dagelijks gebruik, kun je de update met een beetje moeite handmatig terugdraaien. Dus als je terug wilt naar een stabiele versie nadat je de bètaversie van iOS 14 op je apparaat hebt uitgeprobeerd, lees dan verder.
In deze tutorial zullen we je door de stappen leiden om iOS 14 bèta op iPhone terug te downgraden naar iOS 13. Hoewel dit specifiek is voor iPhone, kun je vergelijkbare instructies volgen voor het downgraden van iPadOS 14 bèta op iPad indien nodig.
Wacht! Voordat u gaat downgraden
U hebt toegang nodig tot een computer met macOS of Windows waarop de nieuwste iTunes is geïnstalleerd om door te gaan met de downgrade.
Wat nog belangrijker is, u moet een iCloud- of iTunes-back-up hebben van al uw gegevens die zijn gemaakt vanaf het moment dat iOS 13 werd geïnstalleerd, want dat is waar u gegevens van terugzet voor het geval er iets misgaat.
Als u geen compatibele back-up hebt, verliest u al uw gegevens na het downgraden. Houd er rekening mee dat je een bèta-back-up van iOS 14 niet kunt herstellen op een iPhone met iOS 13, dus je zou opnieuw moeten beginnen alsof het een schone installatie is, waarbij je alles op het apparaat verliest.
Als u zich niet op uw gemak voelt met het risico van gegevensverlies, kunt u het beste op iOS 14 blijven en doorgaan met het updaten van de bètaversies wanneer ze worden uitgebracht, wat uiteindelijk zal leiden tot de definitieve build later in het jaar.
Hoe kan ik iOS 14 Beta downgraden op iPhone en teruggaan naar iOS 13.x
Deze procedure is van toepassing op zowel ontwikkelaars als openbare bètaversies van iOS 14. Ervan uitgaande dat je de back-up van je iPhone bij de hand hebt voor het geval er iets misgaat, laten we beginnen met de downgradeprocedure. Of je nu een Mac of een Windows-pc gebruikt, de stappen zijn redelijk vergelijkbaar, behalve dat je Finder op nieuwere macOS-versies zult gebruiken in plaats van iTunes.
Maak altijd een back-up van uw iPhone voordat u een downgrade of software-update probeert. Als je een bestaande back-up van iOS 13.x hebt waarvan je wilt herstellen, moet je die back-up eerst archiveren in iTunes of Finder, zodat je deze niet overschrijft.
- Download het nieuwste ondertekende iOS IPSW-firmwarebestand (momenteel iOS 13.6) dat overeenkomt met het iPhone-model dat je hebt. Zorg ervoor dat het .ipsw-bestand ergens gemakkelijk toegankelijk is opgeslagen. Het IPSW-bestand dat u downloadt, kan veranderen als Apple een nieuwere iOS 13-update uitrolt.
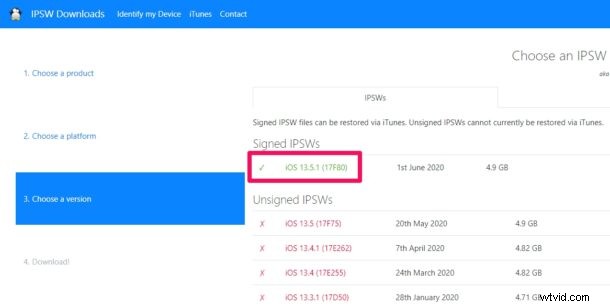
- Sluit je iPhone aan op de computer met de meegeleverde USB-naar-Lightning-kabel en open iTunes op Windows of Mac OS X, of Finder op MacOS Catalina en hoger. Klik op het "iPhone"-pictogram onder de menubalk in iTunes.
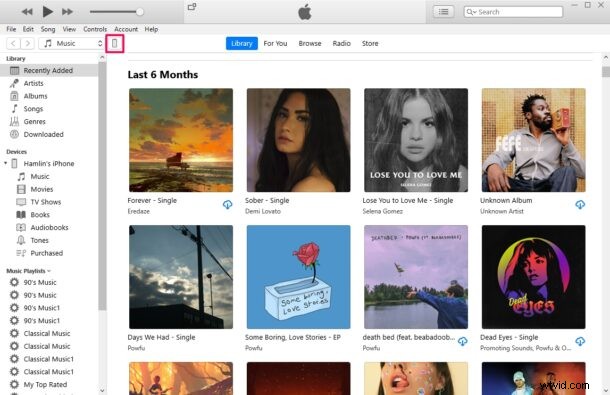
- Als u in Windows op het "iPhone"-pictogram in iTunes klikt, gaat u naar de overzichtspagina. Houd hier de SHIFT-knop ingedrukt en klik op de knop 'Bijwerken'.
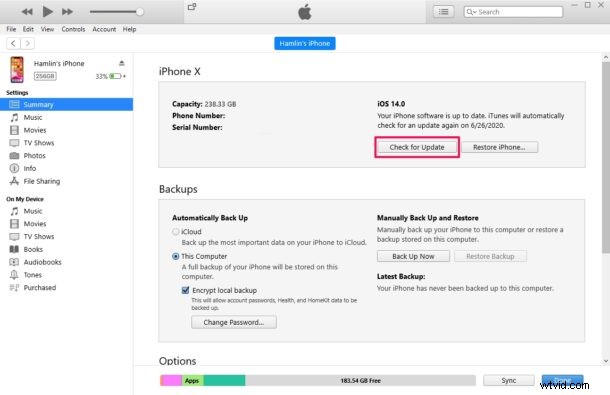
- Klik op Mac op uw iPhone onder 'Locaties' in het linkerdeelvenster om de overzichtspagina te openen. Houd de OPTION-knop ingedrukt en klik op de knop 'Update'.
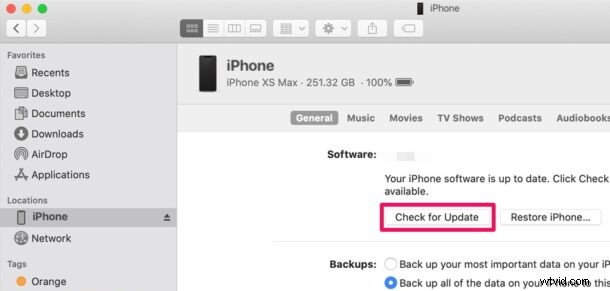
- Zoek en open nu het .ipsw-bestand dat u naar de computer hebt gedownload.
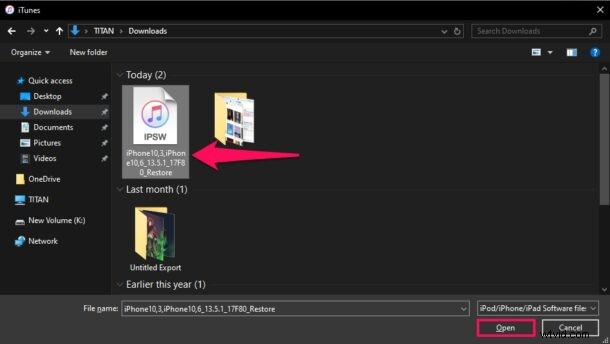
- Je krijgt een pop-upbericht ter bevestiging. Klik op "Update" om te bevestigen en het downgradeproces te starten.
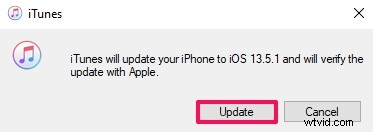
Dit duurt enkele minuten, maar onderbreek het downgradeproces niet tegen elke prijs, aangezien dit kan leiden tot gegevensverlies, een mislukte downgrade of zelfs een gemetseld apparaat.
Ervan uitgaande dat de downgrade is gelukt, ben je weer terug op iOS 13.x op de iPhone.
Als de iOS 14-downgrade mislukt of wordt onderbroken, is uw iPhone onbruikbaar totdat deze opnieuw wordt hersteld, waarvoor waarschijnlijk de herstelmodus of DFU-modus nodig is. Met deze methoden worden alle gegevens op uw apparaat gewist en moet u herstellen vanaf een eerdere iOS 13-back-up om deze te herstellen.
Hoe iOS 14 Beta downgraden met herstelmodus
Hoewel we je aanraden de bovenstaande methode te gebruiken, zal downgraden met herstelmodus zeker van pas komen als de updatemethode via iTunes wordt onderbroken, mislukt of je apparaat onbruikbaar is. Zorg ervoor dat je een back-up hebt van alle gegevens van toen iOS 13 op je iPhone was geïnstalleerd. Zo niet, dan verlies je al je gegevens, omdat je de bèta-back-ups van iOS 14 niet kunt herstellen naar iOS 13.
- Zorg ervoor dat je iPhone met de meegeleverde kabel op de computer is aangesloten en dat iTunes/Finder is geopend, afhankelijk van je besturingssysteem.
- Zet de iPhone in de herstelmodus. De stappen om naar de herstelmodus te gaan, zijn afhankelijk van het iPhone-model dat u bezit:
- iPhone 11 Pro, iPhone 11 Pro Max, iPhone 11, iPhone SE (2020), iPhone XS, iPhone XS Max, iPhone XR, iPhone X, iPhone 8, iPhone 8 Plus:druk op de knop Volume omhoog en laat deze vervolgens los druk op de knop Volume omlaag en laat deze weer los en houd vervolgens de aan / uit-knop ingedrukt totdat u het herstelmodusscherm ziet
- iPhone 7, iPhone 7 Plus, iPhone 6S. iPhone 6S Plus, iPhone SE:houd de aan / uit-knop en de knoppen Volume omlaag tegelijkertijd ingedrukt, houd de knoppen ingedrukt totdat u het herstelmodusscherm ziet
- Als iTunes of Finder een iPhone detecteert in de herstelmodus, krijg je een pop-up. Klik op "Herstellen" om de gegevens te wissen en de huidige stabiele versie van iOS te installeren.
Dit proces duurt enkele minuten en je iPhone zal meerdere keren opnieuw opstarten, dus wees geduldig.
Zodra het proces is voltooid, start de iPhone opnieuw op in het welkomstscherm alsof het een gloednieuw apparaat is of een apparaat dat is teruggezet naar de standaardinstellingen.
Nu kunt u de gedowngrade iPhone herstellen vanaf een iCloud- of iTunes-back-up om alle verloren gegevens terug te krijgen.
Als dat proces mislukt, is de volgende downgrade-methode mogelijk met de DFU-modus, wat ook resulteert in het wissen van het apparaat en gegevensverlies, tenzij u een compatibele back-up beschikbaar heeft.
Hoe iOS 14 Beta downgraden met DFU-modus
Als een van de bovenstaande methoden in uw geval niet werkt, wat vrij onwaarschijnlijk is, kunt u een beroep doen op de DFU-modus om uw iPhone te herstellen naar iOS 13. Net als bij de herstelmodus, verliest u al uw gegevens zodra u hiermee klaar bent procedure, dus zorg ervoor dat je een back-up van je iPhone hebt vanaf het moment dat iOS 13 werd geïnstalleerd. Nogmaals, u kunt de bèta-back-ups van iOS 14 niet terugzetten naar iOS 13.
De DFU-modus (Device Firmware Update) is in feite een diepere versie van de herstelmodus en is alleen nodig als de iPhone in feite gemetseld is, wat betekent dat hij totaal onbruikbaar is en vastzit op een zwart scherm of iets dergelijks. Het is vergelijkbaar in die zin dat u nog steeds op iTunes of Mac vertrouwt om de procedure te voltooien.
De instructies om in de DFU-modus te komen, zijn afhankelijk van uw iPhone-model:
- Ga naar de DFU-modus op iPhone 11, iPhone 11 Pro, iPhone 11 Pro Max, iPhone XS, iPhone XR, iPhone XS Max, iPhone X
- Ga naar de DFU-modus op iPhone SE (model 2020)
- Ga naar de DFU-modus op iPhone 8, iPhone 8 Plus
- Ga naar de DFU-modus op iPhone 7, iPhone 7 Plus
- Ga naar de DFU-modus op iPhone 6s, iPhone 6s Plus, iPhone SE
Zodra je de DFU-modus op je iPhone hebt geopend, kun je het apparaat herstellen met iTunes en het op dezelfde manier downgraden naar de herstelmodus die we hierboven hebben besproken.
Hoewel we ons in dit artikel uitsluitend op de iPhones hebben gefocust, kun je iPadOS 14 Beta op je iPad ook op dezelfde manier terug naar iPadOS 13.x downgraden, aangezien iPadOS in feite gewoon iOS is dat opnieuw is gelabeld voor de iPad en met enkele iPad-specifieke functies.
Dat gezegd hebbende, zelfs nadat je een downgrade hebt uitgevoerd, kun je de iOS 14-ontwikkelaarsbèta of de openbare bètaversie van iOS 14 nog steeds opnieuw installeren als je het nog een keer wilt proberen. De bèta-releases zullen verfijnder en stabieler worden naarmate we dichter bij de definitieve release ergens in de herfst komen. Anders kun je gewoon wachten tot iOS 14 als definitieve versie wordt uitgebracht.
We hopen dat je je iPhone met iOS 14 zonder problemen hebt kunnen downgraden naar iOS 13. Welke downgrade-methode werkte voor u? Is het je gelukt om al je gegevens uit een eerdere back-up terug te halen? Heb je een andere manier gevonden om te downgraden? Deel alle inzichten, tips, gedachten, probleemoplossing of ervaringen in de opmerkingen.
