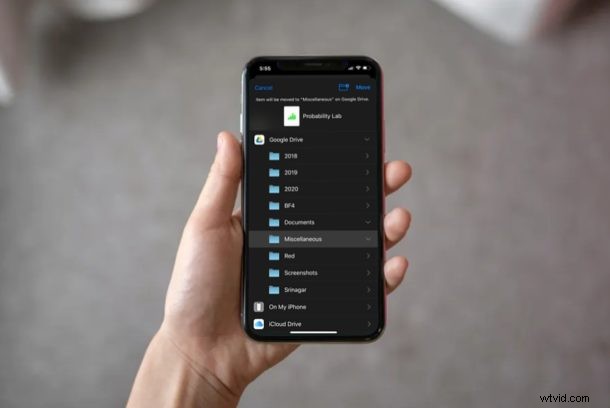
Gebruik je Google Drive als cloudopslagplatform om je bestanden op te slaan van meerdere apparaten die je gebruikt? Als dat het geval is, kunt u Google Drive-bestanden rechtstreeks op uw iPhone en iPad bekijken, bewerken, openen en beheren met de app Bestanden.
Als u geïnteresseerd bent in het beheren van uw bestanden die zijn opgeslagen op uw Google Drive, lees dan verder om te leren hoe u Google Drive-bestanden kunt openen en bewerken vanaf zowel de iPhone als iPad.
Hoe Google Drive-bestanden openen en bewerken vanaf iPhone en iPad
Voordat u doorgaat met deze procedure, moet u ervoor zorgen dat uw iPhone en iPad iOS 13 / iPadOS 13 of hoger gebruiken en dat de Google Drive-app is geïnstalleerd. Hoewel de app Bestanden beschikbaar is sinds iOS 11, zijn bepaalde functies niet beschikbaar in de oudere versies. Als u de app Bestanden niet op uw apparaat ziet, downloadt u deze gewoon uit de App Store.
- Open de app 'Bestanden' vanaf het startscherm van je iPhone en iPad.
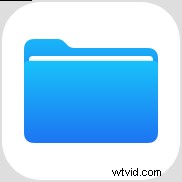
- Tik in het menu Bladeren van de app Bestanden op 'Google Drive', zoals weergegeven in de onderstaande schermafbeelding.
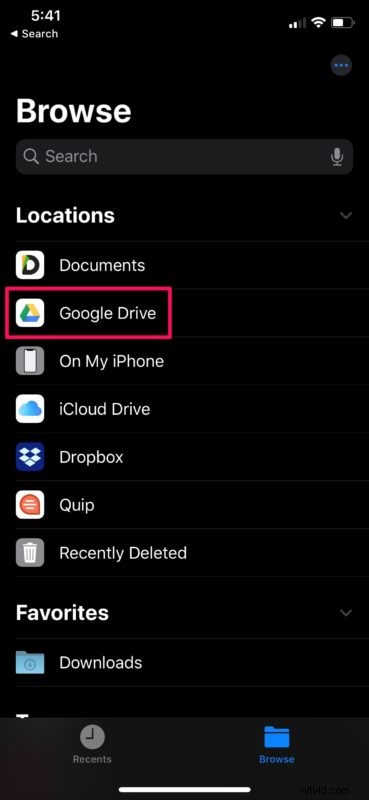
- Hier kun je alle mappen bekijken die zijn opgeslagen op het cloudopslagplatform van Google. Kies een van de hier vermelde mappen om de bijbehorende bestanden te bekijken.
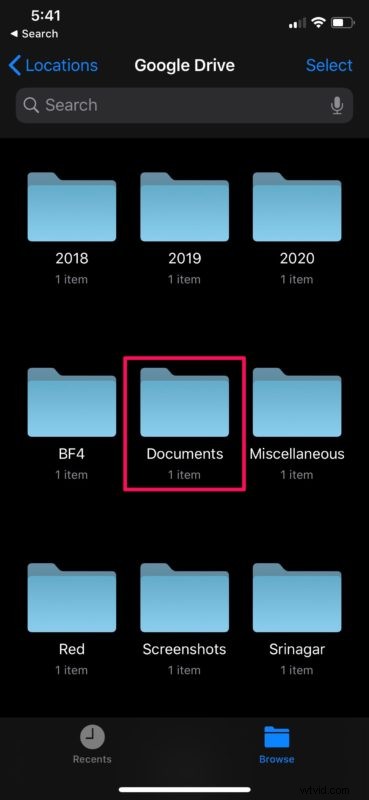
- Houd nu een willekeurig bestand dat hier wordt weergegeven lang ingedrukt om toegang te krijgen tot de bewerkingsopties. U kunt het bestand naar uw voorkeur hernoemen, kleurtags toevoegen om de bestanden op prioriteit te sorteren, een snel voorbeeld krijgen van het bestand waarmee u werkt en het zelfs comprimeren tot een zip-bestand. Als u dit bestand echter naar een andere locatie probeert te verplaatsen en uw opslag georganiseerd wilt houden, kiest u de optie "Verplaatsen".
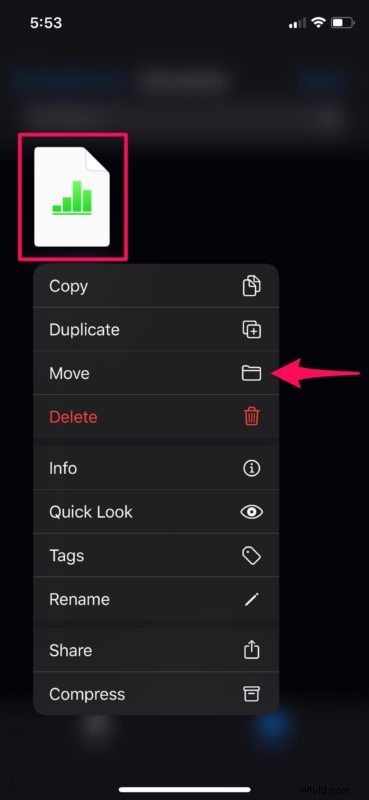
- Je kunt nu je documenten en andere bestanden verplaatsen naar de fysieke opslag van je apparaat of gewoon naar een andere map in Drive. Als u gebruikmaakt van meerdere cloudservices, kunt u bovendien bestanden verplaatsen van Google Drive naar iCloud, Dropbox en meer.
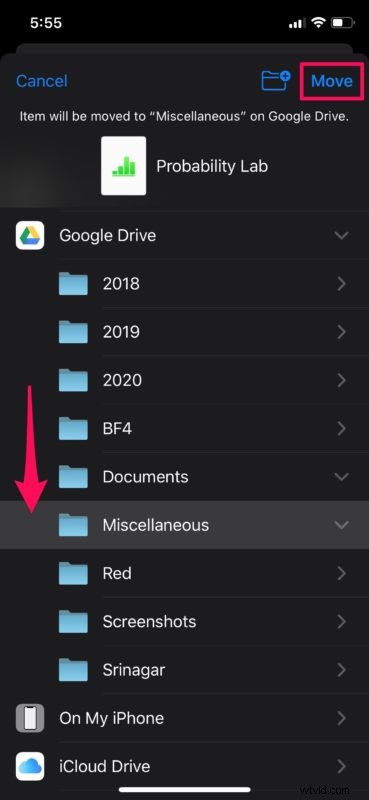
Dit zijn vrijwel alle stappen die moeten worden gevolgd om Google Drive-bestanden rechtstreeks vanuit uw iPhone en iPad te bekijken en te bewerken.
Aangezien dit een cloudgebaseerde service is, worden alle wijzigingen die u aanbrengt in het Google Drive-gedeelte van de app Bestanden automatisch bijgewerkt in de cloud. Daarom wordt de nieuw toegevoegde inhoud vrijwel onmiddellijk weergegeven wanneer u uw Google Drive opent vanaf een ander apparaat, zoals uw computer of tablet.
Gebruik je de eigen iCloud-service van Apple om je bestanden online op te slaan? De app Bestanden kan op precies dezelfde manier worden gebruikt om bestanden te openen, beheren en bewerken die ook op iCloud Drive zijn opgeslagen, en iCloud Drive maakt ook herstel van verloren of verwijderde documenten en bestanden mogelijk, wat een leuk extraatje is. Net als bij de meeste andere cloudbestandsservices, worden met iCloud-bestanden de wijzigingen die u aanbrengt automatisch gesynchroniseerd met al uw andere Apple-apparaten die zijn aangemeld bij hetzelfde Apple-account.
De app Bestanden heeft het een stuk eenvoudiger gemaakt om toegang te krijgen tot elk soort bestand of map die is opgeslagen op niet alleen de iCloud-service van Apple, maar ook op cloudopslagplatforms van derden zoals Google Drive, Dropbox, enz. Bestandstypen kunnen screenshots, PDF-documenten, zip-bestanden en meer bevatten. Met deze app kunnen gebruikers al hun bestanden in verschillende mappen ordenen, en de wijzigingen die ze maken worden voortdurend bijgewerkt in de cloud.
Als u gebruikmaakt van meerdere cloudopslagservices zoals Dropbox, OneDrive, iCloud, enz., Is het ook vrij eenvoudig om uw bestanden over te zetten tussen de cloudopslagen en ze allemaal up-to-date te houden. De meeste cloudopslagplatforms bieden gratis beperkte opslagruimte, waarbij Google Drive de hoogste biedt, namelijk 15 GB vrije ruimte. Hiermee kunt u een back-up van enkele belangrijke bestanden op meerdere services bewaren, zonder dat u per se voor allemaal hoeft te betalen.
Is het je gelukt om al je Google Drive-bestanden en -documenten rechtstreeks vanaf je iPhone en iPad te ordenen? Wat vind je van het gemak dat de app Bestanden met zich meebrengt? Laat ons uw mening en mening weten in de opmerkingen hieronder.
