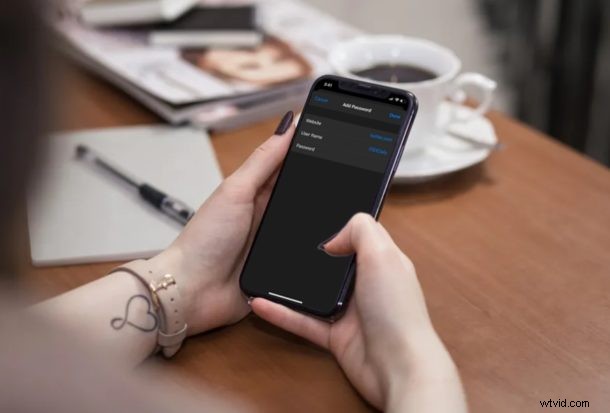
Gebruikt u iCloud-sleutelhanger om uw wachtwoorden op te slaan voor verschillende online accounts? Zo ja, wist u dat u al uw online accounts handmatig op één plek kunt toevoegen, in plaats van afzonderlijk naar hun respectievelijke websites te gaan? Het toevoegen van inloggegevens aan iCloud-sleutelhanger is eenvoudig op iPhone en iPad.
Sleutelhanger vraagt u standaard om de accountgegevens op te slaan wanneer u zich aanmeldt bij een website of app, zolang de functie is ingeschakeld. Hoewel dit voor de meeste gebruikers handig genoeg is, willen sommigen van jullie misschien niet de moeite nemen om door verschillende websites te gaan of meerdere apps te openen om uw accounts op Keychain op te slaan. Er is echter een alternatieve en snellere manier om wachtwoorden aan Keychain toe te voegen waarvan verschillende gebruikers niet op de hoogte zijn.
Als je deze alternatieve methode wilt leren, zodat je snel nieuwe accounts kunt toevoegen aan Keychain op je iOS-apparaat, lees dan verder om te leren hoe je handmatig wachtwoorden aan Keychain kunt toevoegen op zowel de iPhone als iPad.
Handmatig aanmeldingen en wachtwoorden toevoegen aan Keychain op iPhone en iPad
Alle informatie met betrekking tot iCloud-sleutelhanger is diep begraven in de app Instellingen. Dus als je graag de opgeslagen accounts wilt bekijken die door Keychain worden gebruikt en meer accounts handmatig op één plek wilt toevoegen, volg dan de onderstaande stappen zorgvuldig.
- Open de app 'Instellingen' vanaf het startscherm van uw iPhone of iPad.
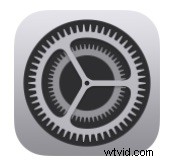
- Om naar het wachtwoordgedeelte te gaan, scrolt u omlaag en tikt u op 'Wachtwoorden en accounts' in het menu Instellingen.
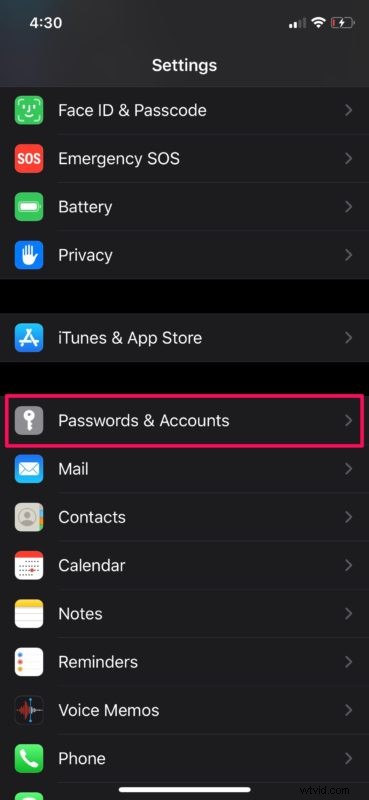
- Tik nu op "Website- en app-wachtwoorden". Afhankelijk van het apparaat dat je gebruikt, wordt je gevraagd om te autoriseren met Face ID of Touch ID.
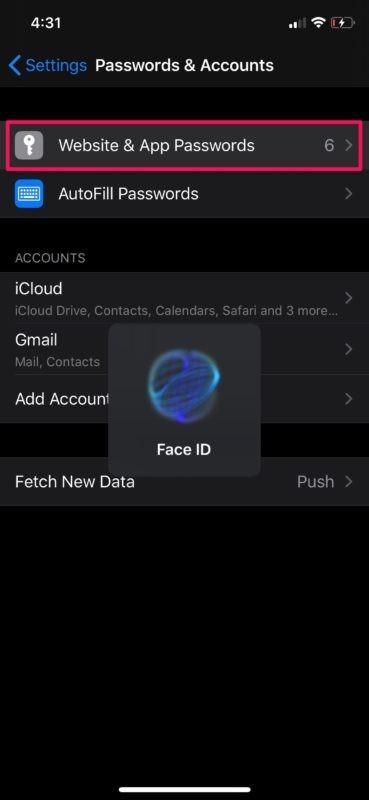
- Tik hier op het pictogram "+" in de rechterbovenhoek van het scherm, direct naast de optie Bewerken.
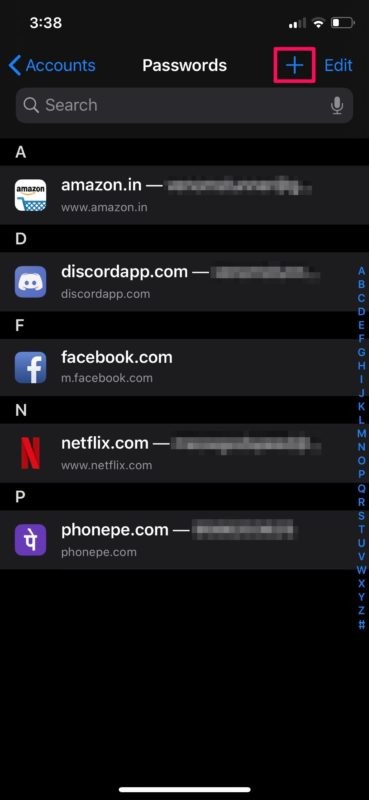
- Hierdoor verschijnt een menu onder aan het scherm. Typ hier de websitegegevens, de gebruikersnaam en het wachtwoord van uw account, zoals weergegeven in de onderstaande schermafbeelding. Nadat je de informatie hebt ingevuld, tik je op 'Gereed' om dit menu te verlaten.
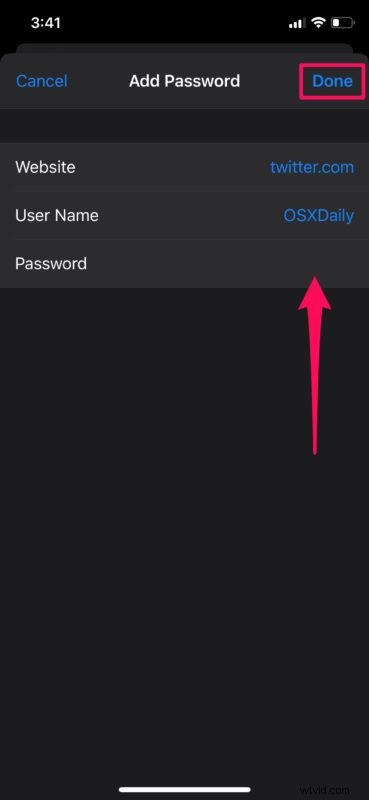
- Het nieuw toegevoegde account wordt nu weergegeven in het gedeelte Sleutelhangerwachtwoorden. U kunt deze stappen herhalen om zoveel accounts toe te voegen als u wilt, allemaal op één plek.
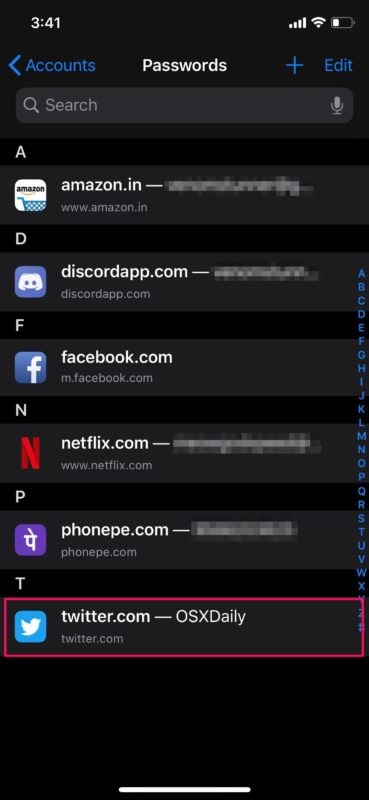
Dat zijn vrijwel alle stappen die u moet volgen om handmatig wachtwoorden toe te voegen aan iCloud-sleutelhanger. S
Net zoals je nieuwe accounts aan Keychain hebt toegevoegd, kun je je Keychain-accounts en wachtwoorden ook handmatig bijgewerkt houden in dezelfde sectie, dit helpt ervoor te zorgen dat de functie verouderde informatie niet automatisch invult.
Eenmaal voltooid, werken deze handmatig toegevoegde accounts op dezelfde manier als elk ander account dat na de prompt aan Keychain is toegevoegd. Je hoeft alleen maar naar de website te gaan die is toegevoegd en te authenticeren met Face ID of Touch ID, zodat Keychain de details automatisch voor je kan invullen, waardoor inloggen een stuk sneller en gemakkelijker wordt.
Het is vermeldenswaard dat deze handmatig toegevoegde informatie wordt gesynchroniseerd op al uw andere Apple-apparaten, zolang ze zijn ingelogd op hetzelfde Apple-account. Dit wordt mogelijk gemaakt met behulp van iCloud en zorgt ervoor dat je snel en gemakkelijk toegang hebt tot al je inloggegevens, ongeacht welk apparaat je gebruikt.
Heeft u vóór Keychain een andere wachtwoordbeheerder gebruikt? Als dat zo is, zou u zich snel realiseren dat iCloud-sleutelhanger een groot aantal minpunten heeft. Het mist bepaalde basisfuncties die u van een wachtwoordbeheerder zou verwachten, zoals u waarschuwen in geval van een inbreuk op de beveiliging of het kunnen wijzigen van wachtwoorden zonder de app zelfs maar te verlaten. Daarom zouden wachtwoordmanagers van derden, zoals LastPass of DashLane, een idealere oplossing zijn.
Heb je handmatig nieuwe accounts en wachtwoorden toegevoegd aan Keychain op je iPhone en iPad? Wat vind je van deze handige wachtwoordbeheerder die is ingebouwd in iOS-, iPadOS- en macOS-apparaten? Bent u van plan om op de lange termijn een effectievere oplossing van derden uit te proberen? Laat ons uw mening en mening weten in de opmerkingen hieronder.
