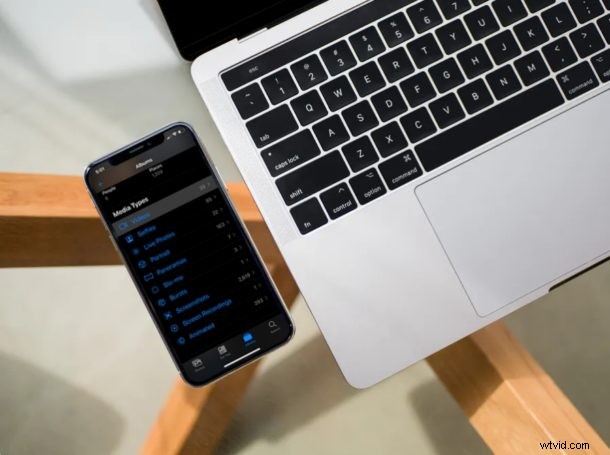
Heb je video's opgeslagen op je iPhone of iPad die je wilt overzetten naar je Windows-pc? In het begin zou je denken dat het een gedoe gaat worden en dat de procedure het gebruik van applicaties van derden vereist, maar dat is hier helemaal niet het geval. Zoals je zult zien, is het eigenlijk vrij eenvoudig om video's over te zetten van een iPhone of iPad naar een Windows-pc.
De iPhone en iPad kunnen eenvoudig fungeren als een media-opslagapparaat met beperkte functionaliteit, maar u kunt toch gemakkelijk binnen enkele minuten foto's en video's naar uw Windows-machine overbrengen. Als je wilt weten hoe dit werkt, lees dan verder om te leren hoe je video's van je iPhone of iPad kunt overzetten naar een computer met Microsoft Windows.
Video's overzetten van iPhone of iPad naar Windows-pc
Allereerst moet u ervoor zorgen dat de nieuwste versie van iTunes op uw computer is geïnstalleerd, zelfs als u deze niet voor deze procedure gaat gebruiken. Om foto's en video's naar uw pc te kunnen importeren, is iTunes 12.5.1 of hoger vereist. Nadat je iTunes hebt geïnstalleerd of bijgewerkt, volg je de onderstaande stappen om aan de slag te gaan.
- Sluit de iPhone of iPad aan op je Windows-pc met de meegeleverde USB-naar-Lightning-kabel. U moet uw apparaat ontgrendelen als u een toegangscode gebruikt. Mogelijk wordt u gevraagd de computer te vertrouwen waarmee uw apparaat is verbonden. Klik gewoon op "Vertrouwen".
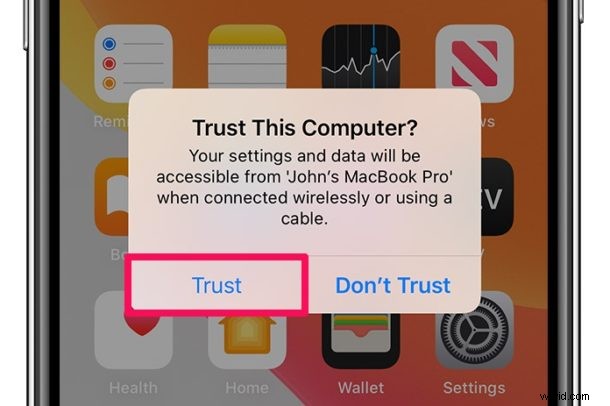
- Open "Deze pc" op uw Windows-computer. Het wordt aangegeven door een pictogram zoals hieronder weergegeven.

- Klik op uw iPhone of iPad zoals weergegeven in de onderstaande schermafbeelding. Uw apparaat is mogelijk vernoemd naar uw Apple ID-naam.
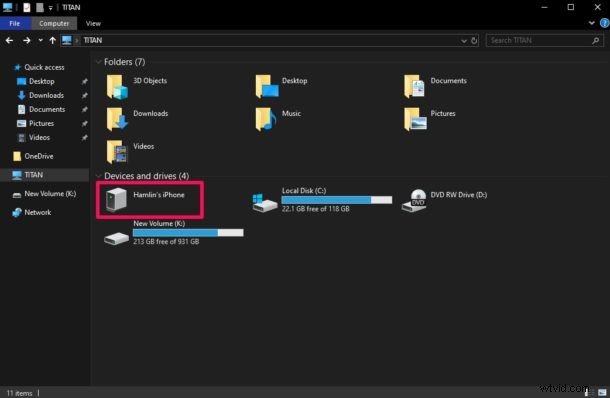
- Klik op 'Interne opslag' om mediabestanden zoals foto's en video's te bekijken die op uw iPhone of iPad zijn opgeslagen.
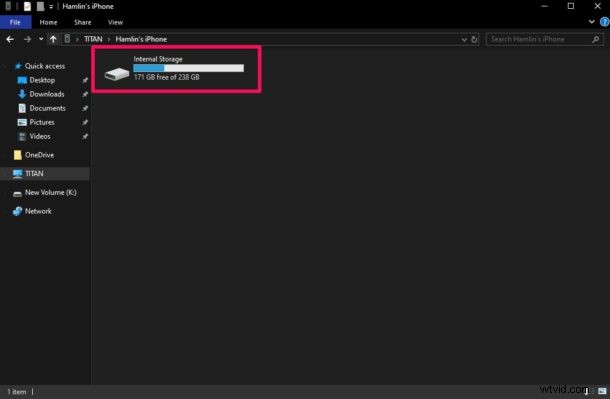
- Klik nu op "DCIM" zoals hieronder in de schermafbeelding wordt getoond.
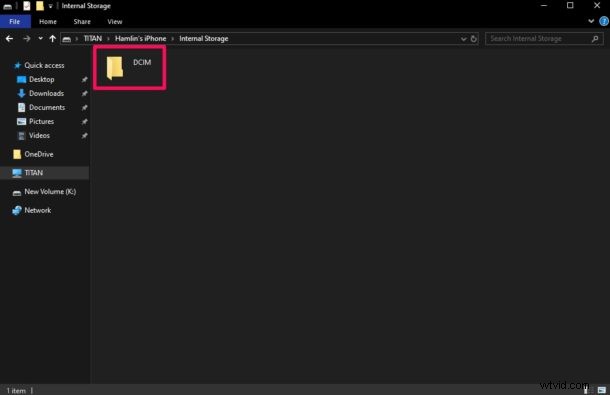
- Zoals je hier kunt zien, zijn er tal van mappen die je media bevatten. Deze bevatten meestal foto's en je zult moeite hebben om door al deze mappen afzonderlijk te bladeren om de video's te vinden die je wilt importeren.
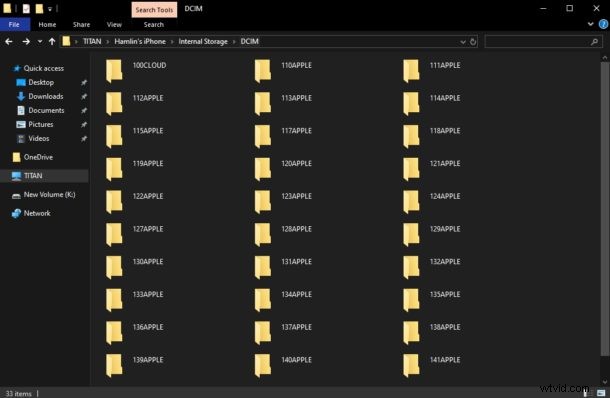
- Als u de video's wilt filteren, typt u '.mov' in de zoekbalk in de rechterbovenhoek van het venster en Windows Verkenner begint te zoeken naar bestanden met de extensie .MOV. Op dezelfde manier kunt u deze techniek gebruiken om te filteren op andere videoformaten zoals .mp4, .avi, enz. Zodra de zoekopdracht is voltooid, houdt u de linkermuisknop ingedrukt en sleept u deze over deze bestanden om ze te selecteren. Als u klaar bent, klikt u met de rechtermuisknop en selecteert u "Kopiëren".
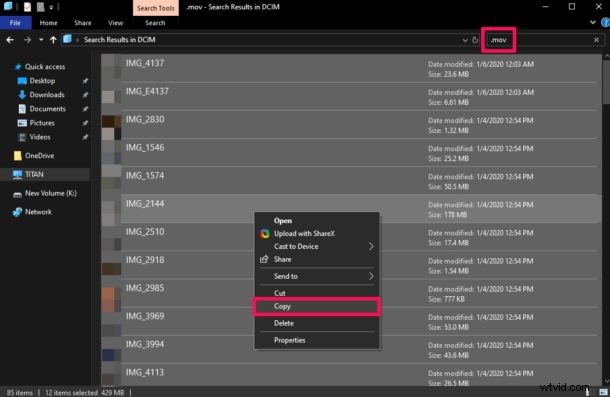
- Ga nu naar de locatie waar u uw videobestanden wilt opslaan. Klik met de rechtermuisknop ergens in het venster en selecteer "Plakken" om alle video's die je hebt geselecteerd uit de opslag van je iPhone of iPad te importeren.
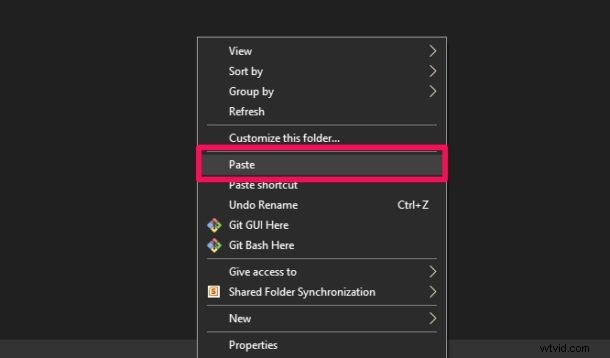
- Afhankelijk van de grootte en het aantal videobestanden dat wordt geïmporteerd, kan het enkele minuten duren voordat de overdracht is voltooid. Als het klaar is, worden de videobestanden echter weergegeven op de nieuwe locatie zoals weergegeven in de onderstaande schermafbeelding.
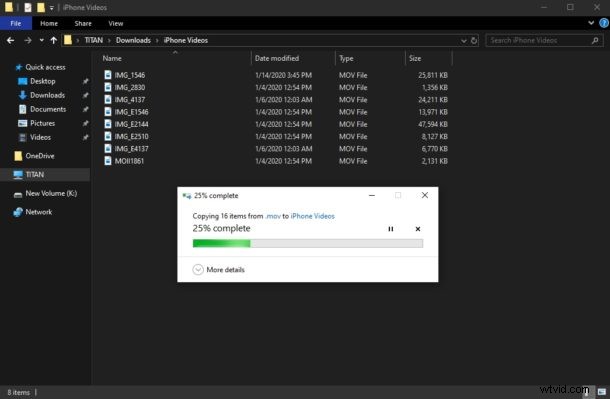
Dat is vrijwel alles wat u hoeft te doen om videobestanden van uw iPhone of iPad naar een Windows-pc over te zetten.
Je kunt met een vergelijkbare truc ook foto's naar de pc kopiëren vanaf de iPhone.
Hoewel u technisch gezien iTunes niet hoeft te gebruiken om deze procedure te voltooien, raadt de ondersteuningspagina van Apple u aan om de software te installeren, voor het geval uw apparaat niet door Windows wordt herkend. Dit heeft misschien te maken met het stuurprogrammagedeelte en u kunt het iPhone-stuurprogramma in Windows indien nodig ook altijd handmatig bijwerken.
Dat gezegd hebbende, het gebruik van een bekabelde verbinding om inhoud van uw iPhone / iPad naar Windows-pc over te zetten, wordt geleidelijk verleden tijd naarmate meer en meer internetdiensten het overnemen. Met services zoals iCloud, Dropbox en Google Drive hoef je niet te vertrouwen op een USB-verbinding om gegevens te verplaatsen, hoewel je wel een snelle internetverbinding nodig hebt.
Als je voor een draadloze aanpak wilt gaan, is iCloud Photos voor velen een geweldige oplossing en is het beschikbaar tegen een laag maandelijks bedrag. Met iCloud-foto's kunnen iOS-gebruikers eenvoudig al hun foto's op iCloud opslaan en ze op elk Windows-apparaat (of anderszins) rechtstreeks of zelfs met slechts een webbrowser openen. Je kunt deze foto's en video's zelfs in bulk downloaden en lokaal van iCloud opslaan als je dat ook wilt.
We hopen dat het je gelukt is om alle video's die op je iPhone en iPad zijn opgeslagen naar een Windows-pc te importeren. Wat vindt u van dit proces voor het overbrengen van uw iPhone-media naar uw computer? Gebruik je de bekabelde USB-verbindingsmethode of gebruik je in plaats daarvan iCloud of een andere cloudservice? Laat ons uw mening weten in de opmerkingen.
