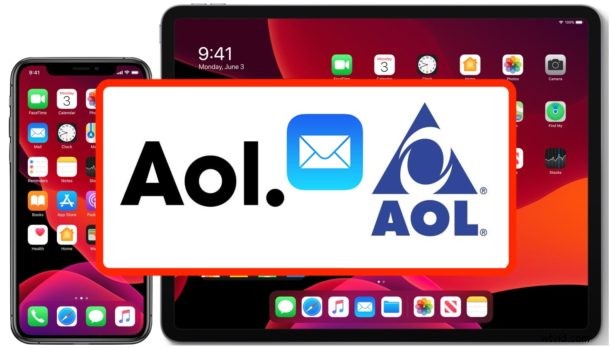
Als u een AOL-e-mailaccount heeft of gebruikt, wilt u deze misschien toevoegen aan uw iPad of iPhone zodat u gemakkelijk e-mails kunt controleren en verzenden vanaf het @aol.com-adres, rechtstreeks vanuit iOS of iPadOS.
Het toevoegen van een AOL-e-mailadres aan iPad en iPhone is vrij eenvoudig. Om aan de slag te gaan, moet u ervoor zorgen dat u uw AOL-e-mailadres en het accountwachtwoord voor het AOL-account kent. Afgezien daarvan is het gewoon een kwestie van het toevoegen aan de iPad of iPhone door op de juiste plaats te zoeken om het @aol.com-e-mailadres toe te voegen, zodat het toegankelijk is in de Mail-app op iPhone en iPad.
In dit artikel worden de stappen beschreven om een @aol.com-e-mailaccount toe te voegen aan de Mail-app op iPhone, iPad of iPod touch.
Hoe voeg ik een AOL-account toe aan Mail op iPad en iPhone
Het proces van het toevoegen van een @aol.com e-mailaccount aan een iPad en iPhone is hetzelfde op beide apparaten, hoewel het proces hier wordt gedemonstreerd met schermafbeeldingen van een iPad, alles is hetzelfde op de iPhone. Zo werkt het:
- Open de app "Instellingen" op iPad of iPhone
- Scroll naar beneden en kies 'Wachtwoorden en accounts' (kies in eerdere iOS-versies in plaats daarvan 'Mail')
- Kies 'Account toevoegen' onder het gedeelte Accounts
- Kies "AOL" als het accounttype
- Log in en verifieer met het AOL-e-mailadres en inlogwachtwoord op het scherm
- Kies of je Mail, Notities of iets anders wilt synchroniseren met het apparaat en kies vervolgens Opslaan om het @aol.com e-mailaccount toe te voegen aan de iPhone of iPad
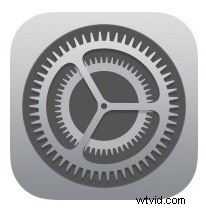
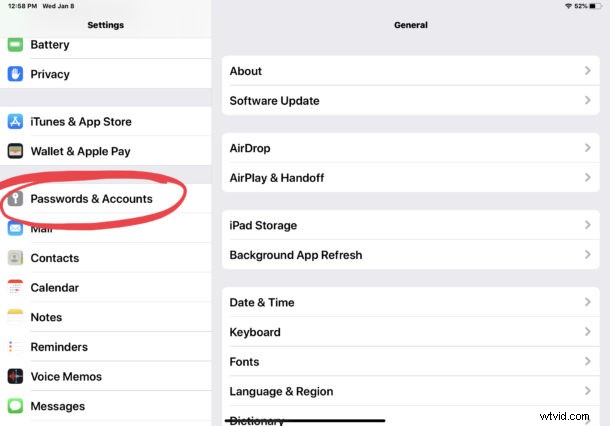
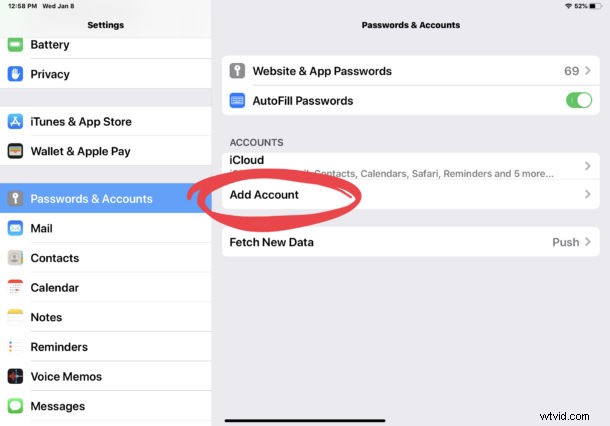
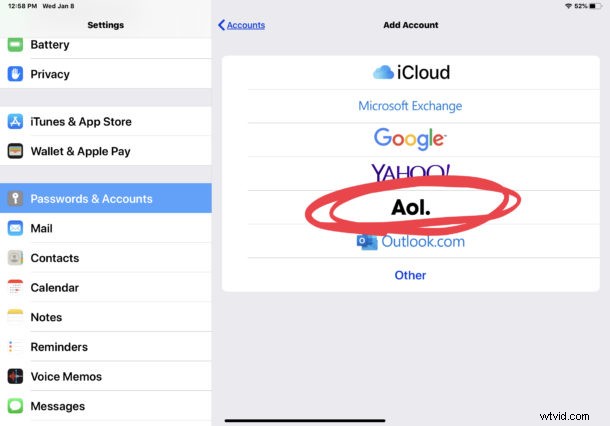
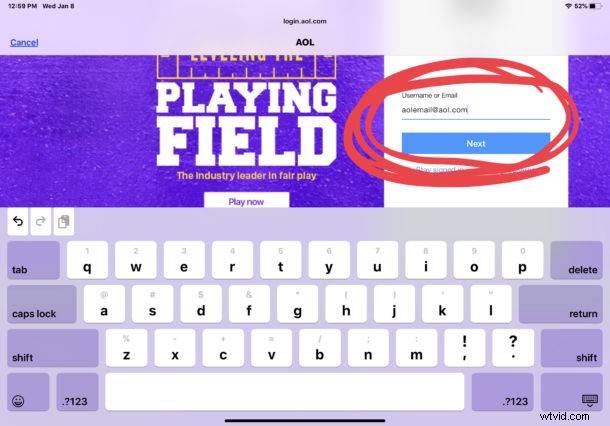
Zo eenvoudig is het, nu kun je de Mail-app openen en je @aol.com-e-mailadresaccount is beschikbaar om e-mail te controleren, e-mail te verzenden, te beantwoorden, door te sturen en alle andere typische taken en functies van de Mail-app uit te voeren.

Vergeet niet om regelmatig de "Ongewenste" e-mailmappen in de Mail-app te controleren op het AOL-e-mailadres (en andere trouwens), aangezien legitieme e-mails soms in Junk worden gestopt of daar verkeerd worden toegewezen, wat u gemakkelijk kunt terugzetten naar de primaire inbox indien nodig.
Het controleren van AOL Junk-mailmappen in Mail voor iOS en iPadOS is gewoon een kwestie van de Mail-app openen, op het pictogram "Mailboxen" in de linkerbovenhoek tikken en vervolgens de map Junk voor AOL vinden:
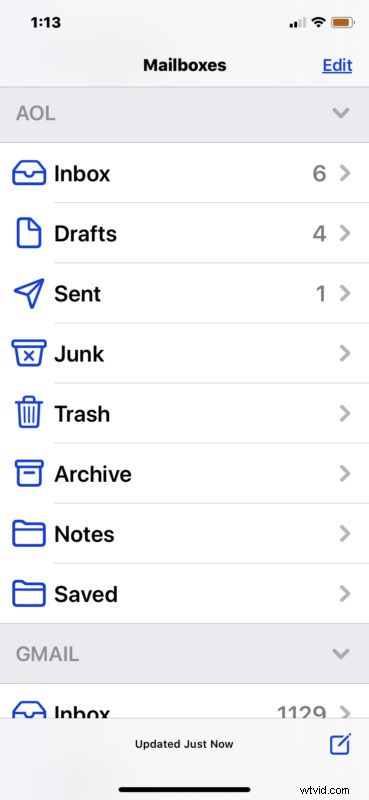
AOL-e-mailaccounts bestaan al heel lang, en sommige mensen hebben al tientallen jaren hetzelfde @aol.com-e-mailadres toen AOL de "America OnLine"-inbelservice was - dat is best cool als je erover nadenkt! Het is dus gemakkelijk in te zien waarom iemand zijn AOL-e-mailadres aan zijn iPhone of iPad zou willen toevoegen. Als u geen AOL-e-mailaccount hebt, maar er wel een wilt, kunt u zich aanmelden voor een gratis @aol.com-e-mailadres op http://aol.com.
Handmatige AOL-e-mailconfiguratieserverinstellingen
Als u het @aol.com e-mailadres handmatig wilt configureren voor de Mail-app (of een andere e-mailapp van derden) op iPhone of iPad, kunt u de volgende mailservers gebruiken, afhankelijk van POP3 / SMTP of IMAP. Onthoud dat dit niet nodig is met de automatische instelling zoals hierboven besproken.
POP3-/SMTP-servers voor AOL-e-mail
- Server voor inkomende e-mail (POP3):pop.aol.com, poort 995 SSL
- Server voor uitgaande e-mail (SMTP):smtp.aol.com, poort 465 SSL
IMAP-servers voor AOL-e-mail
- Server voor inkomende e-mail (IMAP):imap.aol.com, poort 993 SSL
- Server voor uitgaande e-mail (SMTP):smtp.aol.com, poort 465 SSL
Nogmaals, dit is niet nodig om te gebruiken of te weten of u de typische e-mailconfiguratie in de Mail-app gebruikt, maar als u een andere e-mailclient configureert of handmatig een ol-mail instelt in iOS of iPadOS, kan dit nuttig voor u zijn. Als u "Overige" kiest tijdens het toevoegen. of door een nieuw e-mailaccount in de Mail-app in te stellen, kunt u AOL handmatig configureren om te werken, vergelijkbaar met het gebruik van andere handmatige configuraties in verschillende e-mailapps van andere e-mailproviders.
Onthoud dat je meerdere e-mailaccounts aan iPhone en iPad kunt toevoegen, dus zelfs als je al een Gmail-, Yahoo-, Hotmail-, Outlook-, iCloud- of ander e-mailaccount op het apparaat hebt, kun je doorgaan en nog een toevoegen. Het kan handig zijn om meerdere e-mailaccounts te hebben voor verschillende doeleinden, bijvoorbeeld misschien heb je een persoonlijk e-mailaccount, een apart zakelijk of zakelijk e-mailaccount, een uniek e-mailaccount alleen voor online winkelen en online services, en een verzamel spam-e-mail account dat u kunt gebruiken voor eenmalige diensten. Er zijn talloze opties en redenen om veel e-mailaccounts te gebruiken, maar gebruik zoals altijd wat het beste voor u werkt.
Aangezien je al deel uitmaakt van het Apple-ecosysteem, is het misschien ook een goed idee om een @icloud.com-e-mailadres aan te maken als je dat nog niet hebt gedaan.
Als u meerdere e-mailaccounts op uw iPad of iPhone gebruikt, vindt u het misschien een goed idee om het standaard e-mailaccount in te stellen voor gebruik op iPhone of iPad, zodat u consequent e-mail verzendt en e-mails beantwoordt vanaf hetzelfde adres standaard. Je kunt het e-mailadres 'Verzonden van' ook rechtstreeks wijzigen in de Mail-app op iPhone en iPad wanneer je een e-mail opstelt of beantwoordt.
Geniet van uw AOL-e-mailaccount op iPad of iPhone! En als je hebt besloten dat je het aol-adres toch niet op je Mail-account wilt hebben, onthoud dan dat het gemakkelijk is om een Mail-account ook van iPhone en iPad te verwijderen, zoals hier wordt weergegeven.
