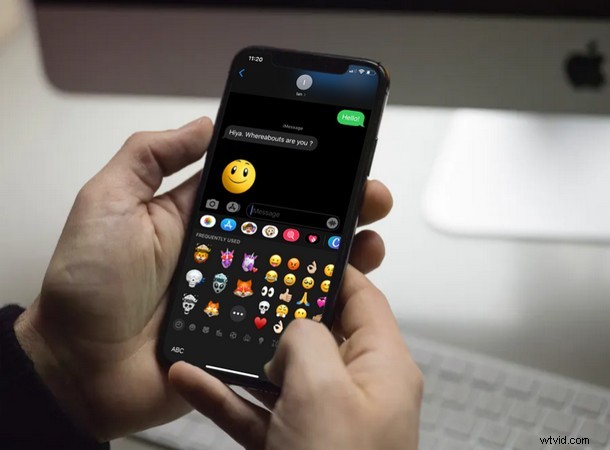
Apple introduceerde Memoji Stickers als onderdeel van de iOS 13-software-update. Deze stickers kunnen een geweldige manier zijn om uw gesprekken aantrekkelijker te maken in iMessage en andere berichtentoepassingen, maar sommige iPhone- en iPad-gebruikers gebruiken ze waarschijnlijk niet zo vaak als sommige andere enthousiastelingen. Er zijn zelfs enkele gebruikers die behoorlijk geïrriteerd waren over hoe deze nieuwe stickers de helft van de "Veelgebruikte" emoji-sectie in beslag namen, en een tijdje was er niet echt een manier om ze uit te schakelen.
Er is nu een optie beschikbaar in de instellingen waarmee gebruikers Memoji-stickers kunnen verbergen en uitschakelen vanaf het toetsenbord als ze dat willen op iPhone en iPad.
Zoals de naam al doet vermoeden, bevat het veelgebruikte gedeelte alle emoji's die je het meest hebt gebruikt voor snelle toegang. Dit betekent dat je niet echt door honderden hoeft te scrollen om die ene emoji te vinden die je leuk vindt, elke keer dat je hem naar iemand op een berichtenplatform probeert te sturen.
Als je een van die gebruikers bent die Memoji-stickers gewoon van het toetsenbord willen verwijderen, ben je hier aan het juiste adres. In dit artikel bespreken we hoe je deze Memoji-stickers kunt verbergen voor het schermtoetsenbord van je iPhone en iPad.
Memoji-stickers uitschakelen op iPhone en iPad
Hier leest u hoe u Memoji-stickers van het toetsenbord in iOS en iPadOS kunt verbergen:
- Open de app 'Instellingen' vanaf het startscherm van uw iPhone of iPad.
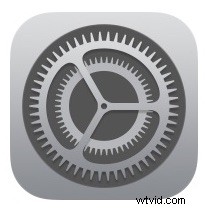
- Tik in het menu Instellingen op "Algemeen".
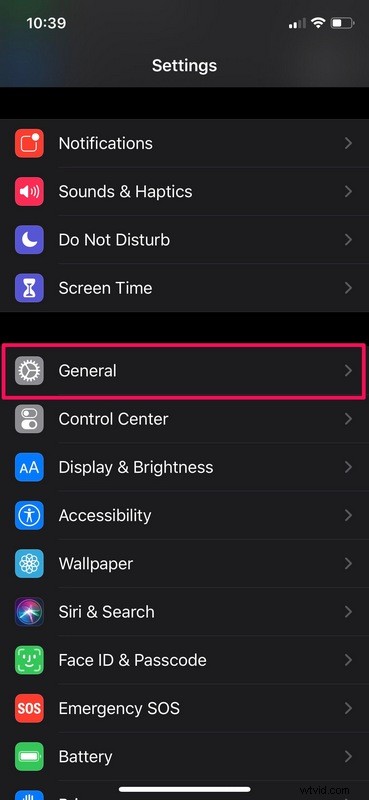
- Nu moet je naar de toetsenbordinstellingen gaan. Scroll gewoon naar beneden en tik op "Toetsenbord" zoals weergegeven in de onderstaande schermafbeelding.
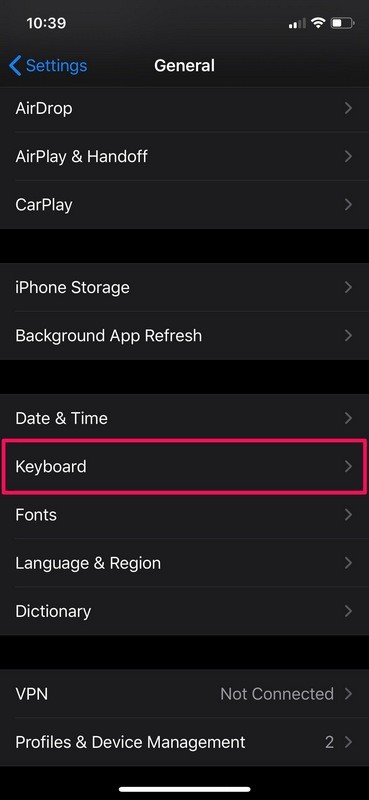
- Scroll hier helemaal naar beneden en je ziet de optie om Memoji-stickers uit te schakelen. Tik gewoon één keer op de schakelaar om deze stickers te verbergen voor uw standaard iOS-toetsenbord.
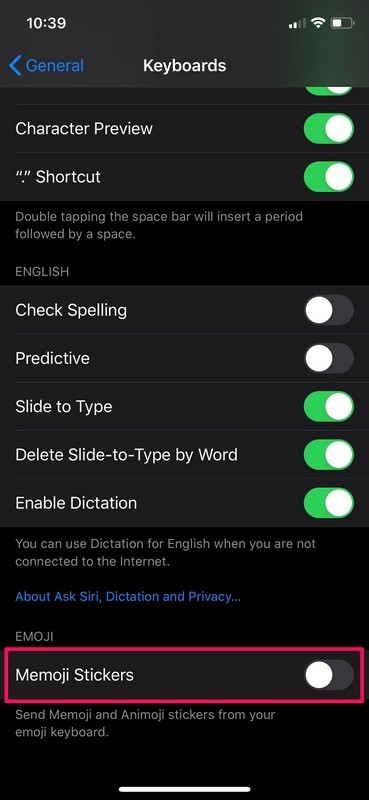
- Als je nu het emoji-toetsenbord op je iPhone of iPad opent, zul je zien dat al je veelgebruikte emoji's zich precies daar bevinden waar ze zich in iOS 12 bevonden.
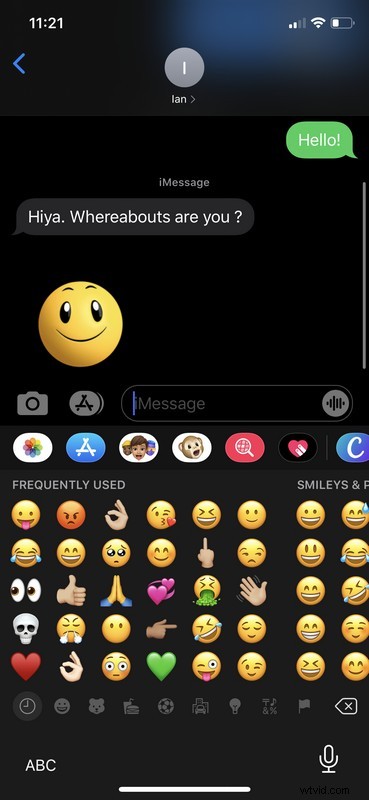
Dat is vrijwel alles wat u hoeft te doen om deze vervelende stickers van uw toetsenbord te verbergen.
Deze instelling is vooral bedoeld voor mensen die de Memoji Stickers-mogelijkheid niet gebruiken of deze functie niet leuk vinden en deze permanent uitgeschakeld willen houden. Sommigen vinden het misschien niet leuk omdat het ook de helft van je toetsenbord in beslag nam, wat soms frustrerend kan zijn, vooral als je de functie niet vaak gebruikt. Als u het echter tijdelijk wilt verbergen, kunt u eenvoudig die Memoji-stickers op uw toetsenbord naar links vegen en het zou worden opgeslagen de volgende keer dat u het toetsenbord opent. Dit maakt Memoji-stickers toegankelijk wanneer je het wilt gebruiken met een simpele veegbeweging en je hoeft niet elke keer naar Instellingen te gaan als je het opnieuw wilt inschakelen.
Merk op dat als je deze functie niet beschikbaar vindt, dit waarschijnlijk komt omdat je een verouderde iOS- of iPadOS-release hebt, aangezien deze mogelijkheid is geïntroduceerd in iOS 13.3 en iPadOS 13.3. Je moet dus je apparaat bijwerken om Memoji-stickers te kunnen verbergen.
Apple geeft gebruikers veel controle over Memoji-stickers met de introductie van deze mogelijkheid. Als je ervoor kiest om Memoji-stickers te verbergen, hoef je je geen zorgen te maken dat een deel van je favoriete emoji's op de tweede pagina wordt verborgen. Je hebt volledige toegang tot je veelgebruikte emoji's op de voorpagina van het emoji-toetsenbord, net als in eerdere versies van iOS.
Heb je Memoji-stickers verborgen voor je standaard iPhone- of iPad-toetsenbord? Zo ja, is er een specifieke reden waarom u het hebt uitgeschakeld? Laat ons uw mening en mening weten in de opmerkingen hieronder.
