
Oké, dus hier is een domme, neem dit niet al te serieus ... maar zoals je misschien weet, hebben alle MacBook Pro met Touch Bar-modellen tot de release van de 16-inch MacBook Pro de hardware-escape-toets samen met de functietoetsen verwijderd en vervangen door het virtuele Touch Bar-scherm. Soms tonen ze een virtuele Escape-toets op Touch Bar en soms niet, afhankelijk van welke app actief is en wat er in de app gebeurt. Als je een MacBook Pro-model zonder de ESC-toets hebt, maar vaak op de Escape-toets vertrouwt, kan dit teleurstellend of frustrerend zijn, maar maak je geen zorgen, nu je kunt je iPhone gebruiken als één grote Escape-toets dankzij een app genaamd ESCapey!
VIM-gebruikers verheugen zich! Forceer stoppen! Aan al uw ESC-sleutelbehoeften wordt binnenkort weer voldaan en zonder dat u een andere knop voor de Escape-toets opnieuw hoeft toe te wijzen! Je hoeft alleen maar je iPhone te gebruiken! Uhh... wacht, wat?
Oké, dit is duidelijk een grap en een beetje ironisch, maar de ESCapey-app werkt echt als een virtuele escape-toets op de iPhone voor de Mac, als je om de een of andere reden zo'n setup wilt gebruiken. Het is in ieder geval een leuke proof of concept en laat zien wat creatieve geesten kunnen bedenken.
- Ontvang ESCapey van Github
Om ESCapey te gebruiken, start je een kleine koppelingstoepassing in Mac OS op de MacBook en voer je vervolgens de iOS-client op de iPhone uit, die je zelf moet bouwen en de app op de iPhone moet laden met Xcode, niet bepaald handig maar is een iPhone gebruiken als escape-toets handig?
Zodra de Escapey-app actief is en gekoppeld is aan de Mac en iPhone, verandert het iPhone-scherm in één grote "ESC"-knop die je onmogelijk kunt missen.
Het is bijna alsof je de Escape-toets op de Touch Bar hebt, behalve dat het je iPhone is en een heel stuk groter is, en het is altijd aanwezig, ongeacht welke app in gebruik is of wat er met de Mac aan de hand is, een beetje zoals de hardware ESC-toets dat siert veel van de beste toetsenborden.
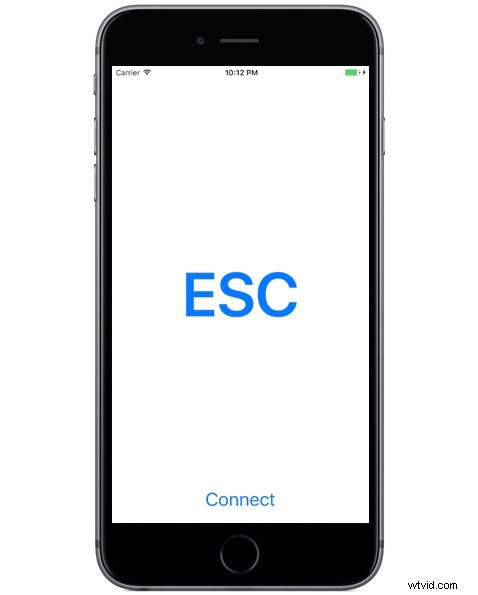
Nogmaals, deze app is een soort grap, maar je weet maar nooit, het zou zelfs nuttig kunnen zijn voor sommige werkomgevingen of voor sommige scenario's, vooral in een situatie waarin de virtuele Escape-toets niet wordt weergegeven vanwege Touch Bar-activiteit of als de app geactiveerd met de Touch Bar is bevroren. En misschien ben je zo dol op de escape-toets dat je je iPhone gewoon voor de lol wilt veranderen? Wie weet?
Hé, een gekke iPhone-app verslaat een Escape-sleuteldongle, toch? (En ja dat is ook een grap).
Hoe dan ook, veel plezier ermee, of niet. Het is duidelijk een beetje dom. Nu hebben we alleen iets gelijkwaardigs nodig om de Escape-toets ook op iPad te typen, want dat is ook een beetje gedoe (zo niet onmogelijk, afhankelijk van het toetsenbord dat je met iPad gebruikt).
Op een serieuzere noot, als het niet hebben van toegang tot een fysieke escape-toets uw MacBook Pro Touch Bar-gebruik irriteert, dan is uw beste oplossing om Caps Lock opnieuw toe te wijzen als Escape-toets op Mac, waardoor Caps Lock als een ESC-knop kan dienen, dit is een soort frustrerende oplossing omdat het de locatie van de ESC-toets verandert, maar sommige Mac Touch Bar-gebruikers kunnen eraan wennen. Anders zou je de nieuwere 16-inch MacBook Pro of andere Mac-modellen moeten hebben met een hardware-escape-sleutel.
Met dank aan Caroline voor het insturen van deze gekke vondst, en als je nog andere grappige of interessante vondsten hebt die je tegenkomt, stuur ze dan gerust onze kant op!
