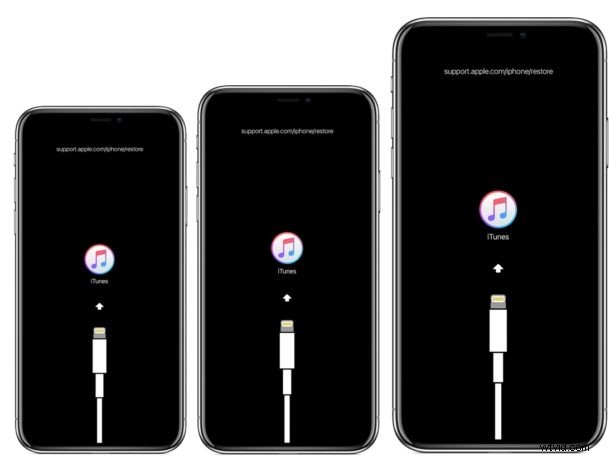
Soms moet een iPhone in de herstelmodus worden geplaatst om problemen met het apparaat effectief op te lossen. Meestal is dit alleen nodig als een iPhone XS, XR, XS Max of X langere tijd op het Apple-logo zit en niet opstart, met een USB-kabel aan het iTunes-logo vastzit of als de computer herkent de iPhone niet. In de herstelmodus kan de iPhone XS, XR, XS Max of X rechtstreeks worden hersteld met iTunes of macOS Finder (voor Catalina en hoger).
De instructies om een iPhone XR, iPhone XS, iPhone XS Max of iPhone X in de herstelmodus te zetten, zoals hier beschreven, verschillen van eerdere iPhone-modellen. Als je een oudere iPhone hebt, volg dan de instructies om oudere iPhone-modellen in de herstelmodus te zetten.
Om de herstelmodus met de iPhone effectief te gebruiken, hebt u een USB-kabel en een computer met de nieuwste versie van iTunes of MacOS Catalina of hoger nodig. Update iTunes voordat u de herstelmodus probeert te gebruiken. Bovendien moet u ervoor zorgen dat er een back-up van de iPhone XR, iPhone XS, iPhone XS Max of iPhone X beschikbaar is voordat u het proces start, omdat het gebruik van de herstelmodus of proberen te herstellen zonder een back-up kan leiden tot permanent gegevensverlies .
Hoe de herstelmodus te openen op iPhone XR, XS, XS Max, X
Zorg ervoor dat je een back-up van je iPhone hebt voordat je begint. Als er geen back-up beschikbaar is, kan dit leiden tot permanent gegevensverlies van de iPhone.
- Sluit de iPhone XR, iPhone XS, iPhone XS Max of iPhone X aan op een computer met een USB-kabel
- Open iTunes op de computer (Mac of Windows, of in macOS Catalina open Finder)
- Druk op Volume omhoog op de iPhone en laat los
- Druk op Volume omlaag op de iPhone en laat los
- Houd de aan/uit-knop ingedrukt totdat de iPhone XR, XS, XS Max, X zich in de herstelmodus bevindt
- iTunes (of Finder) geeft een melding weer waarin staat dat er een iPhone is gevonden in de herstelmodus
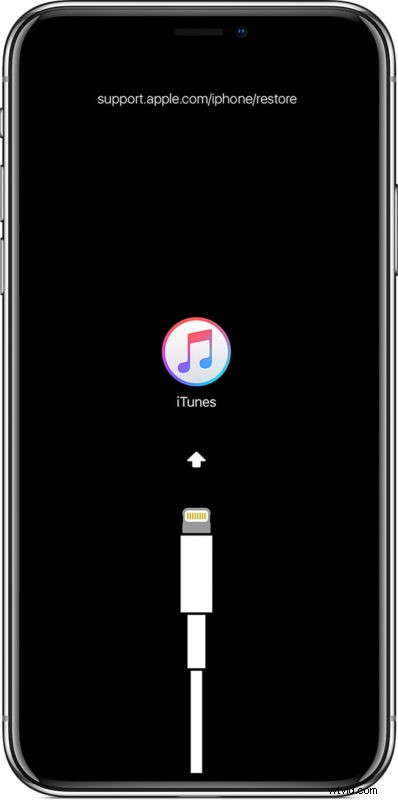
Nadat de iPhone in de herstelmodus is gegaan, kunt u de iPhone XR, XS, XS Max, X bijwerken met de nieuwste beschikbare iOS-release, of herstellen met iTunes (of Finder) zoals gewoonlijk, hetzij met een back-up of door het apparaat in te stellen als nieuwe.
Een iPhone in herstelmodus kan indien nodig ook worden hersteld door IPSW te gebruiken, zolang het IPSW-bestand actief wordt ondertekend door Apple en overeenkomt met het specifieke iPhone XR-, XS-, XS Max-, X-model. Mogelijk vindt u hier iOS IPSW-bestanden voor de nieuwste iOS-versies.
Herstelmodus afsluiten op iPhone XR, XS, XS Max, X
Het afsluiten van de herstelmodus gebeurt automatisch zodra de iPhone is hersteld of bijgewerkt, maar u kunt de herstelmodus ook verlaten zonder te herstellen door de iPhone XR, XS, XS Max, X als volgt opnieuw op te starten:
- Ontkoppel de iPhone XR, XS, XS Max, X van de computer
- Druk één keer op de knop Volume omhoog op de iPhone
- Druk één keer op de knop Volume omlaag op de iPhone
- Houd de aan/uit-knop op de iPhone ingedrukt, blijf vasthouden totdat je het Apple-logo op het iPhone-scherm ziet verschijnen
Als u de herstelmodus verlaat, keert de iPhone terug naar de vorige staat voordat deze in de eerste plaats in de herstelmodus werd geplaatst. Als de iPhone toch vastzat op het scherm 'verbinden met iTunes', start hij niet opnieuw op naar het normale startscherm of vergrendelscherm.
Alle andere iPhone- (en iPad-)modellen kunnen ook in de herstelmodus gaan is nodig voor het oplossen van problemen, maar de stappen om dit te doen verschillen per apparaat.
- Herstelmodus openen op iPhone 8 Plus, iPhone 8
- De herstelmodus openen op iPhone 7 Plus, iPhone 7
- De herstelmodus openen op iPhone 6s, 6, SE, 5s en eerder
- De herstelmodus openen op iPad Pro (2018 en nieuwer)
- De herstelmodus openen op iPad Air, iPad mini, iPad en eerdere iPad Pro-modellen met Home-knoppen
Bovendien is de DFU-modus beschikbaar voor wanneer de herstelmodus niet werkt om een apparaat te herstellen. DFU-modus is een herstelmechanisme op een lager niveau, maar is zelden nodig.
- De DFU-modus openen op iPad Pro (2018 en later)
- De DFU-modus openen op iPad met Home-knoppen, inclusief iPad, iPad mini, iPad Air en oudere iPad Pro
- naar de DFU-modus gaan op iPhone XS, iPhone XR, XS Max
- De DFU-modus openen op iPhone X, iPhone 8, iPhone 8 Plus
- De DFU-modus openen op iPhone 7, iPhone 7 Plus
- De DFU-modus openen op oudere iPhone-modellen
- De DFU-modus openen op Apple TV
Heb je ervaringen met het in de herstelmodus zetten van je iPhone XS, XR, XS Max of X? Hoe ging het? Deel uw mening en ervaringen in de onderstaande opmerkingen.
