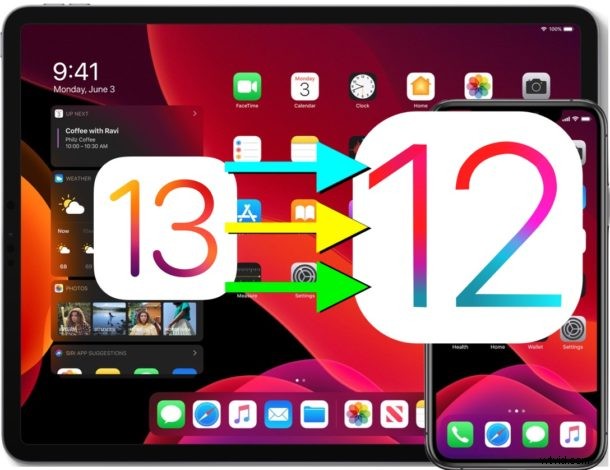
Wil je downgraden van iOS 13 bèta terug naar iOS 12 stabiele builds? Als u iOS 13 bèta of iPadOS 13 bèta op een compatibele iPhone of iPad hebt geïnstalleerd en nu wilt terugkeren naar een eerdere iOS 12-release, kunt u dit doen met de hulp van iTunes en een computer. En ja, dit is ook van toepassing op het downgraden van iPadOS 13 terug naar iOS 12, aangezien iPadOS gewoon iOS opnieuw is gelabeld voor iPad.
We laten je drie verschillende manieren zien om iOS 13 terug te downgraden naar iOS 12, de eerste benadering zal ISPW-herstel gebruiken om terug te keren naar een eerdere iOS-build, en de tweede benadering omvat het downgraden van iOS 13 met behulp van de herstelmodus. Ten slotte laten we u zien hoe u kunt downgraden van iOS 13 en iPadOS 13 door ook de DFU-modus te gebruiken.
Vereisten voor iOS 13 downgraden :U hebt een Mac of Windows-pc nodig met de meest recente versie van iTunes, een internetverbinding, een USB-kabel om de iPhone of iPad op de computer aan te sluiten en het IPSW-firmwarebestand dat overeenkomt met het apparaat dat u wilt downgraden. U wilt er ook zeker van zijn dat u een back-up van uw gegevens hebt gemaakt vanaf het moment dat iOS 12 werd geïnstalleerd, want dat is waar u gegevens van terugzet. Je kunt een bètaversie van iOS 13 niet terugzetten op een iOS 12-apparaat.
Hoe iOS 13 Beta downgraden naar iOS 12.4
U wilt er zeker van zijn dat u back-ups van uw iPhone of iPad bij de hand hebt voor het geval er iets misgaat. U kunt een back-up maken naar iCloud of iTunes, of beide. Als u een back-up maakt naar iTunes, archiveert u de iOS 12-back-up zodat deze niet wordt overschreven door een nieuwe back-up. Als u niet over voldoende back-ups beschikt, kan dit leiden tot permanent gegevensverlies. Vergeet niet dat u bètaback-ups van iOS 13 niet kunt herstellen naar iOS 12.
- Download het iOS 12.4.1 IPSW-firmwarebestand dat overeenkomt met het iPhone- of iPad-model, zorg ervoor dat het .ipsw-bestand ergens gemakkelijk toegankelijk is
- Start iTunes op de Mac of Windows-pc
- Sluit de iPhone, iPad of iPod touch met iOS 13 beta aan op de computer met iTunes via een USB-kabel
- Kies het aangesloten apparaat in iTunes door op het apparaatpictogram in de iTunes-menubalk te klikken, zoek vervolgens het overzichtsgedeelte in iTunes voor het aangesloten apparaat en doe het volgende:
- Mac:houd de OPTION-knop ingedrukt en klik op de knop 'Bijwerken'
- Windows:houd de SHIFT-knop ingedrukt en klik op de knop 'Bijwerken'
- Kies in de bestandsbrowser het iOS 12.4.1 IPSW-bestand dat in de eerste stap is gedownload en kies dit om te herstellen naar
- Het downgradeproces begint, het scherm van de iPhone of iPad wordt zwart en het apparaat zal verschillende keren opnieuw opstarten, laat dit hele proces voltooien en koppel het niet los van de computer tot het klaar is
Het downgraden van iOS kan even duren, onderbreek het downgradeproces niet. Als u het downgradeproces toch onderbreekt, kan de iPhone of iPad niet worden gebruikt totdat deze opnieuw is hersteld, waarvoor waarschijnlijk de herstelmodus of DFU-modus nodig is.
Hoe iOS 13 Beta downgraden met herstelmodus
Een andere mogelijkheid om te downgraden is om de herstelmodus of DFU-herstel te gebruiken, waarbij beide het apparaat zullen wissen en vervolgens moet u het apparaat herstellen vanaf een compatibele back-up of het als nieuw instellen. Als er geen back-up beschikbaar is, verliest u alle gegevens op het apparaat.
Onthoud dat u een iOS 13-back-up niet kunt terugzetten op een iOS 12-apparaat.
- Start iTunes op de Mac of Windows-pc
- Sluit de iPhone of iPad met iOS 13 beta aan op de computer met een USB-kabel
- Zet de iPhone of iPad in de herstelmodus, een proces dat verschilt per iOS-apparaat:
- iPhone XS, iPhone XS Max, iPhone XR, iPhone X, iPhone 8, iPhone 8 Plus:druk op de knop Volume omhoog en laat deze weer los, druk vervolgens op de knop Volume omlaag en laat deze weer los, houd vervolgens de aan/uit-/zijknop ingedrukt totdat je ziet het herstelmodusscherm
- iPhone 7, iPhone 7 Plus:houd de aan / uit-knop en de knoppen Volume omlaag tegelijkertijd ingedrukt, houd de knoppen ingedrukt totdat u het herstelmodusscherm ziet
- iPad, iPad mini en alle iPad Pro-modellen met startknop, iPhone 6s:houd de aan/uit-/zijknop en de startknop tegelijkertijd ingedrukt, houd beide knoppen ingedrukt totdat u het herstelmodusscherm ziet
- iPad Pro (2018) en nieuwer met Face ID:druk op de knop Volume omhoog en laat deze weer los, druk vervolgens op de knop Volume omlaag en laat deze weer los en houd vervolgens de aan/uit-/zijknop ingedrukt totdat je het herstelmodusscherm ziet
- Klik op "Herstellen" wanneer iTunes een apparaat in de herstelmodus detecteert, onthoud dit zal alles op het apparaat wissen en installeert de huidige stabiele versie van iOS
- Wacht tot het iOS-herstelproces is voltooid, het lijkt alsof de iPhone of iPad meerdere keren opnieuw wordt opgestart
Nadat het herstelproces van de herstelmodus is voltooid, start de iPhone of iPad opnieuw op in het normale installatieproces alsof het een gloednieuw apparaat is of een apparaat dat is teruggezet naar de standaardinstellingen. U kunt ervoor kiezen om de gedowngrade iPhone of iPad te herstellen vanaf een back-up van iCloud of iTunes, of deze in te stellen als een nieuw apparaat.
IOS 13 Beta / iPadOS 13 Beta downgraden met DFU-modus
Als een van de bovenstaande downgrademethoden niet werkt, wat vrij onwaarschijnlijk is, moet u de DFU-modus op de iPhone, iPad of iPod touch gebruiken. Meestal is de DFU-modus alleen nodig als het apparaat in feite is gemetseld, wat betekent dat het totaal onbruikbaar is en vastzit op een zwart scherm of iets dergelijks.
De DFU-modus is in feite een diepere versie van de herstelmodus en zal nog steeds afhankelijk zijn van iTunes en een USB-kabel om dit te bereiken. Alles is dus hetzelfde als de herstelmodus, behalve dat u eerst uw iPhone of iPod in de DFU-modus moet zetten. De instructies om in de DFU-modus te komen verschillen echter per apparaat:
- Ga naar de DFU-modus op iPad Pro (2018 en nieuwere modellen, geen Home-knop)
- Ga naar de DFU-modus op iPad, iPad Air, iPad mini, oudere iPad Pro (alle iPad-modellen met een Home-knop)
- Ga naar de DFU-modus op iPhone XS, iPhone XR, iPhone XS Max, iPhone X
- DFU-modus voor iPhone 8, iPhone 8 Plus
- DFU-modus op iPhone 7, iPhone 7 Plus
- Ga naar de DFU-modus op iPhone 6s, iPhone 6s Plus, iPhone SE en eerder, alle iPhone-modellen met een klikbare Home-knop
Zodra u zich in de DFU-modus op de iPhone of iPad bevindt, kunt u het apparaat herstellen met iTunes en downgraden op dezelfde manier als u anders zou doen met de herstelmodus die hierboven wordt beschreven.
Ben je gedowngraded van iOS 13 bèta en teruggekeerd naar iOS 12? Deel uw ervaringen met het downgraden en verwijderen van iOS 13 bèta in de onderstaande opmerkingen!
