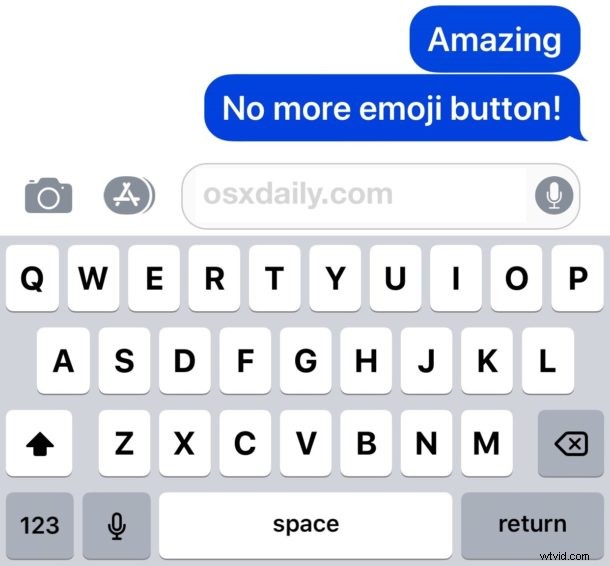
Wil je de Emoji-knop op het iOS-toetsenbord niet en zou je willen dat deze weg was? Je kunt de Emoji-knop van het toetsenbord op iPhone en iPad verwijderen, en door dit te doen, schakel je Emoji in iOS effectief uit, zodat het niet kan worden getypt en het Emoji-toetsenbord ook niet toegankelijk is. Het uitschakelen van de Emoji-knop van het iOS-toetsenbord kan om vele redenen wenselijk zijn, vooral als je per ongeluk op de Emoji-knop drukt en dat vervelend vindt, of als je Emoji gewoon nooit gebruikt en de smiley-knop op het toetsenbord van de iPhone wilt verwijderen of iPad.
We laten u zien hoe u de Emoji-knop van het iPhone- en iPad-toetsenbord verwijdert en ook hoe u de Emoji-functionaliteit terugzet naar het iOS-toetsenbord als u besluit dat u de Emoji-knop weer terug wilt.
Houd er rekening mee dat als u de Emoji-knop van het iOS-toetsenbord verwijdert, u geen Emoji kunt typen op de iPhone of iPad omdat er geen manier meer is om toegang te krijgen tot het Emoji-toetsenbord, tenzij u deze wijziging van de instellingen ongedaan maakt.
Emoji uitschakelen en Emoji-knop uitschakelen op iOS-toetsenbord
Om de Emoji-knop van het toetsenbord te verwijderen, moet u het Emoji-toetsenbord in het algemeen uitschakelen en verwijderen van iOS. Hier is hoe dit wordt gedaan:
- Open de app "Instellingen" op iPhone of iPad
- Ga naar "Algemeen" en vervolgens naar "Toetsenbord"
- Kies 'Toetsenbord'
- Tik op de knop 'Bewerken' in de hoek van Toetsenbordinstellingen
- Tik nu op de (-) rode minknop naast 'Emoji'
- Tik op de knop 'Verwijderen' naast Emoji
- Tik op "Gereed" of verlaat Instellingen
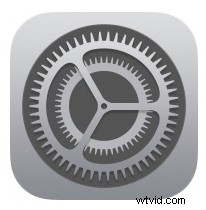
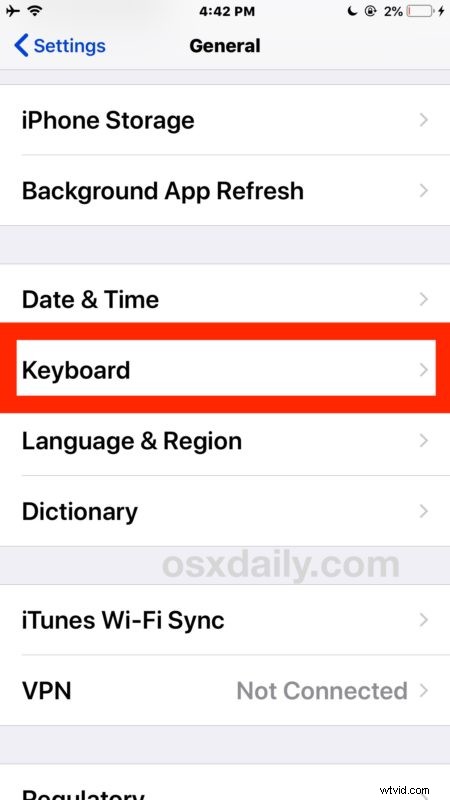
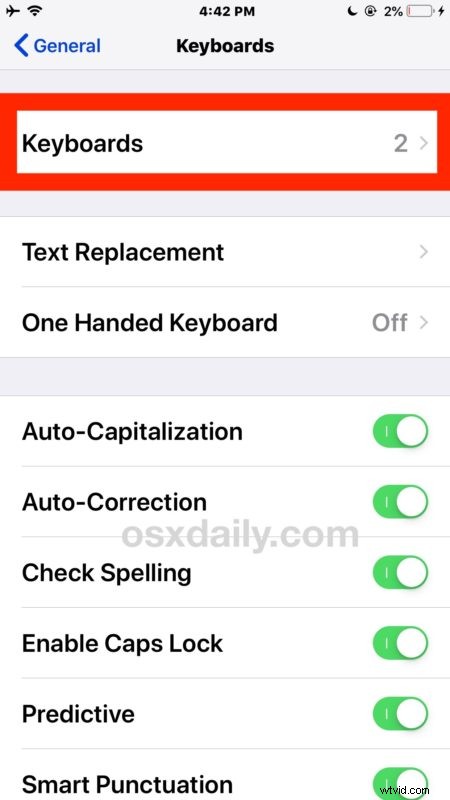
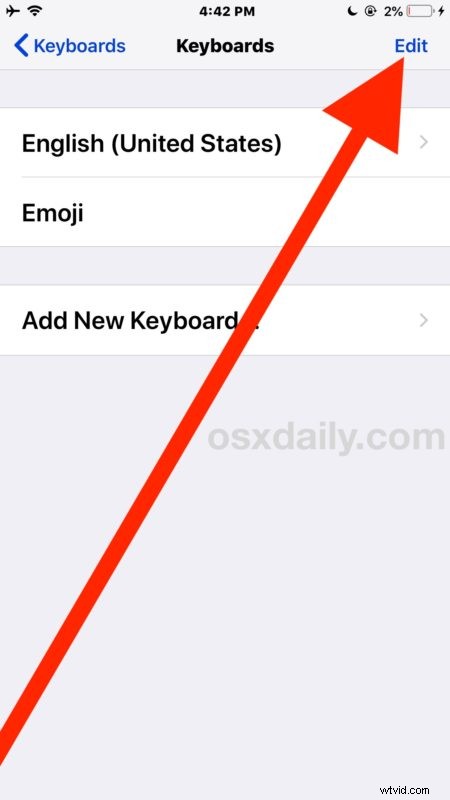
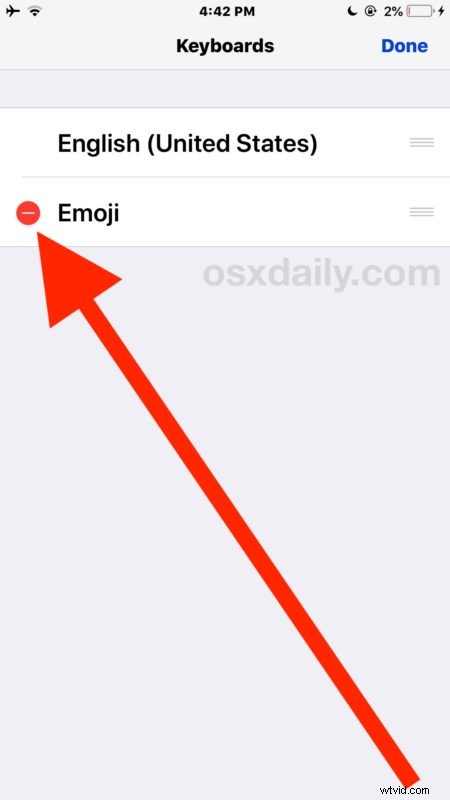
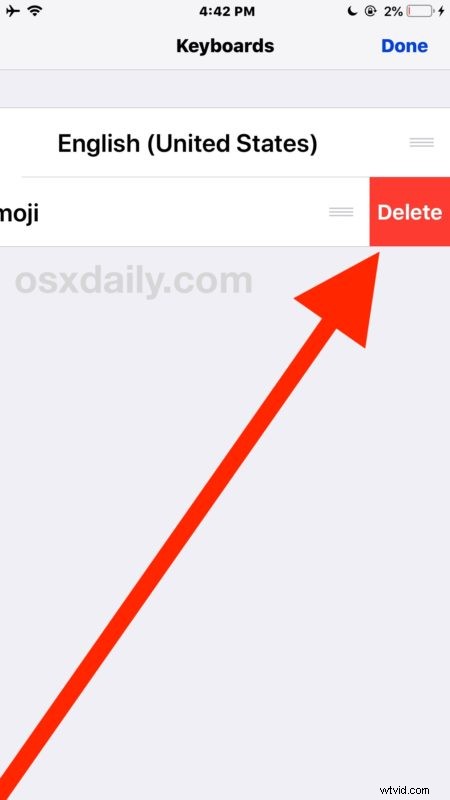
Als je nu een app op iPhone, iPad of iPod touch opent waarmee je kunt typen en een toetsenbord kunt weergeven, zoals de Berichten-app, Notes, Pages of ergens anders waar typen in iOS mogelijk is, zul je zien dat de Emoji-knop heeft verwijderd.
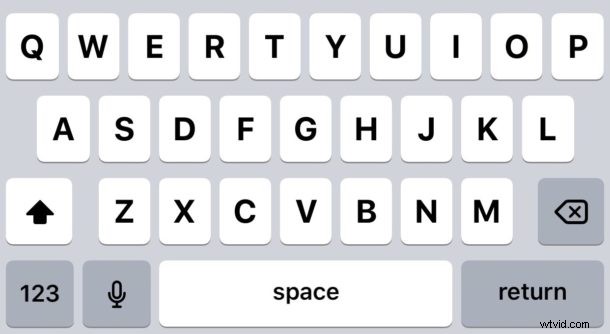
Door het Emoji-toetsenbord te verwijderen, heb je niet langer de Emoji-knop op het iOS-toetsenbord, wat betekent dat je geen Emoji op het apparaat kunt typen. Momenteel is er geen manier om de Emoji-knop van het toetsenbord te verwijderen zonder ook het hele Emoji-toetsenbord zelf te verwijderen, waardoor Emoji in feite volledig wordt uitgeschakeld op de iPhone of iPad (hoewel iedereen je Emoji kan blijven sturen en je iOS-apparaat blijft renderen en laat Emoji zien).
Als je de Emoji-knop op het iOS-toetsenbord uitschakelt omdat je er per ongeluk op drukt, of omdat je het nooit gebruikt, of omdat je het toetsenbord te rommelig vindt, zou je het ook op prijs kunnen stellen de microfoonknop van het iPhone- en iPad-toetsenbord te verwijderen . Als je zowel de Emoji-knop als de microfoonknop van het iOS-toetsenbord verwijdert, neemt de spatiebalk de beschikbare ruimte in beslag, en voor sommige gebruikers vinden ze dat misschien gemakkelijker om mee te typen.
Hoe krijg ik de Emoji-knop terug op het iPhone- of iPad-toetsenbord?
Als je de Emoji-knop en het Emoji-toetsenbord hebt uitgeschakeld, maar besluit dat je die lachende gezichtsknop terug wilt zodat je je favoriete Emoji opnieuw kunt typen, kun je het Emoji-toetsenbord op iPhone of iPad eenvoudig opnieuw inschakelen met deze instructies of door het volgende te doen:
- Open de app "Instellingen" en ga vervolgens naar "Algemeen" en "Toetsenbord"
- Kies 'Toetsenborden' en vervolgens 'Nieuw toetsenbord toevoegen' en selecteer 'Emoji' om toe te voegen, hierdoor keert de Emoji-knop terug naar het iOS-toetsenbord
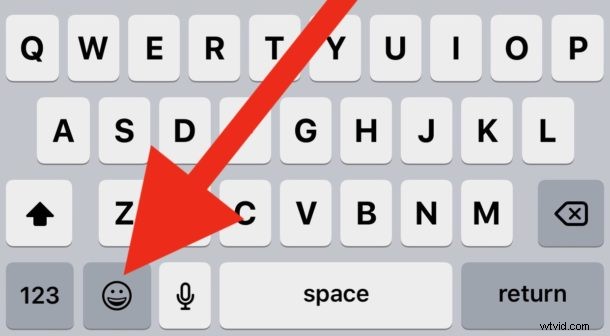
Je moet het Emoji-toetsenbord opnieuw toevoegen aan de iOS-toetsenbordinstellingen om weer toegang te krijgen tot de Emoji-knop op het toetsenbord van een iPhone of iPad, en om weer toegang te krijgen tot het Emoji-toetsenbord in iOS en de smiley-knop.

Zoals vrijwel alle instellingen in iOS, kunnen deze wijzigingen gemakkelijk worden teruggedraaid en op elk moment worden aangepast.
