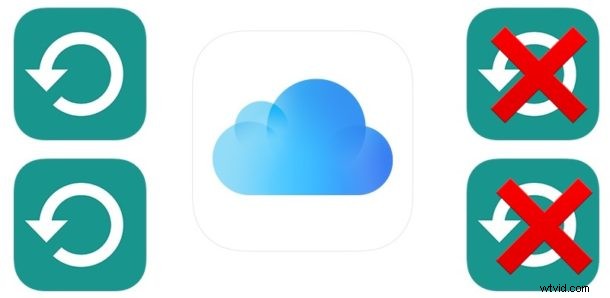
U kunt iCloud-back-ups rechtstreeks van iOS verwijderen voor elke iPhone, iPad of iPod touch waarvan eerder een back-up op iCloud is gemaakt. Dit betekent dat u om welke reden dan ook nieuwe iCloud-back-ups of oude iCloud-back-ups kunt verwijderen. Misschien probeer je iCloud-opslagruimte vrij te maken, of heb je gewoon een bepaalde set iOS-back-ups in iCloud niet meer nodig, of misschien heb je een apparaat verkocht en de back-up al teruggezet op een andere iPhone of iPad en heb je die dus niet meer nodig bepaalde apparaten iCloud-back-up. Wat de reden ook is, in dit artikel wordt uitgelegd hoe u iCloud-back-ups verwijdert in moderne versies van iOS-systeemsoftware op een iPhone of iPad, waaronder iOS 13, iOS 12, iOS 11 en iPadOS.
Houd er rekening mee dat u op een bepaald moment iCloud-back-ups met een iPhone of iPad moet hebben gebruikt, anders valt er niets te verwijderen uit iCloud. Als u de iCloud-back-ups van een ander apparaat wilt verwijderen dan het apparaat dat u momenteel gebruikt, moet er in het verleden een back-up van dat apparaat zijn gemaakt op dezelfde iCloud. Het is duidelijk dat je op deze manier geen toegang kunt krijgen tot iCloud-back-ups van iemand anders en deze niet kunt verwijderen, tenzij je eerst hebt ingelogd op hun Apple ID.
Hoe iCloud-back-ups op iPhone of iPad te verwijderen
U kunt alle iCloud-back-ups van elke iPhone of iPad verwijderen die aan uw Apple ID zijn gekoppeld. Houd er rekening mee dat u het verwijderen van een iCloud-back-up niet ongedaan kunt maken, dus wees er absoluut zeker van dat u de back-up permanent van iCloud wilt verwijderen voordat u dit doet.
- Open de app "Instellingen" in iOS
- Tik bovenaan Instellingen op je naam om toegang te krijgen tot iCloud- en Apple ID-instellingen *
- Tik op "iCloud"
- Tik op "Opslag beheren"
- Tik nu op "Back-ups"
- Tik in het gedeelte Back-ups op de iPhone, iPad of een ander apparaat waarvan je de iCloud-back-ups wilt verwijderen
- Tik op "Back-up verwijderen" (mogelijk moet u naar de onderkant van het Info iCloud-gegevensscherm scrollen om deze optie te zien)
- Bevestig dat je de iCloud-back-up wilt verwijderen en schakel iCloud-back-ups uit voor dat apparaat **
- Herhaal indien nodig door andere back-ups voor andere apparaten te verwijderen
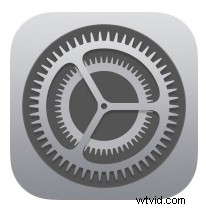
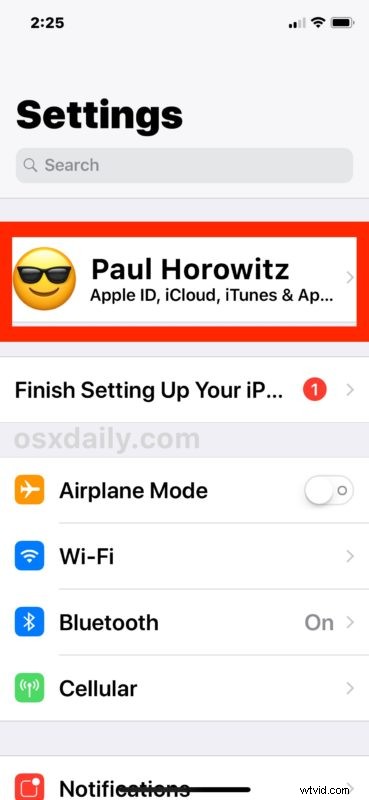
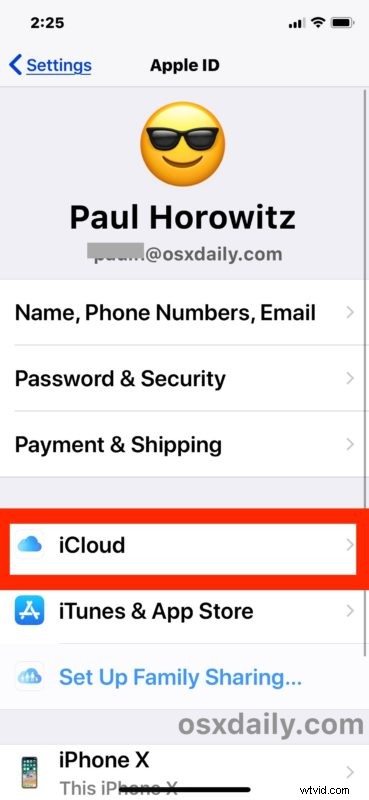
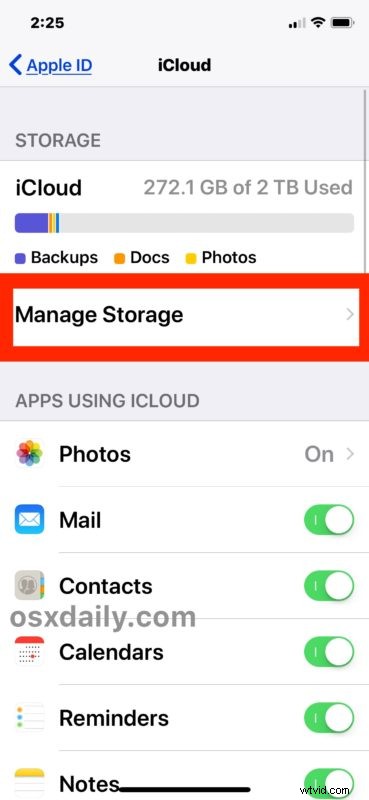
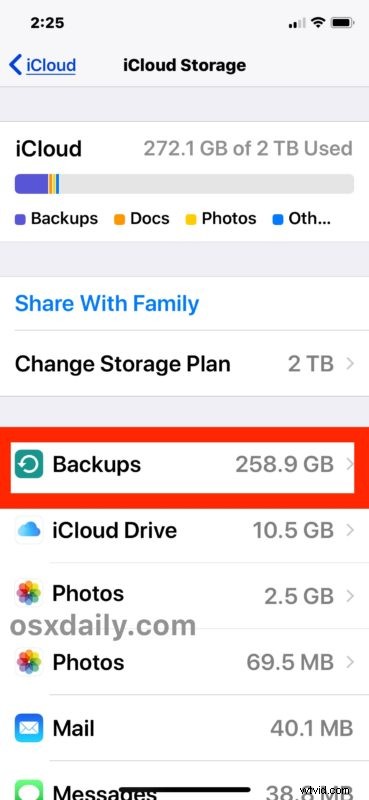
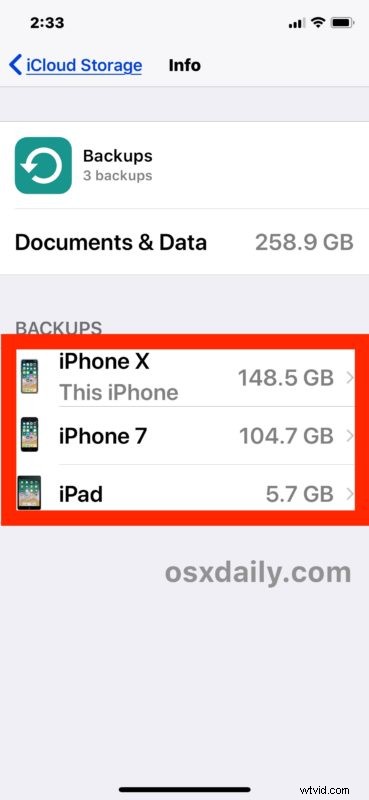
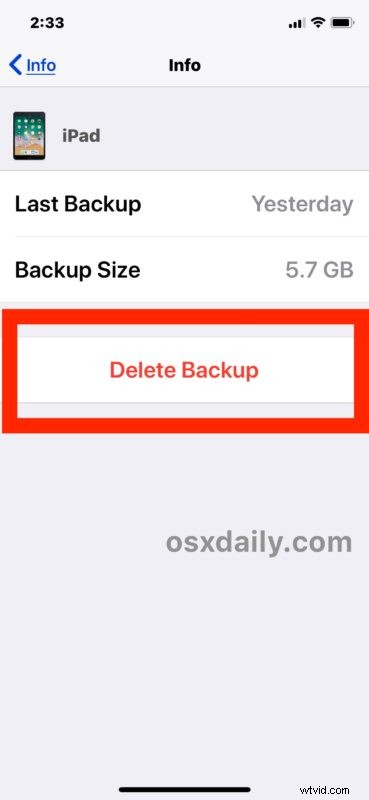
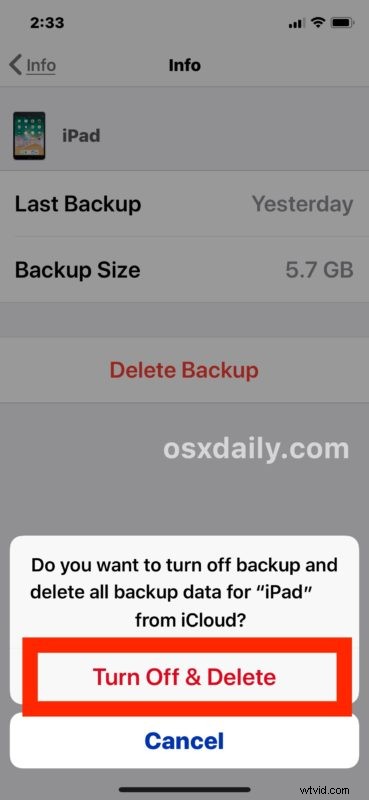
Het verwijderen van iCloud-back-ups is praktisch onmiddellijk en onomkeerbaar. Nadat u een iCloud-back-up hebt verwijderd, kan deze niet meer worden hersteld of hersteld. U kunt dan echter meteen een nieuwe back-up naar iCloud maken vanaf de iPhone of iPad die dan normaal bruikbaar is.
Als u de iCloud-back-up van uw huidige apparaat verwijdert, wordt het ten zeerste aanbevolen om onmiddellijk een back-up van de iPhone of iPad naar iCloud te maken, zodat u de huidige apparaatback-ups van uw apparaten behoudt. Als u niet consequent een back-up maakt van uw iOS-apparaten, kan dit leiden tot permanent gegevensverlies.
De instructies hier zijn voor het verwijderen en verwijderen van iCloud-back-ups op moderne versies van iOS, waaronder iOS 13, iOS 12, iOS 11 en iOS 10, en iPadOS 13 en later ook. Als uw iPhone of iPad een eerdere versie van iOS-systeemsoftware gebruikt, kunt u iCloud-back-ups nog steeds verwijderen, maar het proces is een beetje anders omdat Apple een aantal instellingen heeft verplaatst, maar u kunt niettemin leren hoe u iCloud-back-ups van oudere iOS-versies verwijdert hier.
Een vrij veel voorkomende reden voor veel iPhone- en iPad-gebruikers om iCloud-back-ups te verwijderen, is wanneer de iCloud-opslagruimte opraakt. Als iCloud-back-ups vol raken, zullen verdere back-ups mislukken, en bovendien zal een volledig vol iCloud-account e-mails terugsturen die zijn verzonden naar [email protected] omdat het quotum vol is, wat betekent dat een volledig iCloud-account kan betekenen dat u inkomende e-mails misloopt. Bovendien konden er geen andere gegevens worden geüpload of opgeslagen op iCloud, ook niet van de apps die u gebruikt. Daarom wil je misschien iCloud-back-ups wissen als ze niet langer relevant of nuttig voor je zijn, of als ze oud zijn, of zelfs als je gewoon wat iCloud-opslag moet vrijmaken voor het maken van een nieuwe back-up. Een andere oplossing is natuurlijk om gewoon je iCloud-opslagcapaciteit te upgraden en de bijbehorende vergoeding te betalen, maar het is niet altijd een optie of wenselijk voor alle gebruikers om extra geld uit te geven.
* Nieuwere versies van iOS hebben de manier veranderd waarop je bij deze voorkeuren komt, en toegang tot de Apple ID- en iCloud-instellingen in de iOS-instellingen-app kan voor veel gebruikers verwarrend zijn, omdat ze nu zijn weggestopt achter de naam van de Apple ID van de persoon bovenaan de instellingen app. Tik gewoon op de naam helemaal bovenaan de app Instellingen als je een nieuwe versie van iOS gebruikt.
** Het is belangrijk om erop te wijzen dat door het verwijderen van een apparaatback-up, ook verdere iCloud-back-ups voor dat apparaat tegelijkertijd worden uitgeschakeld. Dat is misschien niet waar u naar streeft, in welk geval u terug moet naar het betreffende apparaat en vervolgens handmatig iCloud-back-ups moet inschakelen via de app Instellingen van dat specifieke apparaat. Sla dat niet over als u van plan bent om verdere back-ups te maken vanaf een iOS-apparaat.
Voor het grootste deel zouden gebruikers iCloud-back-ups niet regelmatig hoeven te verwijderen, of ze ooit helemaal te verwijderen, maar als dat nodig is, is dit de aanpak die moet worden gevolgd. Als je andere methoden, meningen of technieken hebt voor het verwerken van iCloud-back-ups van iOS-apparaten, deel deze dan met ons in de onderstaande opmerkingen.
