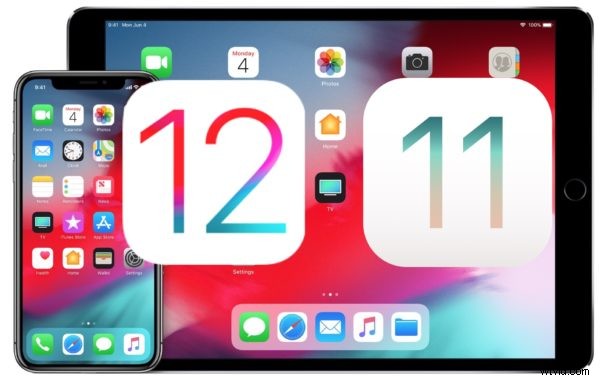
Heb je iOS 12-bèta op een iPhone of iPad geïnstalleerd, maar heb je nu besloten dat je terug wilt naar de reguliere stabiele iOS 11-builds? Je bent zeker niet de enige, en omdat iedereen de bètaversie van iOS 12 nu op relatief eenvoudige wijze kan installeren, is het niet ongebruikelijk om apparaateigenaren te ontdekken die nu bètasysteemsoftware gebruiken die niet goed voor hen werkt - dit moet worden verwacht omdat het toch een bètaversie is. Het goede nieuws is dat je de bètaversie van iOS 12 kunt verwijderen en kunt terugkeren naar de nieuwste iOS 11.4-release, aangezien deze tutorial twee verschillende manieren laat zien om te downgraden van iOS 12-bèta terug naar iOS 11.x.
Voordat u aan de slag gaat, heeft u een computer met de meest recente versie van iTunes, een actieve internetverbinding, een USB-kabel en een IPSW-bestand voor uw specifieke apparaat nodig.
Het is belangrijk om erop te wijzen dat iOS 12-back-ups niet kunnen worden hersteld naar een apparaat met iOS 11, dus als de meest recent beschikbare back-up van iOS 12 is, kan deze niet worden hersteld naar een gedowngraded apparaat met iOS 11. Hoewel je misschien de eerste benadering kunt gebruiken om geen gegevens te verliezen tijdens het downgradeproces, is het mogelijk dat het zal mislukken en dat je volledig en totaal gegevensverlies op het apparaat zult ervaren, of vastloopt op iOS 12 bèta. Neem back-ups niet licht op.
Hoe iOS 12 Beta downgraden naar iOS 11.4.1
Zorg ervoor dat u een back-up van uw iOS-apparaat maakt voordat u begint. U kunt een back-up maken naar iCloud of iTunes, of beide. Als u een back-up maakt met iTunes, zorg er dan voor dat u eerst de iOS 11.x-back-up archiveert, zodat de nieuwe back-up deze niet overschrijft. Als u niet over voldoende back-ups beschikt, kan dit leiden tot permanent gegevensverlies, u bent gewaarschuwd.
- Download het iOS 11.4.1 IPSW-bestand voor uw specifieke iPhone- of iPad-model en plaats het .ipsw-bestand ergens gemakkelijk toegankelijk (u kunt hier andere IPSW-bestanden krijgen, maar alleen de meest recente versies zijn ondertekend en kunnen worden gebruikt)
- Open iTunes op de Mac of Windows-pc, als je dat nog niet hebt gedaan, update het dan al naar de meest recent beschikbare versie van iTunes
- Sluit de iPhone, iPad of iPod touch met iOS 12 beta aan op de computer met een USB-kabel
- Selecteer het aangesloten apparaat in iTunes, ga dan naar het overzichtsgedeelte voor het apparaat in iTunes en doe het volgende:
- Mac:OPTIE + klik op de knop 'Bijwerken'
- Windows:SHIFT + klik op de knop 'Bijwerken'
- Selecteer het iOS 11.4.1 IPSW-bestand dat in de eerste stap is gedownload om terug te zetten naar die versie van iOS
- Laat het downgradeproces voltooien, het iPhone- of iPad-scherm wordt zwart als het proces begint en het zal meerdere keren opnieuw opstarten



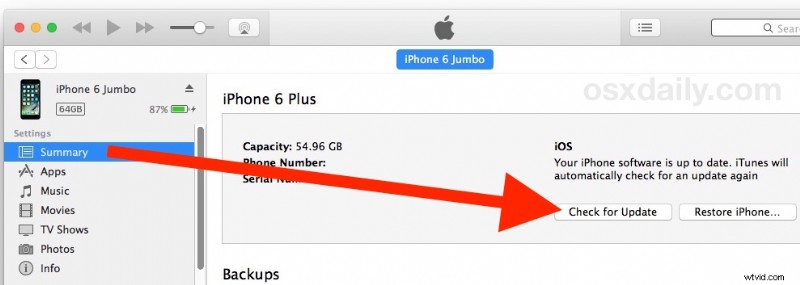
Het volledige downgradeproces van iOS 12-bèta naar iOS 11.4.1 kan even duren en het iPad- of iPhone-scherm wordt zwart en start meerdere keren opnieuw op, waarbij af en toe een Apple-logo of een voortgangsbalk wordt weergegeven. Laat het proces zichzelf voltooien, het kan even duren.
Als de bovenstaande aanpak om welke reden dan ook niet werkt, kunt u ook de herstelmodus gebruiken om terug te keren naar een eerdere versie van iOS en te downgraden van iOS 12 bèta. Zorg ervoor dat u een back-up hebt gemaakt voordat u de herstelmodus probeert te gebruiken, en onthoud dat iOS 12-back-ups niet kunnen worden teruggezet op iOS 11-apparaten.
Hoe iOS 12 Beta te verwijderen met herstelmodus
Een andere optie is om de herstelmodus of DFU-herstel te gebruiken om het downgradeproces te voltooien. Het nadeel van deze aanpak is dat het apparaat wordt gewist, waardoor je gedwongen wordt om te herstellen vanaf een compatibele back-up wanneer de downgrade is voltooid. Als je geen back-up beschikbaar hebt, verlies je alle gegevens op het apparaat.
U moet iTunes bijwerken naar de nieuwste beschikbare versie voordat u begint.
- Start iTunes en zorg dat je een actieve internetverbinding hebt
- Gebruik een USB-kabel om de iPhone of iPad met iOS 12 beta aan te sluiten op de computer met iTunes (dit kan een Mac of Windows-pc zijn)
- Zet het apparaat in de herstelmodus, een proces dat per iOS-apparaat verschilt:
- iPhone X, iPhone 8, iPhone 8 Plus:druk op de knop Volume omhoog en laat deze weer los, druk vervolgens op de knop Volume omlaag en laat deze weer los. Houd ten slotte de aan / uit-knop ingedrukt totdat je het herstelmodusscherm ziet
- iPhone 7, iPhone 7 Plus:houd de aan/uit-/zijknop en de volume omlaag-knoppen tegelijkertijd ingedrukt, blijf vasthouden totdat u het herstelmodusscherm ziet
- iPad- en iPad Pro-modellen, iPhone 6s en eerdere iPhone-modellen:houd de aan/uit-/zijknop en de startknop tegelijkertijd ingedrukt, blijf beide knoppen ingedrukt houden totdat u het herstelmodusscherm ziet
- Klik op de optie "Herstellen" wanneer deze wordt weergegeven in iTunes. Let op:hiermee worden alle gegevens op het apparaat gewist en wordt vervolgens de huidige niet-bètaversie van iOS geïnstalleerd
- Wacht tot het iOS-herstelproces is voltooid, het kan even duren omdat iOS 11 opnieuw wordt geïnstalleerd
Wanneer het herstel is voltooid, start de iPhone of iPad opnieuw op in het installatieproces, net alsof het een gloednieuw apparaat was. Tijdens het installatieproces kunt u de gedowngrade iPhone of iPad herstellen vanaf een back-up van iCloud of iTunes.
De laatste herstelmethode voor herstelmodus is eigenlijk wat Apple aanbeveelt om een iOS-bèta te verwijderen in hun eigen ondersteuningsartikel hier, maar het is niet de enige aanpak die werkt.
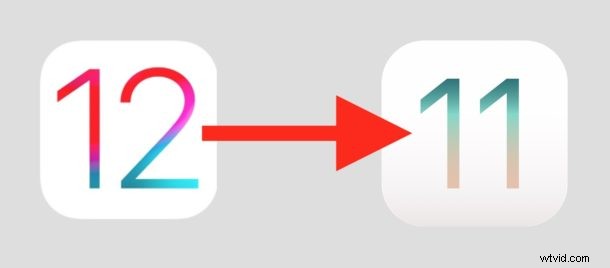
Als de bovenstaande benaderingen om de een of andere reden mislukken, hetzij door de standaard IPSW te gebruiken of door de herstelmodus te gebruiken, kunt u ook proberen te herstellen met iTunes wanneer de iPhone of iPad zich in de DFU-modus op een lager niveau bevindt, hoewel dit niet als noodzakelijk moet worden beschouwd om in de meeste gevallen eenvoudigweg te downgraden.
- Ga naar de DFU-modus op iPhone X, iPhone 8 Plus, iPhone 8
- DFU-modus gebruiken met iPhone 7 en iPhone 7 Plus
- DFU-modus gebruiken op andere iPhone-modellen
- DFU-modus gebruiken op iPad
Nogmaals, het gebruik van de DFU-modus zou niet nodig moeten zijn voor de overgrote meerderheid van de gevallen van het downgraden van iOS 12-bèta. Doorgaans is de DFU-modus alleen nodig wanneer een iPhone of iPad zich in een "gemetselde" staat bevindt en onbruikbaar is.
Heb je de bètaversie van iOS 12 terug naar iOS 11 gedowngraded? Wat was je ervaring met het verwijderen van de iOS 12-bèta? Laat het ons weten in de reacties hieronder!
