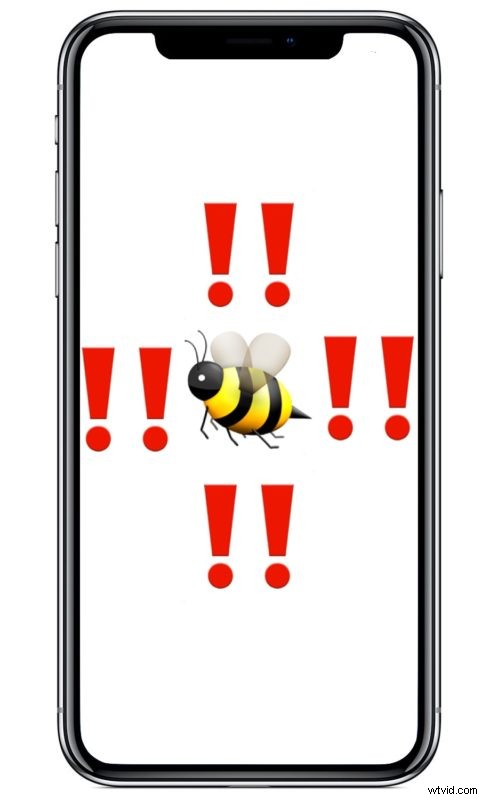
De iPhone heeft standaard twee soorten waarschuwingen, een auditieve waarschuwing en een trillingswaarschuwing, dus als uw iPhone overgaat of een bericht ontvangt, maakt uw telefoon zowel een geluid als een zoem. Als je de Mute-schakelaar op de iPhone omdraait, worden de hoorbare waarschuwingen uitgeschakeld, maar krijg je nog steeds de trillingswaarschuwingen. Die standaardstatus is misschien ideaal voor de meeste iPhone-gebruikers, maar sommige anderen geven er de voorkeur aan dat er helemaal geen trillingen uit hun iPhone komen.
Dit artikel laat je zien hoe je alle trillingen op de iPhone volledig uitschakelt .
Door trillingen in het hele systeem in iOS uit te schakelen, zal elke situatie waarin u normaal gesproken een zoemende trilling krijgt als waarschuwing of melding, nooit meer trillen. Dit zorgt ervoor dat als de iPhone niet in de mute-modus staat, de auditieve waarschuwing nog steeds wordt geactiveerd, maar zonder een fysieke trilling, en als de iPhone de mute-schakelaar heeft ingeschakeld, is er geen auditieve waarschuwing zoals een beltoon of teksttoon, noch een trilling. De iPhone is echt volledig stil en biedt geen fysieke indicatie dat er een waarschuwing aan de gang is.
Merk op dat dit enigszins extreem is omdat het alle trillingen op de iPhone volledig stopt , ze overal uitschakelen, dus in alle apps, alle waarschuwingen, alle berichten en inkomende oproepen - alles trilt helemaal niet meer. Als je gewoon het trillen van sms-berichten en iMessages in iOS wilt uitschakelen, kun je dat in plaats daarvan doen met deze instructies.
Alle trillingen op iPhone stoppen
Als je hebt vastgesteld dat je nooit wilt dat je iPhone trilt, kun je als volgt de volledige trilfunctie van het apparaat in iOS uitschakelen:
- Open de app "Instellingen" op de iPhone
- Ga naar "Algemeen" en vervolgens naar "Toegankelijkheid"
- Scroll naar beneden in Toegankelijkheidsinstellingen en tik op 'Trilling'
- Zet de "Trilling"-schakelaar in de UIT-positie
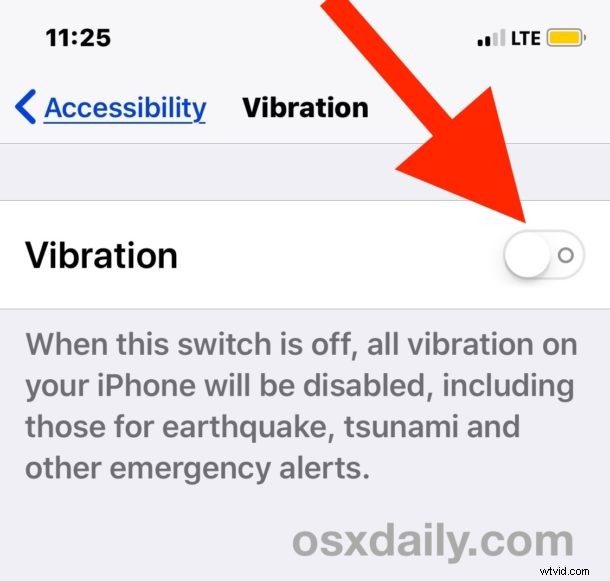
Sluit Instellingen af en u zult nu merken dat er, ongeacht het type inkomende waarschuwing, melding of andere activiteit, helemaal geen trillingen uit de iPhone komen.
Je hebt een vage moderne versie van iOS nodig om deze mogelijkheid in de instellingen van je iPhone-apparaat te hebben, omdat oudere versies geen algemene schakelaar voor het uitschakelen van trillingen hebben.
Alle trillingen op iPhone inschakelen
Als u besluit dat u wilt dat de iPhone-vibrator weer werkt, kunt u op elk gewenst moment Trillingen inschakelen of opnieuw inschakelen:
- Open de app "Instellingen" in iOS, ga dan naar "Algemeen" en vervolgens naar "Toegankelijkheid"
- Tik onder de toegankelijkheidsinstellingen op 'Trilling' en zet de schakelaar naast Trillen in de AAN-positie
Nu worden alle trillingen weer ingeschakeld - tenzij je trillingen voor Berichten in iOS hebt uitgeschakeld, in welk geval deze nog steeds zouden zijn uitgeschakeld, maar andere trillingen zouden weer worden ingeschakeld.
Dit is een instelling die per gebruiker verschilt, en als je van trillingen houdt is er geen reden om ze allemaal uit te zetten. Als je de trilfuncties wel leuk vindt, is een van de meest interessante manieren om je iPhone aan te passen, het creëren en instellen van aangepaste trillingswaarschuwingen per contact op de iPhone, waarmee je unieke trillingspatronen voor individuele contacten kunt maken. In wezen stelt dat je in staat om te identificeren wie een beller of contactpersoon is door je alleen te voelen, wat onmiskenbaar nuttig is voor zoveel situaties, en je tactiele feedback kan geven om te weten wie je belt, zelfs als de iPhone in een zak zit.
