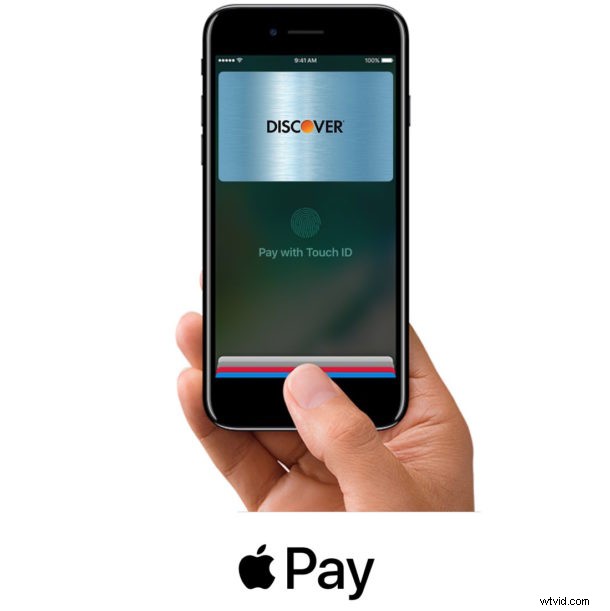
De meeste iPhone-gebruikers stellen Apple Pay eenmaal in met een enkele kaart, maar u kunt desgewenst meerdere creditcards en betaalpassen aan de iPhone toevoegen voor gebruik met Apple Pay. Dit is fijn als je zowel een creditcard als een betaalpas op de iPhone wilt hebben, of als je meerdere spaarkaarten hebt die je gebruikt voor verschillende aankopen bij verschillende winkels. Het is ook leuk om gewoon een back-upkaart op Apple Pay te hebben, in het vreemde geval dat de eerste om de een of andere reden faalt.
Het toevoegen van nieuwe kaarten aan Apple Pay is heel eenvoudig op de iPhone, deze tutorial zal het proces doorlopen. U kunt kaarten handmatig toevoegen of, zoals we hier zullen benadrukken, door de iPhones-camera te gebruiken om het proces te versnellen.
Een nieuwe creditcard of betaalpas toevoegen aan Apple Pay op iPhone
U hebt een iPhone nodig die Apple Pay ondersteunt (alle moderne iPhones doen dat) en een creditcard of betaalpas die compatibel is met Apple Pay. Zorg ervoor dat u de kaart bij de hand heeft, want u zult tijdens het toevoegen van de kaart naar de fysieke kaart verwijzen.
- Open de app "Instellingen"
- Ga naar "Wallet &Apple Pay"
- Tik op 'Credit- of debetkaart toevoegen' en kies vervolgens Volgende
- Plaats de creditcard of betaalpas op een plat oppervlak en gebruik vervolgens de zoeker op de iPhone om de kaart te centreren en de kaartgegevens vast te leggen (je kunt ook tikken op 'Kaartgegevens handmatig invoeren')
- Controleer of de kaartgegevens overeenkomen met uw creditcard of betaalpas en tik vervolgens op 'Volgende'
- Akkoord gaan met de algemene voorwaarden, die u zeker zorgvuldig en volledig zult lezen
- Kies in het scherm Kaartverificatie een sms of e-mail om uw kaart te verifiëren voor gebruik met Apple Pay, tik vervolgens op Volgende en verifieer de kaart met een code die naar u is verzonden
- Wanneer u het scherm "Kaart geactiveerd" ziet, kiest u "Gereed" om het proces te voltooien
- Je bent terug in de Instellingen-app met de kaartlijst op het scherm, herhaal indien gewenst met andere creditcards of betaalpassen om meer kaarten aan Apple Pay toe te voegen
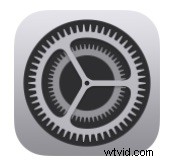
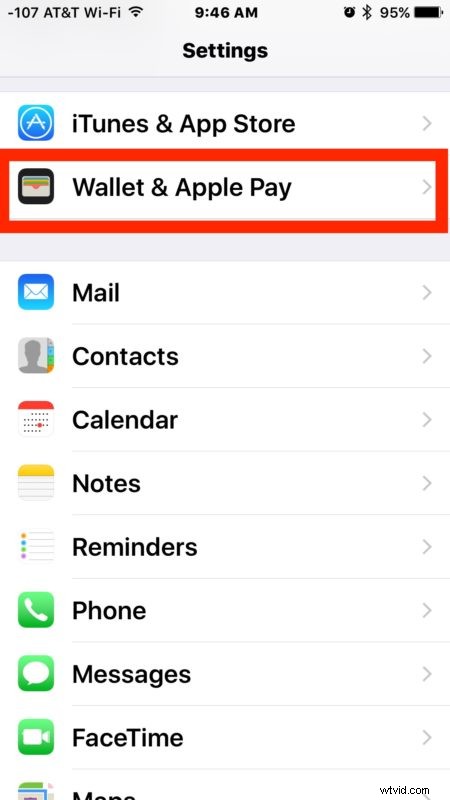
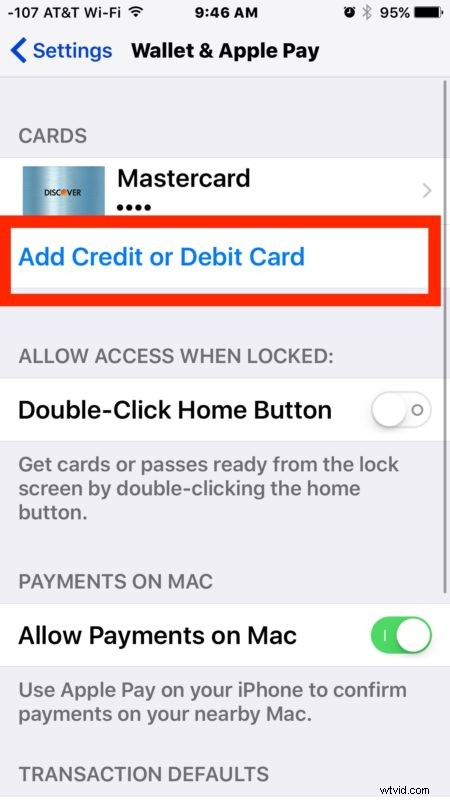
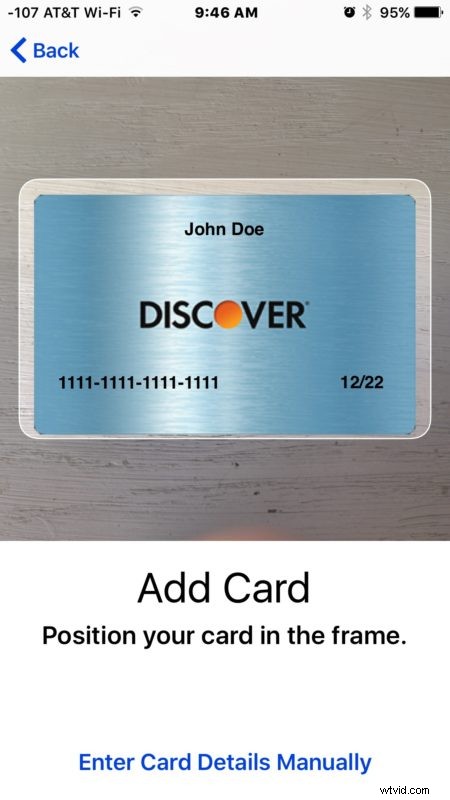
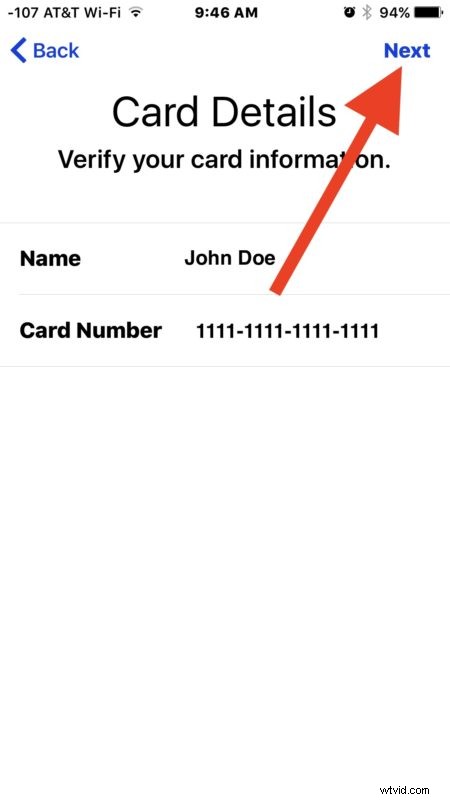
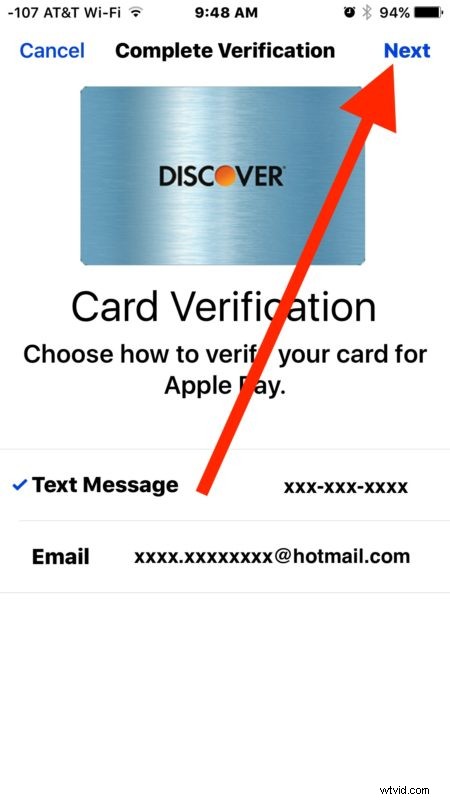
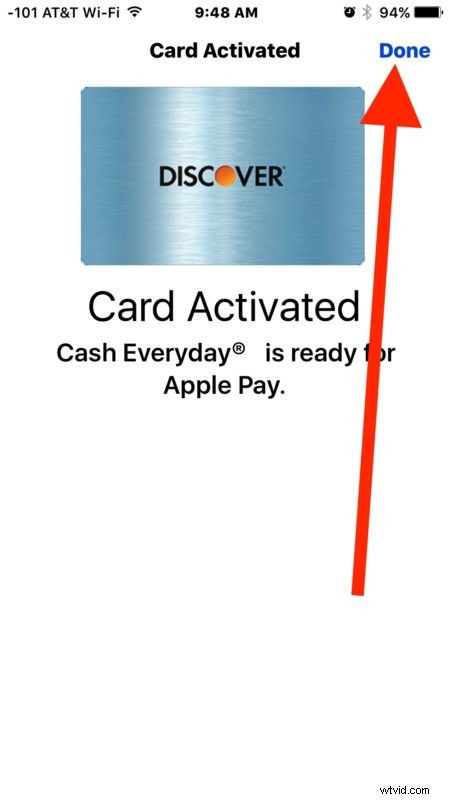
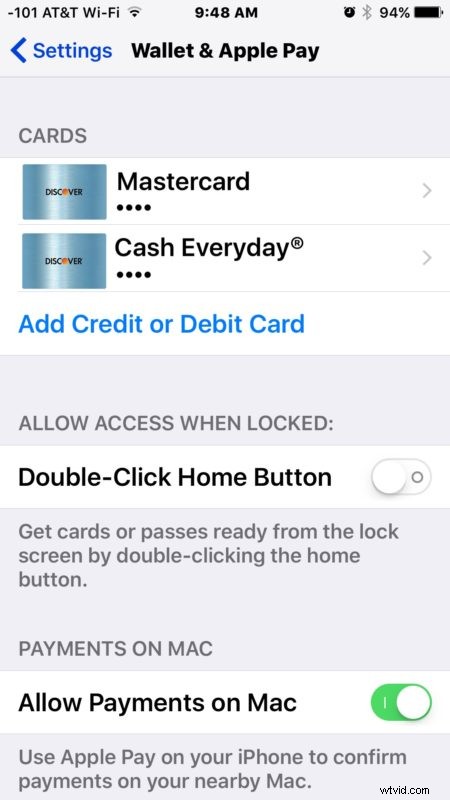
(Optioneel, maar aanbevolen voor Mac-gebruikers, zorg ervoor dat u betalingen vanaf een Mac kunt toestaan. Hierdoor kunt u snel uitchecken met Safari en Apple Pay op de Mac. )
U kunt op deze manier meerdere creditcards of betaalpassen toevoegen voor gebruik met Apple Pay op uw iPhone.
Als u meerdere kaarten gebruikt, wilt u waarschijnlijk de standaardkaart voor Apple Pay instellen op de kaart die u als primaire kaart wilt gebruiken. En natuurlijk, als je een Apple Watch hebt, wil je Apple Pay ook instellen op Apple Watch, waarvoor momenteel ook de Apple Watch-app op de gekoppelde iPhone nodig is.
Je kunt veel creditcards of betaalpassen toevoegen aan Apple Pay, er kan een limiet zijn, maar met meerdere heb ik die niet bereikt. Natuurlijk kun je ook kaarten van Apple Pay op de iPhone verwijderen als je een bepaalde kaart niet meer gebruikt of als een kaart is verlopen.
Apple Pay is onmiskenbaar handig, of u nu online winkelt of bij deelnemende Apple Pay-winkels, die u met deze truc rechtstreeks vanaf een iPhone kunt controleren. Vergeet niet dat je toegang hebt tot de functie vanaf het vergrendelde iPhone-scherm met de sneltoets voor de Apple Pay-startknop, die ook kan helpen het proces van uitchecken met de functie een beetje te versnellen, anders moet je de Wallet-app raadplegen op de iPhone.
En als je dit tot nu toe hebt gelezen, maar nog niet de moeite hebt genomen om Apple Pay op de iPhone in te stellen, zou je dat misschien moeten doen, het is zeker handig om de functie te hebben. Zelfs als je het niet voornamelijk voor aankopen gebruikt, maar het als back-upoptie hebben wanneer je onderweg bent, is erg leuk, omdat het mogelijk het frustrerende scenario kan voorkomen wanneer je een portemonnee of portemonnee thuis vergeet, maar niet doet besef het tot je in de kassa staat…. in plaats van het winkelen te verlaten, kunt u in plaats daarvan Apple Pay gebruiken om de aankoop te voltooien.
