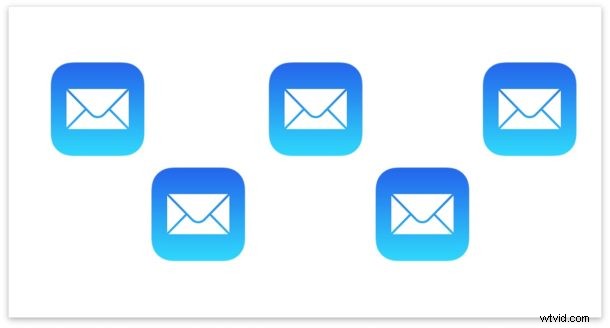
De meeste iPhone- en iPad-gebruikers hebben al één e-mailaccount ingesteld op hun iOS-apparaat, maar u kunt eenvoudig een nieuw e-mailadres toevoegen aan de iPhone of iPad, of zelfs meerdere nieuwe e-mailadressen aan hetzelfde apparaat, allemaal te beheren in dezelfde Mail app van iOS. Dit is leuk voor degenen onder ons die jongleren met meerdere e-mailaccounts voor persoonlijke, werk- en andere doeleinden.
In deze zelfstudie wordt uitgelegd hoe u nieuwe e-mailaccounts of extra e-mailadressen op de iPhone of iPad kunt toevoegen en instellen. Nadat een nieuw e-mailaccount is ingesteld en geconfigureerd in iOS, kunt u e-mails controleren, verzenden, ontvangen, beantwoorden, doorsturen en andere e-mailfuncties uitvoeren vanaf alle adressen op het apparaat.
Een e-mailaccount toevoegen en instellen op iPhone en iPad
Hiermee wordt een nieuw e-mailadres naar keuze toegevoegd aan de iPhone of iPad. Als u meerdere e-mailaccounts aan de iPhone of iPad wilt toevoegen, herhaalt u het onderstaande proces:
- Open de app "Instellingen" op de iPhone of iPad
- Kies de optie "Wachtwoorden en accounts" in iOS 13 en later, kies de instellingenoptie "Mail" in iOS 12 en eerder
- Tik op "Accounts" bovenaan de Mail-instellingen
- Kies 'Account toevoegen'
- Selecteer de e-mailaccountservice die u aan de iPhone of iPad wilt toevoegen uit de lijst:iCloud, Exchange, Google / Gmail, Yahoo, AOL, Outlook.com / Hotmail of "Overig"
- Voer uw e-mailadres en inloggegevens in volgens de instructies*
- Optioneel en alleen van toepassing op sommige e-mailproviders, kies of u andere accountfuncties wilt inschakelen, zoals agenda's, contacten en andere gerelateerde mogelijkheden
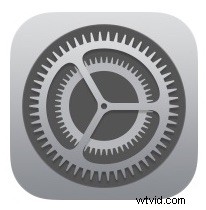
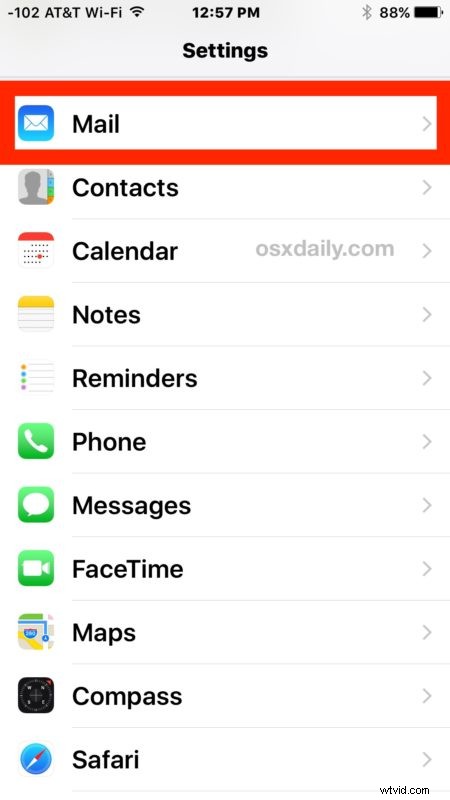
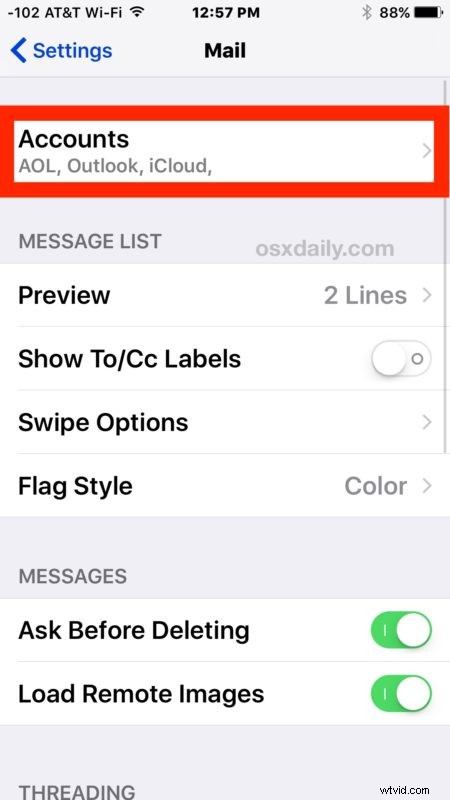
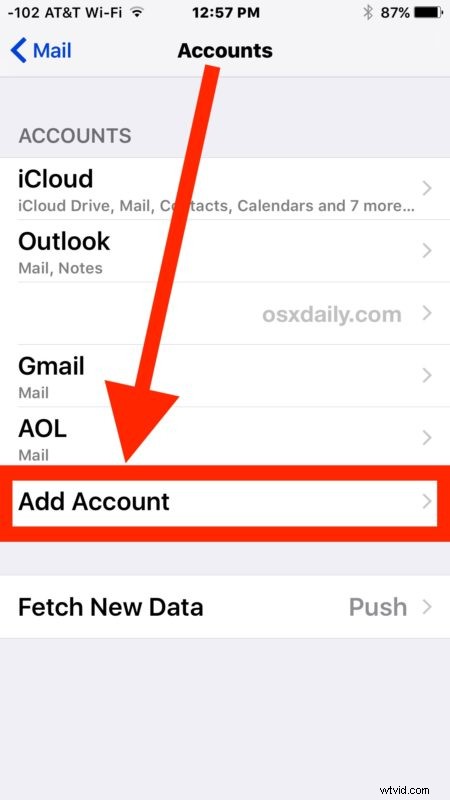
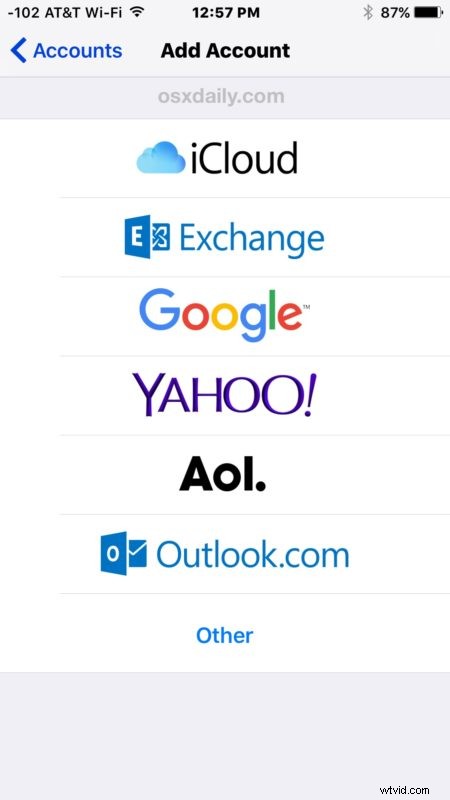
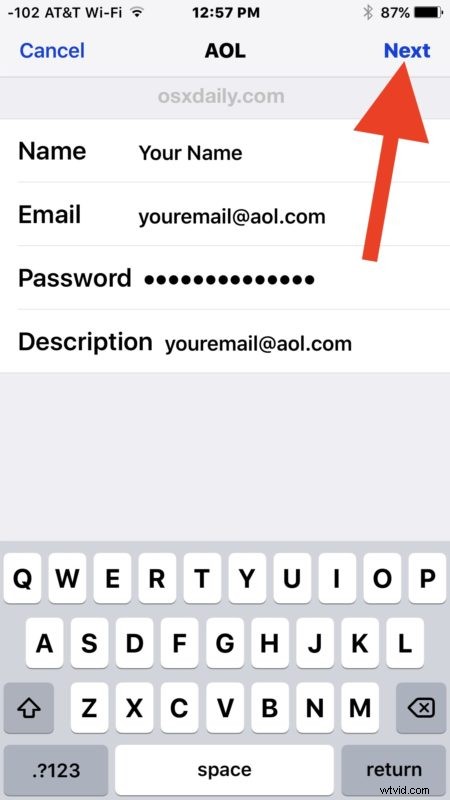
Nadat het e-mailaccount is toegevoegd aan iOS, kunt u de Mail-app openen om het nieuwe e-mailaccount te vinden dat beschikbaar is voor toegang en normaal gebruik.

U kunt het e-mailaccount controleren op nieuwe berichten, verzenden, ontvangen, beantwoorden, doorsturen en alle andere e-mailfuncties uitvoeren vanaf elk e-mailaccount dat is toegevoegd aan een iPhone of iPad.
* Meestal worden de juiste mailservers en instellingen automatisch gedetecteerd, voor sommige kleinere e-mailproviders en voor sommige ISP-e-mailaccounts kunt u deze instellingen handmatig aanpassen met uw eigen informatie voor mailservers, poorten, protocollen en andere server- zijaanpassingen indien nodig.
Als je net als ik bent en meerdere e-mailaccounts hebt ingesteld in iOS, wil je waarschijnlijk het standaard e-mailadres dat op de iPhone of iPad wordt gebruikt, instellen op het gewenste e-mailaccount. Je kunt het standaard e-mailadres op elk moment wijzigen in de e-mailinstellingen, maar je kunt ook wijzigen vanaf welk e-mailadres een specifiek bericht wordt verzonden door het gedeelte 'Van' aan te passen wanneer je een bericht of e-mail verzendt.
Kan ik een nieuw e-mailadres maken voor de iPhone of iPad?
Ja, je kunt een bestaand e-mailadres toevoegen aan de iPhone of iPad, of je kunt een geheel nieuw e-mailadres maken als je dat ook wilt. Alle e-mailservices die tijdens het installatieproces worden aangeboden, maken dit eenvoudig:Gmail, Outlook / Hotmail, Yahoo, en als u iCloud gebruikt, kunt u ook rechtstreeks op het apparaat een @ iCloud.com-e-mailadres maken.
Als u een nieuw account instelt of toevoegt en besluit dat u het niet op uw iPhone of iPad wilt, hoeft u zich geen zorgen te maken, want e-mailaccounts kunnen op elk moment van iOS worden verwijderd.
Meerdere e-mailinboxen beheren op iPhone, iPad
Standaard toont de Mail-app alle e-mailinboxen met de mailbox "Alle inboxen", en de e-mailapp controleert ook automatisch op nieuwe e-mails van alle ingestelde accounts en e-mailadressen. U kunt er ook voor kiezen om alleen specifieke e-mailinboxen weer te geven of indien gewenst afzonderlijk naar die inboxen te schakelen:
- Open de app 'Mail' en tik op de knop 'Mailboxen' in de linkerbovenhoek
- Kies de e-mailinbox om e-mailberichten voor weer te geven, of kies 'Alle inboxen' om e-mails weer te geven voor alle e-mailaccounts die op het apparaat zijn ingesteld
Persoonlijk geef ik de voorkeur aan de universele benadering van alle e-mailinboxen, zodat alle e-mails naar alle e-mailaccounts zichtbaar zijn op hetzelfde scherm, maar ik gebruik deze iOS-tip om snel alleen ongelezen e-mails weer te geven om meerdere inboxen en e-mailaccounts te filteren en te helpen beheren.
Dit richt zich uiteraard op iPhone en iPad, maar voor degenen met desktopcomputers kun je net zo gemakkelijk nieuwe e-mailaccounts toevoegen aan de Mac.
Ten slotte is het de moeite waard om nog een strategie te noemen voor het beheren van meerdere e-mailaccounts op iPhone en iPad:verschillende e-mailapps gebruiken. Dit is mogelijk met Gmail, Yahoo en ook veel populaire e-mailservices, die hun eigen individuele e-mailapps beschikbaar hebben in de App Store als downloads van derden. Het voordeel van die aanpak is dat elk e-mailadres in zijn eigen app wordt opgeslagen, waardoor het voor sommige gebruikers gemakkelijker te beheren is.
Gebruik je meerdere e-mailaccounts op je iPhone of iPad? Heeft u hier vragen of opmerkingen over? Meer mailtips zien? Laat het ons weten!
