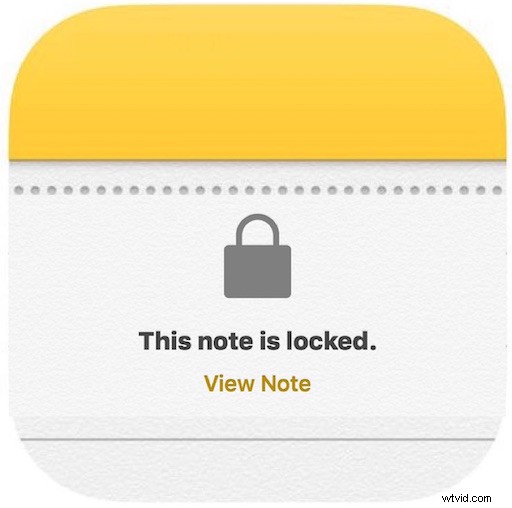
Met de nieuwste versies van de Notes-app voor iOS kunnen gebruikers bepaalde notities in de app met een wachtwoord beveiligen, waardoor het een uitstekende plek is om persoonlijke informatie en privéfragmenten op te slaan die u voor nieuwsgierige blikken wilt houden. Naast wachtwoordbeveiliging kunnen gebruikers met Notes in iOS ook notities vergrendelen en ontgrendelen met Touch ID, dus als de iPhone of iPad die functie ondersteunt, kun je ook een snelle ontgrendelingsmethode gebruiken.
We zullen doornemen hoe u notities in iOS kunt vergrendelen en hoe u de notitie(s) kunt ontgrendelen en openen nadat ze zijn vergrendeld. Notes-app ondersteunt vergrendeling met elke versie van iOS na 9.0, eerdere releases hebben deze functie niet. Dit is in geen geval een vervanging voor het gebruik van een toegangscode om het iOS-apparaat te vergrendelen, maar moet worden gezien als een extra beveiligingslaag om extra gevoelige gegevens op een iPhone, iPad of iPod touch te beschermen.
Notities vergrendelen met wachtwoordbeveiliging in iOS
Dit laat zien hoe u wachtwoordvergrendeling kunt toepassen op elke notitie in de Notes-app op iPhone, iPad of iPod touch:
- Open de Notes-app in iOS als je dat nog niet hebt gedaan
- Tik op het pictogram voor delen in de rechterbovenhoek van de notitie, het ziet eruit als een klein vakje met een pijl die eruit vliegt
- Zoek en tik in het actiemenu op "Notitie vergrendelen"
- Vul het wachtwoord en de hint in die je als notitieblokkering wilt gebruiken, en optioneel, maar aanbevolen, houd 'Gebruik Touch ID' ingeschakeld' en tik vervolgens op 'Gereed' *
- De notitie zal verifiëren dat deze is vergrendeld met een bericht "Vergrendelen toegevoegd". U kunt de notitie nu vergrendelen door op het slotpictogram bovenaan de notitie te tikken, of door het scherm van het apparaat te vergrendelen zoals u zou doen normaal
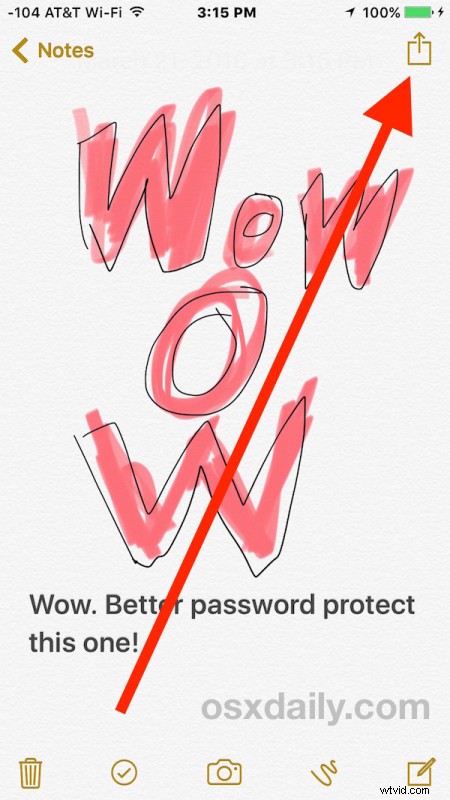
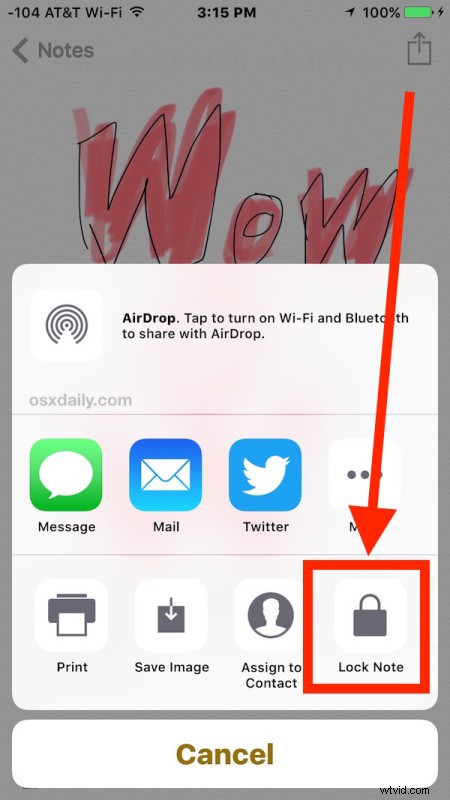
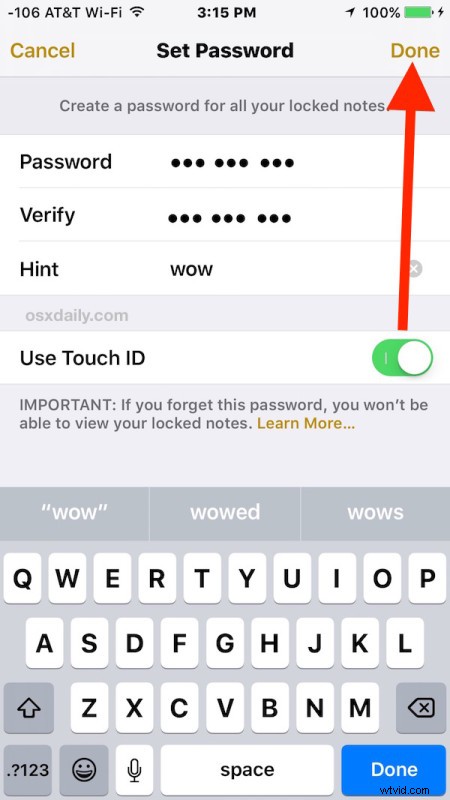
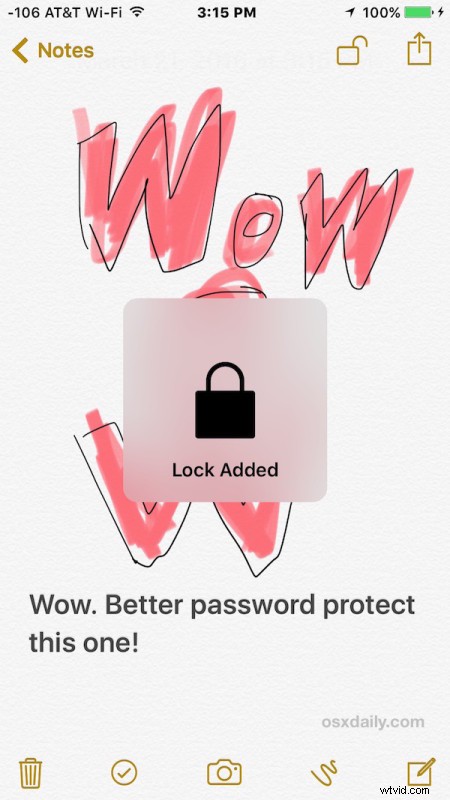
Nadat de Notes-app is gesloten, het scherm van het apparaat is vergrendeld of de notities opzettelijk zijn vergrendeld, blijven eventuele vergrendelde notities vergrendeld totdat het juiste wachtwoord is ingevoerd of Touch ID is gebruikt om de beveiligde notitie(s) te ontgrendelen . En ja, dit werkt om alle notities te vergrendelen, of het nu gaat om een standaard tekstnotitie, een tekening of schets gemaakt in de Notes-app, een checklist, een verzameling afbeeldingen in een notitie of wat u verder in de notitie hebt bewaard. notitie(s) die je wilt vergrendelen.
* Houd er rekening mee dat het ingestelde wachtwoord alle notities vergrendelt en ontgrendelt die zijn vergrendeld in de Notes-app, elke notitie heeft geen apart wachtwoord. Dit geldt ook voor Touch ID.
Met wachtwoord beveiligde notities ontgrendelen in iOS
Wilt u de inhoud van een vergrendelde notitie openen en bekijken in iOS? Dit is wat je wilt doen:
- Open de Notes-app en tik op de notitie die is vergrendeld
- Kies in het scherm "Deze notitie is vergrendeld" de optie "Notitie bekijken"
- Voer het wachtwoord voor de notitie in om de inhoud te bekijken, of gebruik Touch ID (indien van toepassing)
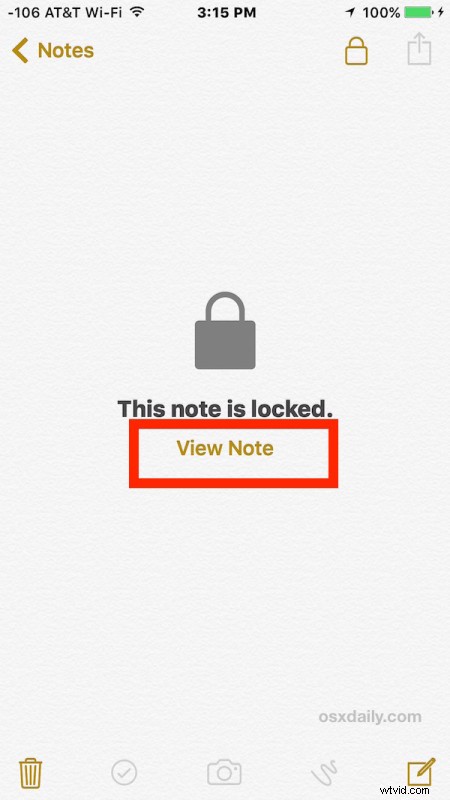
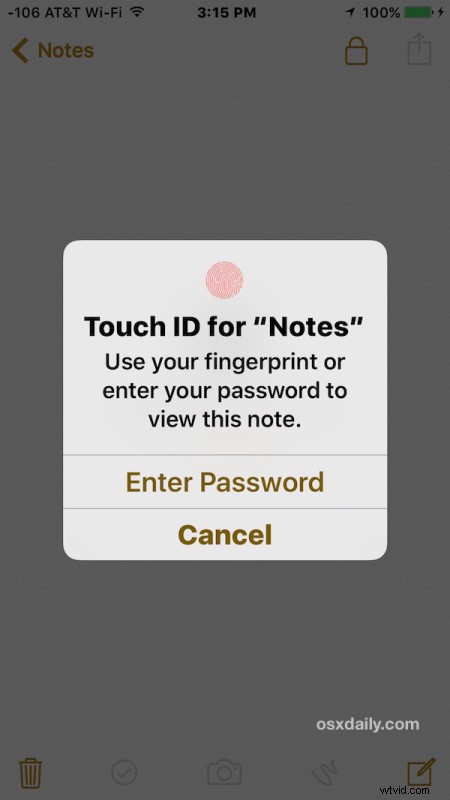
Als u klaar bent met het bekijken of bewerken van de notitie, kunt u deze weer zoals gewoonlijk vergrendelen. Je kunt een vergrendeling ook permanent uit een notitie verwijderen door terug te gaan naar het gedeelte Delen en op 'Vergrendeling verwijderen' te tikken
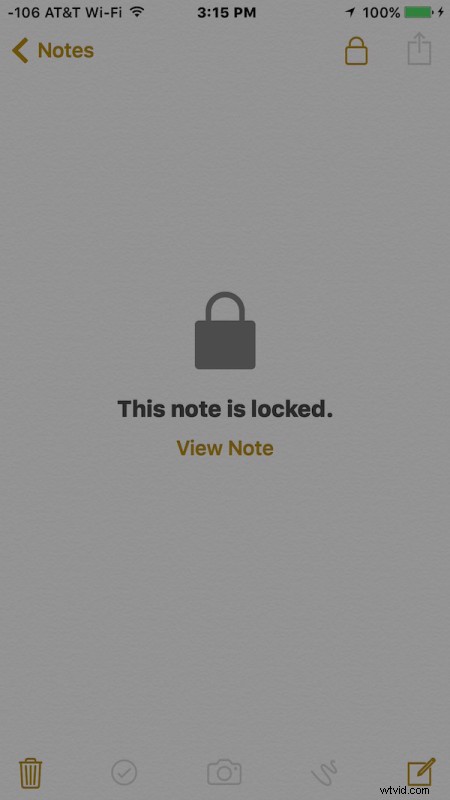
Ten slotte is het de moeite waard om erop te wijzen dat voor iPhone- en iPad-gebruikers die ook een Mac hebben, zolang de computer is bijgewerkt naar de nieuwste versie van OS X en dezelfde Apple ID gebruikt, de vergrendelde iCloud-notities toegankelijk zijn vanaf beide apparaten. U kunt hier meer leren over met een wachtwoord beveiligde Notes in Mac OS X.
