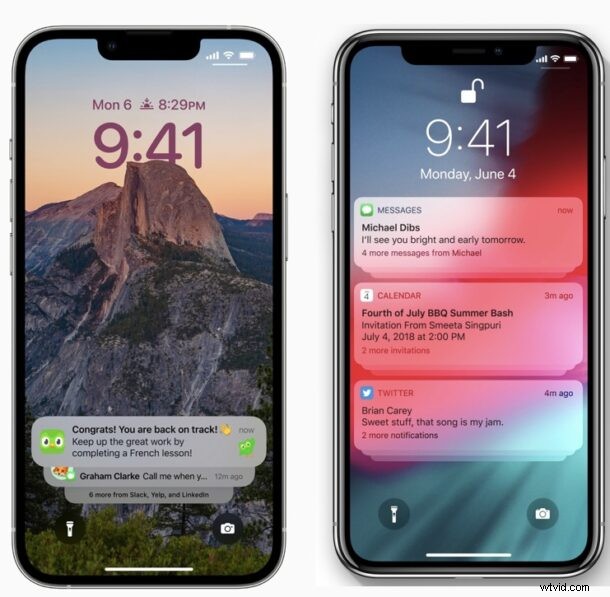
Een van de meest voor de hand liggende wijzigingen aan het vergrendelscherm van de iPhone met iOS 16 is hoe alle meldingen zich opstapelen op een stapel onder aan het vergrendelde scherm.
De meldingenstapel is gemaakt om prioriteit te geven aan de achtergrond van het vergrendelscherm en uw widgets, maar niet alle gebruikers zijn misschien enthousiast over de extra tikken en vegen die nodig zijn om uw meldingen te zien, inclusief gemiste oproepen, inkomende berichten, herinneringen, e-mails, pushmeldingen en alles de andere dingen die naar onze iPhones komen.
Als je je afvraagt "waarom mis ik oproepmeldingen op de iPhone na het updaten naar iOS 16?" of "waarom zie ik geen iMessages-meldingen na het updaten naar iOS 16 op de iPhone?" dan is waarschijnlijk de nieuwe meldingsstijl op het vergrendelscherm de reden.
Als je de oude stijl van de notificatielijst terug wilt hebben op het iPhone-vergrendelscherm met iOS 16, kun je dat doen met een aanpassing van de instellingen.
Het vergrendelscherm van meldingen wijzigen in iOS 16 Terug naar de oude stijl
Wilt u weer een lijst met meldingen op het vergrendelscherm zien in plaats van een stapel meldingen? Hier leest u hoe u dat kunt doen:
- Open de app "Instellingen" op iPhone
- Ga naar "Meldingen"
- Kies onder "Weergeven als" een van de volgende opties:
- Lijst - Meldingen worden weergegeven op het vergrendelscherm, dit is de oude stijl van iOS 15 en eerder
- Stack - Meldingen worden weergegeven als een stapel onder aan het vergrendelingsscherm, dit is de nieuwe standaardstijl in iOS 16
- Aantal – Meldingen worden weergegeven als een numerieke telling onderaan het vergrendelscherm
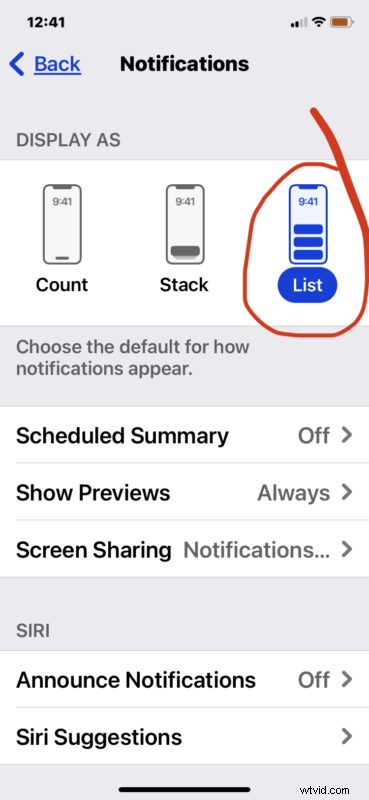
Om de stijl van het vergrendelingsscherm voor meldingen terug te zetten naar de vorige standaardinstelling en het uiterlijk, moet u "Lijst" gebruiken.
Als je weer overschakelt naar de "Lijst"-weergave van meldingen op het vergrendelscherm, ziet het er ongeveer zo uit, spatten ze over de achtergrond en zijn ze gemakkelijk te scannen en zie je meteen wat je meldingen zijn:
De standaard iOS 16 Lock Screen Notifications-stack ziet er ongeveer zo uit, die netjes onderaan het scherm is weggestopt, maar waarvoor extra tikken en vegen nodig is om te zien wat u mist:
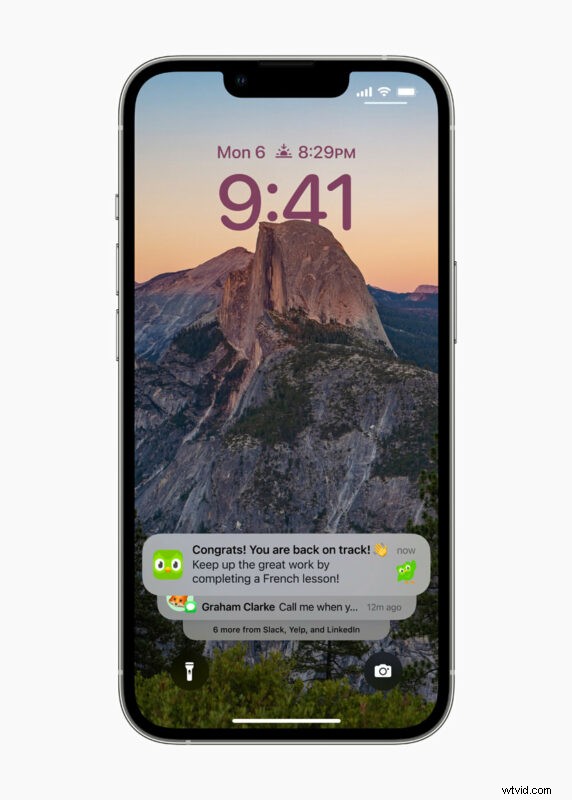
Sommige gebruikers houden echt van de nieuwe stijl voor meldingen op het vergrendelscherm met een stapel onder aan het scherm, terwijl anderen de voorkeur geven aan het oudere uiterlijk, waar je een lijst met alle meldingen op het vergrendelscherm ziet, waardoor ze gemakkelijk te scannen zijn.
Voor gebruikers die geen grote fan zijn van de nieuwe stijl, kan het zijn dat het vrij gemakkelijk is om telefoontjes of berichten te missen en niet te merken dat je ze hebt gemist, omdat ze weggestopt zijn en onder andere meldingen. Wijzig deze instellingen dus, en u bent weer terug bij wat u gewend was, en wellicht is de kans kleiner dat u een melding mist.
Heb je specifieke gedachten of ervaringen om te delen over het nieuwe vergrendelscherm en de meldingsstijl op iOS 16? Laat het ons weten in de reacties.
