Portretmodus is een van de meest verbluffende functies van de iPhone. Met de mogelijkheid om de achtergrond onscherp te maken, produceert het resultaten die wedijveren met die van een professionele camera.
Dit is wat je moet weten over het gebruik van de portretmodus om de beste portretten op je iPhone te maken.
Wat is portretmodus?

Laten we, voordat we leren hoe we de portretmodus gebruiken, eens kijken hoe deze coole functie werkt.
Het fundamentele proces dat de portretmodus gebruikt, wordt dieptemapping genoemd. Ten eerste maakt het foto's met de twee lenzen voor je iPhone.
De portretmodus combineert vervolgens de afbeeldingen om een dieptekaart te maken die de voorgrond en de achtergrond bepaalt.
Met behulp van de dieptekaart bepaalt de iPhone vervolgens welk deel van het beeld het moet vervagen. De scherptediepte (DOF) die de portretmodus creëert, is kunstmatig.
Met andere woorden, het past de vervaging niet optisch door de lenzen toe, maar digitaal met een algoritme.
Omdat de vervaging digitaal wordt toegepast, is het niet altijd even goed om het onderwerp van de achtergrond te scheiden.
Een van de veelvoorkomende problemen is dat het soms fijne details, zoals iemands haar, vervaagt. Maar als je enkele van de tips voor de portretmodus gebruikt die we in dit artikel met je delen, kun je verwachten dat je foto's net zo goed zijn als je DSLR.
De portretmodus gebruiken
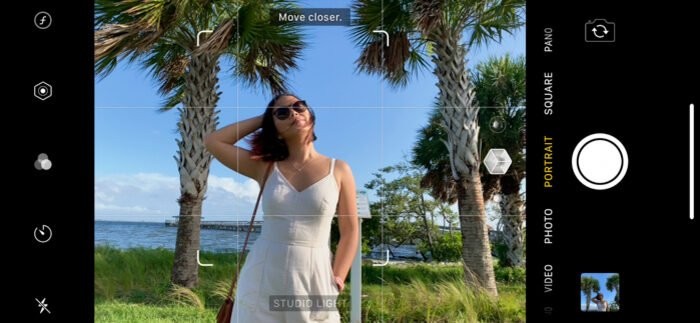
Het gebruik van de iPhone-portretmodus is supereenvoudig. Start eerst uw native camera-app. Blader vervolgens door de opnamemodi onderaan het scherm.
Zoek naar Portret en klik op tikken. Nu hoef je alleen nog maar je telefoon op je onderwerp te richten en op de sluiter te tikken.
Het leuke van de portretmodus is dat het de achtergrond in realtime vervaagt. Maar het nadeel is dat het alleen met mensen werkt.
Als de portretmodus geen persoon detecteert, laat hij je dit bovenaan het scherm weten en zie je helemaal geen wazige achtergrond.
Je moet je bewust zijn van hoe je je onderwerp stelt. Portretmodus werkt door de ogen van een persoon te detecteren. Als ze niet zichtbaar zijn in uw frame, is de kans groot dat de vervaging helemaal niet wordt toegepast. Zorg er dus altijd voor dat u de ogen van uw model ziet voordat u een foto maakt in de portretmodus.
Behalve de ogen, moet u ook rekening houden met uw afstand tot het onderwerp. Je iPhone vertelt je op het scherm of je te ver of te dicht bij je onderwerp bent.
Volg de aanwijzingen voor de portretmodus en je ziet de achtergrondvervaging verschijnen.
Een andere functie die u in de portretmodus vindt, is portretbelichting. Het verschijnt op het scherm zodra u de portretmodus kiest als uw opnamemodus. Naast Natuurlijk (licht) kun je kiezen uit andere opties zoals studioverlichting en contourverlichting.
Kies een van deze opties voor de portretmodus en je zult het lichteffect in je afbeelding zien veranderen.
Gebruik diepteregeling om de hoeveelheid onscherpte te wijzigen

Soms merk je bij het maken van een portret dat de achtergrondonscherpte misschien te veel is. Dus wat moet je doen als je het wilt aanpassen? Het antwoord is dieptecontrole.
Diepteregeling is niet beschikbaar in de portretmodus. Maar je kunt het gebruiken nadat er al een portret is gemaakt. Om toegang te krijgen tot deze functie, moet je het portret openen dat je zojuist hebt gemaakt. Zodra de afbeelding op het scherm staat, tikt u op de knop Bewerken.
Onder je afbeelding vind je de diepteschuifregelaar. Het enige dat u hoeft te doen, is naar links of rechts vegen om de mate van onscherpte in uw portret te wijzigen. Wat zo geweldig is, is dat het de diafragmaschaal gebruikt die veel fotografen al kennen.
Ga je naar f/22, dan verdwijnt de onscherpte helemaal. Maar als je helemaal naar f/2 gaat, zie je de vervaging toenemen.
Gebruik een eenvoudige achtergrond om de aandacht op het onderwerp te vestigen

Sommige mensen denken misschien dat de achtergrond niet relevant is bij het maken van iPhone-portretten, omdat deze hoe dan ook wazig zal zijn. Maar in werkelijkheid zullen afleidende elementen achter je onderwerp nog steeds behoorlijk prominent aanwezig zijn, zelfs als het niet scherp is.
Daarom is het essentieel om een achtergrond te zoeken die er niet te druk uitziet. Op die manier hoeft u zich geen zorgen te maken dat u objecten ziet die de aandacht van uw hoofdonderwerp afleiden.
De beste achtergronden moeten duidelijk zijn. Het kan een muur zijn of zelfs alleen de lucht. Zorg ervoor dat u een of twee objecten in het kader opneemt, zodat mensen de vervaging gemakkelijk kunnen opmerken.
Als er helemaal niets achter je onderwerp zit, hoef je niet eens onscherpte te gebruiken, omdat mensen het in de eerste plaats niet zullen opmerken.
Je moet ook rekening houden met de elementen die je in je achtergrond opneemt. Plaats bijvoorbeeld nooit palen, bomen of gebouwen direct achter de persoon die je fotografeert. Als je dat doet, lijkt het alsof er iets uit het hoofd van je onderwerp steekt.
Om dit probleem te voorkomen, kun je de hoek veranderen of je onderwerp een beetje laten bewegen.
Schakel rasterlijnen in om u te helpen betere afbeeldingen samen te stellen
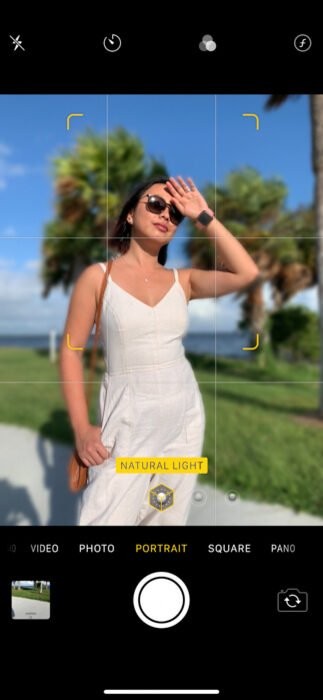
Net als bij al het andere in fotografie, is het van cruciaal belang om aandacht te besteden aan je compositie wanneer je de portretmodus gebruikt.
Schakel uw rasterlijnen in om u te helpen erachter te komen waar u uw onderwerp in het kader moet plaatsen. Het enige wat je hoeft te doen is je onderwerp te plaatsen waar de lijnen elkaar kruisen om een evenwichtige compositie te creëren.
Als u ver weg bent, kunt u het hoofd van een persoon gebruiken als uw brandpunt voor de rasterlijnen. Als je dicht genoeg bij je onderwerp bent, vergrendel dan je raster voor een van hun ogen.
Natuurlijk hoef je niet altijd het raster te volgen wanneer je een foto maakt in de portretmodus. Als je wilt, kun je je onderwerp in het midden van het frame plaatsen. In normale situaties levert dit onaangename resultaten op, maar het werkt goed voor portretten.
Zorg er bij het componeren in portretmodus voor dat je de achtergrond opneemt. Als je opvallende structuren achter het onderwerp ziet, probeer ze dan samen met je model te matchen met de rasterlijnen.
Op die manier kun je een goed afgerond beeld maken met een goede compositie.
Bewerk je afbeeldingen via de Native Photos-app

Nadat je een iPhone-portret hebt gemaakt, open je het en tik je op Bewerken. Van daaruit heb je verschillende tools die je kunt gebruiken om je afbeelding te retoucheren.
De tools die je tot je beschikking hebt zijn onder andere de tool Blur (zoals besproken in het vorige item) en Portrait Lighting. Maar het heeft ook basisbewerkingstools en zelfs een bijsnijdtool.
De eerste optie die je hebt is om je portretbelichting te wijzigen. Hoewel je het in realtime kunt gebruiken tijdens het maken van foto's, kun je ook wijzigingen aanbrengen nadat je de foto hebt gemaakt.
Net als in livebeeld kun je de instellingen wijzigen in Natuurlijk, of Studio Light en Contour Light proberen. Gebruik, net als bij andere hulpmiddelen, de schuifregelaar om de hoeveelheid lichteffect die op uw afbeelding wordt toegepast te wijzigen.
Nadat u belichtings- en vervagingseffecten hebt toegepast, kunt u nu de basisbewerkingstools gebruiken, waaronder Belichting, Contrast en Hooglichten. Vervolgens kun je beginnen met het toevoegen van voorinstellingen en je foto bijsnijden zodra je klaar bent met bewerken.
Bewerk uw afbeeldingen via een app van derden

Hoewel je je afbeeldingen kunt bewerken met je eigen Foto's-app, heb je ook de mogelijkheid om apps van derden te gebruiken. Ze geven je niet alleen meer bewerkingstools, maar ze produceren in de meeste gevallen ook betere resultaten.
De beste foto-editors die u nu gratis kunt downloaden, zijn Snapseed, VSCO en Adobe Lightroom. Ze hebben allemaal een andere gebruikersinterface, maar ze bieden allemaal de basisbewerkingsbehoeften die je nodig hebt om je afbeeldingen te retoucheren.
Zodra u bekend bent met de gebruikersinterface van uw app, laadt u de afbeelding die u wilt bewerken. De eerste stap is het toepassen van een voorinstelling die u wilt. Kies een optie die bij de huid past in plaats van de tinten drastisch te veranderen.
Nadat u het filter hebt toegepast, gaat u naar het bewerkingspaneel en past u de kleurcorrectie, belichting, contrast, hooglichten en schaduwen van uw foto aan. Natuurlijk hoeft u geen drastische wijzigingen aan uw afbeelding aan te brengen. Speel wat met de parameters totdat alles er goed uitziet voor jou.
Het geheim is om net genoeg contrast en helderheid te creëren om je hoofdonderwerp van de achtergrond te scheiden. En vergeet niet om alles er natuurlijk uit te laten zien.
Als de huidskleur van je onderwerp er niet goed uitziet, betekent dit dat je je aanpassingen moet terugdraaien.
Probeer apps van derden naast de portretmodus

Zoals eerder vermeld, werkt de portretmodus alleen bij het maken van foto's van mensen. Als je portretten van dieren of objecten wilt maken, moet je in plaats daarvan gewone foto's maken.
Maar gelukkig zijn er een aantal leuke apps die je kunt proberen als de portretmodus niet werkt. Een van de beste opties van derden die er zijn, is Focos.
Hoewel het in-app-aankopen heeft, kun je de gratis functies gebruiken die het al heeft om je achtergrond te vervagen.
Om Focos te gebruiken, moet je eerst een foto selecteren die je op je telefoon hebt staan. Zodra het is geladen, hoeft u alleen maar op het onderwerp te tikken waarop u wilt scherpstellen. Gebruik vervolgens de diafragmaschuifregelaar om de hoeveelheid achtergrondonscherpte te wijzigen.
Draai het naar f/2 voor maximale bokeh, of f/22 als je alles scherp wilt hebben.
Focos heeft ook een camerafunctie waarmee je binnen de app foto's kunt maken. Het werkt op veel manieren net als de portretmodus. Het enige dat u hoeft te doen, is op het gewenste onderwerp tikken en het berekent welke delen van het frame moeten worden vervaagd.
Net als de portretmodus kunt u hiermee ook de mate van onscherpte wijzigen tijdens het maken van foto's of zelfs daarna.
Conclusie
De portretmodus van de iPhone vervaagt de achtergrond digitaal, dus het is niet zo perfect als het gebruik van een DSLR of een spiegelloze camera. Wees dus niet verbaasd als je in sommige situaties onnatuurlijke resultaten krijgt. Maar als je het op de juiste manier gebruikt, kan de portretmodus van de iPhone professioneel ogende resultaten opleveren.
Zolang je deze tips voor de portretmodus toepast die je in dit artikel hebt geleerd, zullen je vrienden het moeilijk vinden om te denken dat de foto met je mobiele apparaat is gemaakt.
