Je hebt geen dure DSLR of spiegelloze camera nodig om foto's te maken. Een app als Camera+ en je iPhone zijn de perfecte combinatie om afbeeldingen van hoge kwaliteit te maken.
In dit artikel leg ik uit hoe je foto's maakt met Camera+ en hoe je ze bewerkt.
1. De Camera+-interface
Camera+ ziet er mooi en schoon uit. Je zult niet veel moeite hebben om te vinden wat je nodig hebt, maar ik zal het toch doornemen zodat je weet wat elk pictogram betekent.

Bovenaan staan pictogrammen voor de essentiële camerabedieningen. Je kunt ook in- en uitzoomen en met de ronde knop kun je een foto maken, dat is de eigenlijke ontspanknop.
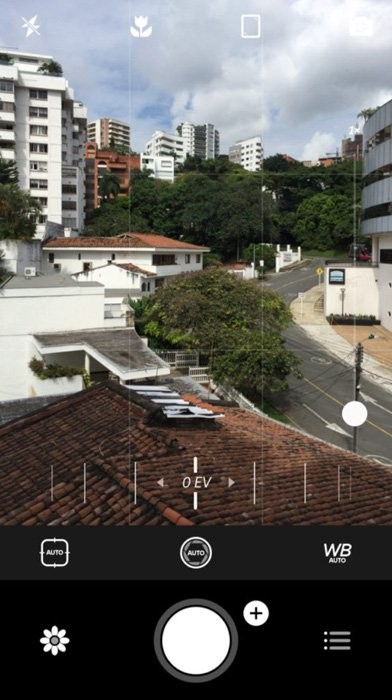
Boven de grote witte knop bevinden zich de pictogrammen voor belichtingscompensatie, sluitertijd, ISO, scherpstelregeling en witbalans. Deze bedieningselementen zijn standaard niet zichtbaar. Je moet het menu van de app openen om het zichtbaar te maken.
Er is ook een plus-pictogram naast de sluiter. Gebruik dit om enkele andere essentiële camera-instellingen te zien, zoals de opnamemodus, geo-tagging, RAW, rasterweergave en niveauweergave.
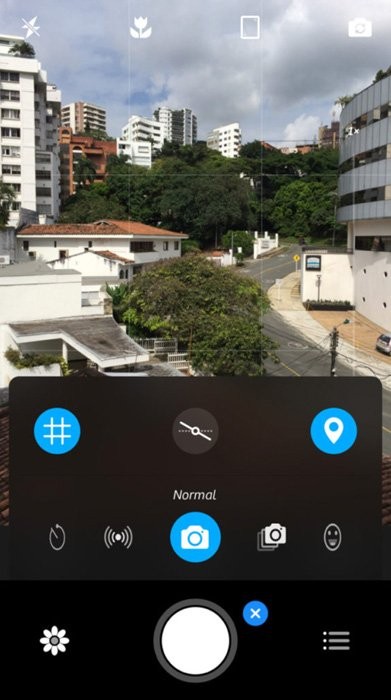
En je kunt het bloempictogram onderaan gebruiken om je foto's te bewerken.
2. Foto's maken met Camera+
Laten we nu beginnen met het maken van foto's met Camera+.
2.1 Basisinstellingen
Bepaal eerst of u flitser wilt gebruiken. Ik vind het niet leuk hoe foto's die met flits zijn gemaakt eruitzien, dus ik zet het indien mogelijk uit, maar het is helemaal aan jou. Je kunt ook creatief zijn door flitser te gebruiken.
Gebruik het bliksemschichtpictogram om de instellingen te openen. Wanneer de bliksemschicht is ingeschakeld, gebruikt de app de flits de hele tijd. Het volgende pictogram schakelt de flitser uit voor elke opname.
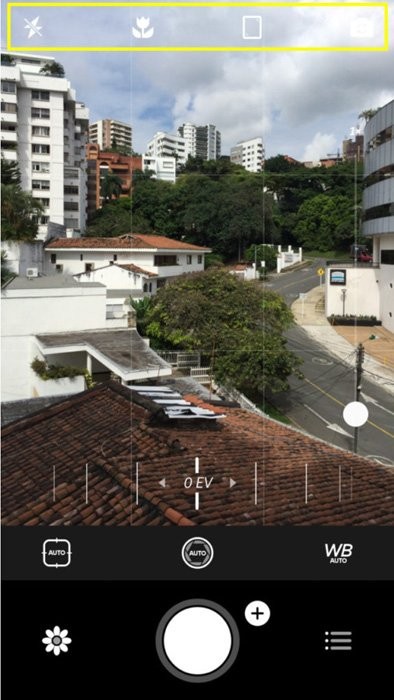
Als u niet zelf wilt beslissen, gebruik dan het auto-pictogram en laat de app doet al het werk. Het zal bepalen of er voldoende licht is of niet, en het zal de flitser dienovereenkomstig gebruiken. Dan is er de zaklamp. Het schakelt de zaklamp van je iPhone in en verlicht je onderwerp continu. Camera's gebruiken ook continu licht om bijvoorbeeld scherp te stellen.
Als u foto's wilt maken van kleine objecten dichtbij, schakelt u de macromodus in. Gebruik het bloempictogram om deze modus in te schakelen. Camera+ vergroot het onderwerp; het doet dit echter digitaal. Verwacht dus geen geweldige resultaten.
Het voorlaatste pictogram stelt de beeldverhouding in. Blader door de staande, vierkante of liggende stand en kijk welke beeldverhouding je leuk vindt.
Denk er echter over na voordat je foto's maakt. Sommige opties, zoals Vierkant of Horizontaal, zijn uitgesneden. Als je deze gebruikt, worden je foto's in een lagere resolutie gemaakt.
Het is beter om je telefoon horizontaal te houden voor liggende stand en later te bewerken.
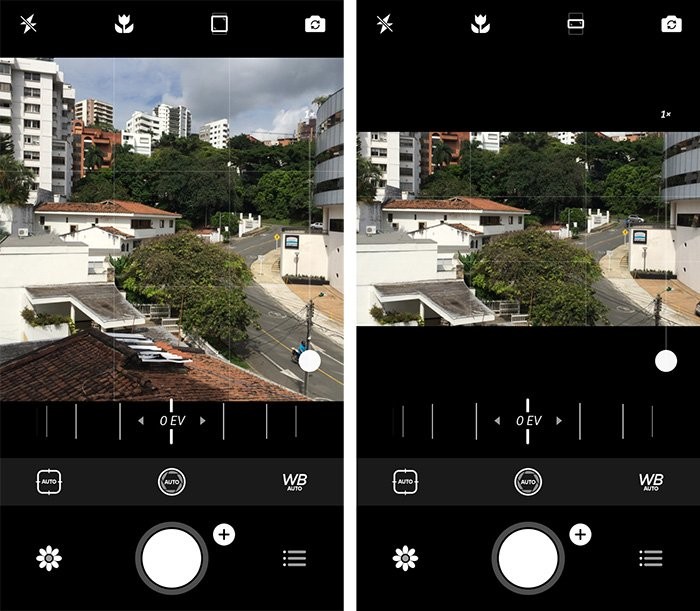
Ten slotte kun je in- en uitzoomen als je wilt. Houd er rekening mee dat zoomen ook de kwaliteit van uw afbeeldingen verlaagt
2.2 Geavanceerde instellingen
Zoals bijna elke camera kun je handmatig of automatisch scherpstellen. Raak het scherm aan waar je de foto scherp wilt hebben.
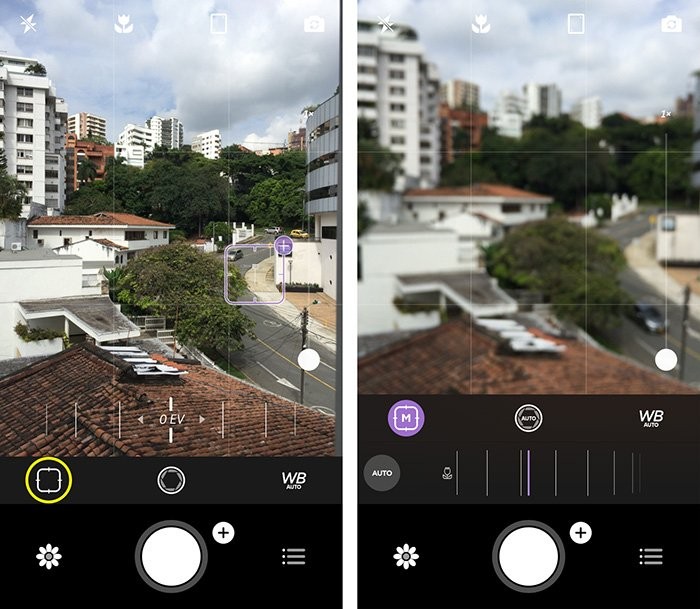
Als de camera+-app je nog steeds niet bevalt of als je meer controle wilt, gebruik het focuspictogram boven het bloempictogram. Sleep de schuifregelaar onder de zoeker om de scherpstelling aan te passen. Deze actie is vergelijkbaar met het draaien van de scherpstelring op een lens. Deze functie is vooral handig in macrosituaties.
Keer terug naar autofocus met de AUTO-knop.
Camera+ verandert ook de belichting wanneer u de focus instelt, maar u kunt het beeld ook handmatig lichter of donkerder maken. Tik op het plusteken op de brandpuntmarkering.
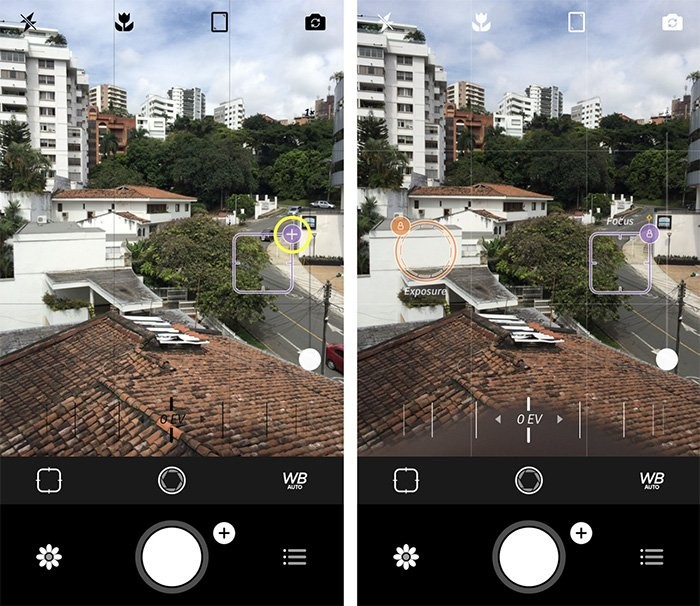
Er verschijnt een oranje belichtingscirkel. Sleep deze cirkel waar je maar wilt. De Camera+-app stelt de belichting in op basis van de positie van de ring.
Zodra je hem mooi vindt, vergrendel je de belichting met het kleine hangslotpictogram.
Stel tot slot de witbalans in. Witbalans bepaalt hoe warm of koud je foto's eruit zullen zien. Foto's van zonsondergang of zonsopgang zien er over het algemeen warmer uit dan foto's die 's middags of op een bewolkte dag zijn gemaakt.

U kunt het WB-pictogram gebruiken om een WB-instelling te selecteren. Blader door de instellingen totdat je er een vindt die je leuk vindt.
Je kunt ook helemaal naar de lijst gaan en op de plus-knop drukken. Er verschijnt een Kelvin-schuifregelaar. Sleep de schuifregelaar naar links of rechts om de kleurtemperatuur te wijzigen, wat betekent dat het warmer of kouder is.
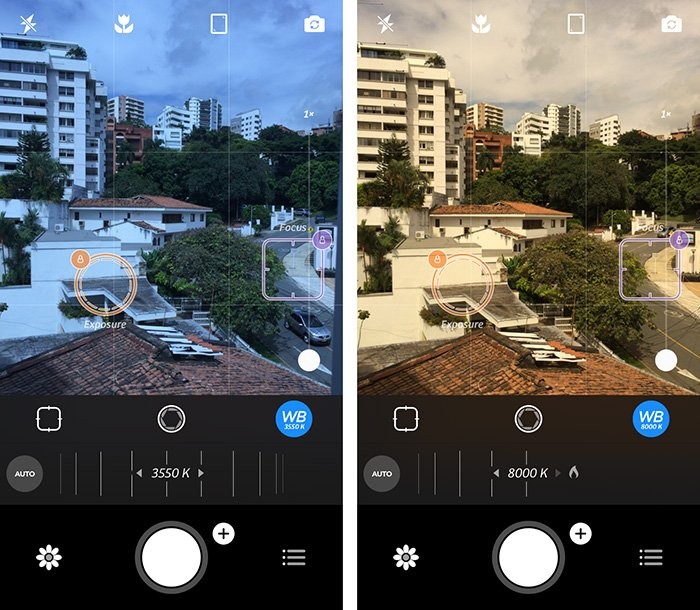
3. Hoe u uw foto's kunt bewerken met de Camera+-app op uw iPhone
Camera+ wordt geleverd met een reeks bewerkingstools om uw afbeeldingen te verfijnen. Hier leest u hoe u begint met bewerken in Camera+. Druk op het bloempictogram. Alle Camera+-foto's worden weergegeven. Selecteer een afbeelding die u wilt aanpassen en druk vervolgens op "Bewerken".
Er zijn vijf bewerkingstabbladen.
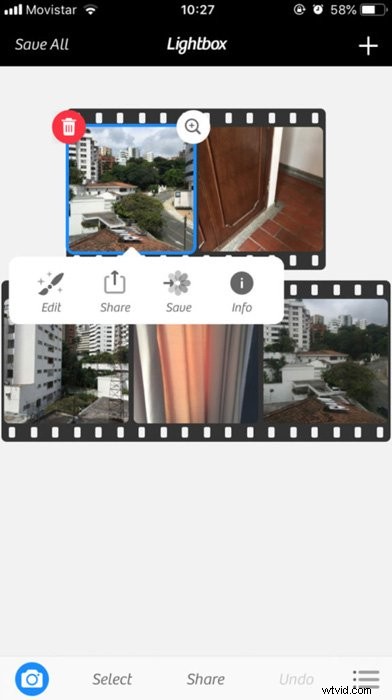
Tik op het pictogram Scènes als je de voorinstellingen van Camera+ wilt gebruiken. Blader door de mogelijke effecten en selecteer een voorinstelling om er een op uw afbeelding toe te passen.

Gebruik vervolgens het gereedschap Bijsnijden om uw afbeelding uit te snijden. Selecteer een van de vooraf ingestelde beeldverhoudingen of gebruik Freeform en stel zelf de beeldverhouding in.
Sleep nu over het scherm om de uitsnede in te stellen. Druk op Gereed als de instellingen je bevallen.
U kunt het Lab ook gebruiken om handmatig te bewerken. Tools om u te helpen zijn onder meer Tint, Sharpen, Highlights &Shadows, Vignette en Clarity. Je kunt experimenteren, maar het is het beste om eerst meer over deze opties te weten te komen.

Al deze tools zijn ook beschikbaar in professionele bewerkingssoftware. De mogelijkheden zijn onbeperkt. Ik raad je aan om eerst de basisprincipes van fotobewerking te lezen voordat je in deze tools duikt.
Ten slotte kunt u filters en frames toevoegen. Filters zijn effecten die u met één klik kunt toepassen. Sommige van die filters vereisen een in-app-aankoop voordat je ze kunt gebruiken.
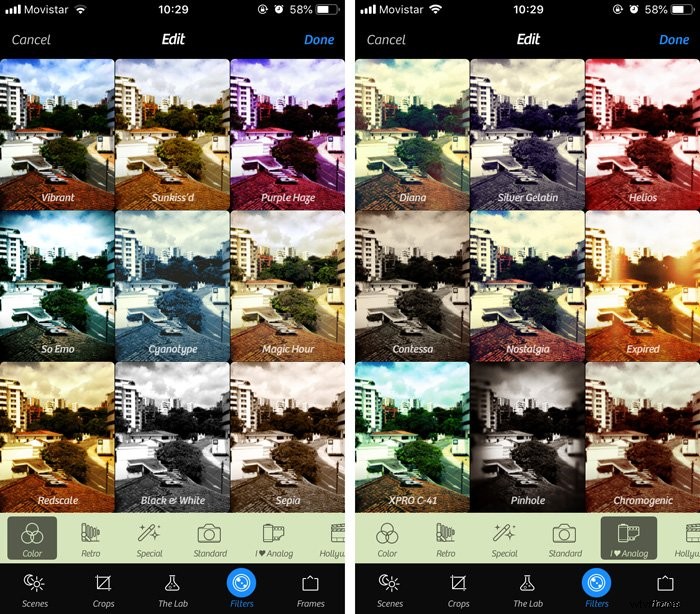
Kies een filter om het aan een afbeelding toe te voegen. Gebruik Geavanceerd om de sterkte van het filter in te stellen.
Met Frames kunt u een rand rond uw foto maken. Bovendien kunt u bijschriften toevoegen.
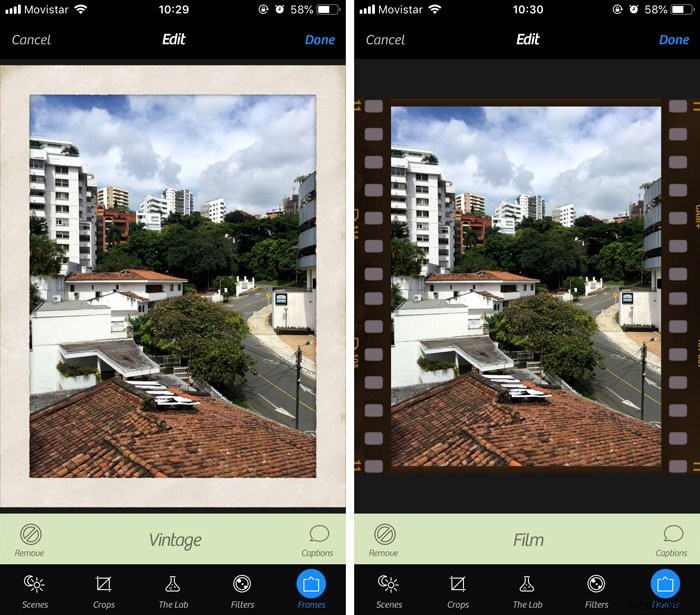
Scroll door de framecategorieën om er een te vinden die je leuk vindt. Om er een toe te passen, selecteert u het framevoorbeeld om het te zien.
Conclusie
Camera+ is een van de beste iPhone-apps om foto's te maken. Het combineert een camera-app en een geavanceerde bewerkings-app in één. Het enige wat je hoeft te doen is het op je iPhone te installeren en foto's te maken.
Het is gemakkelijk te gebruiken en in een mum van tijd maak je geweldige smartphonefoto's. Je hoeft geen dure DSLR of spiegelloze camera meer te kopen om geweldige foto's te maken.
