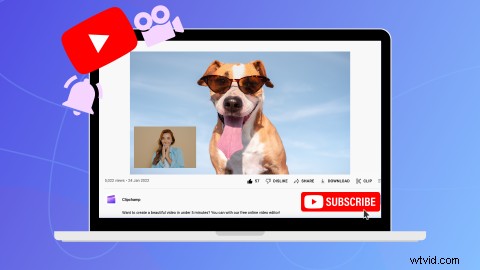
Wil je een YouTube-reactievideo maken? Van grappige hondenvideo's en epische mislukkingen tot livestreams en muziekvideo's, druk jezelf uit door op werkelijk alles te reageren.
Lees verder om te ontdekken hoe je eenvoudig een YouTube-reactievideo kunt bewerken met Clipchamp's gratis online video-editor.
Wat is een YouTube-reactievideo?
Een reactievideo op YouTube is een video waarin makers reageren op een andere video. Creators kunnen op vrijwel elke video reageren, van gamen, epische mislukkingen, grappige dieren, voor en na, muziekvideo's en meer.
YouTube-reactievideo's worden meestal in twee verschillende stijlen gemaakt. Bewerk een reactievideo met een video-overlay (ook wel Picture-in-Picture genoemd) of plaats twee video's naast elkaar op het scherm (ook wel splitscreen genoemd). Beide lay-outs zijn eenvoudig te maken en geschikt voor YouTube. YouTube-reactievideo's duren meestal tussen de 3 en 5 minuten, maar niet-geverifieerde videomakers kunnen maximaal 15 minuten uploaden op YouTube.
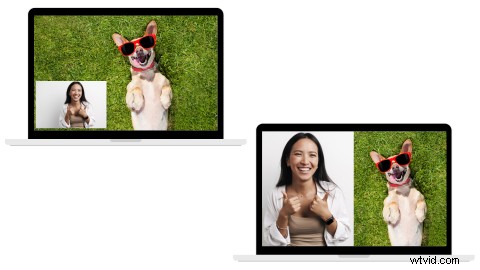
Hoe maak je een YouTube-reactievideo
Een van de gemakkelijkste manieren om een YouTube-reactievideo te maken, is door uzelf op te nemen met de online webcamrecorder van Clipchamp. De functie werkt volledig in uw webbrowser, legt video en audio van hoge kwaliteit vast en is gratis voor opnamen van maximaal 30 minuten.
Onthoud dat een reactievideo uw video- en audioreactie vastlegt terwijl u de video waarop u reageert hardop afspeelt. Er kunnen veel geluiden tegelijk worden afgespeeld, dus zorg ervoor dat de audioniveaus voor zowel je reactie als de video elkaar niet overheersen.
Stap 1. Upload je video
Om je YouTube-reactievideo te bewerken, upload je persoonlijke beelden of een video van YouTube. Als je een YouTube-video gebruikt om op te reageren, zorg er dan voor dat je de video legaal hebt gedownload. Klik op de + knop om je media toe te voegen, slepen en neerzetten een video, of upload met een van Clipchamp's integraties zoals OneDrive en Google Drive.
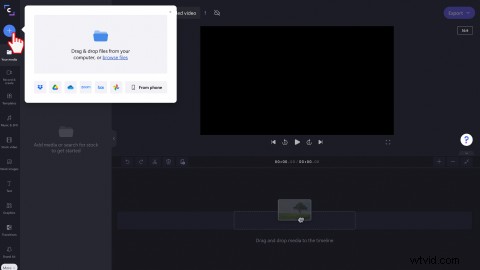
Stap 2. Voeg je video toe aan de tijdlijn
Sleep je reactievideo naar de tijdlijn van de editor of klik op de groene + knop in het videovoorbeeld.
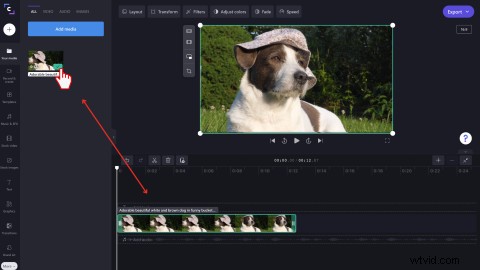
Stap 3. Zoek de webcamrecorder
Klik op de Opnemen en maken op de linker werkbalk en klik vervolgens op de camera-opnameknop.
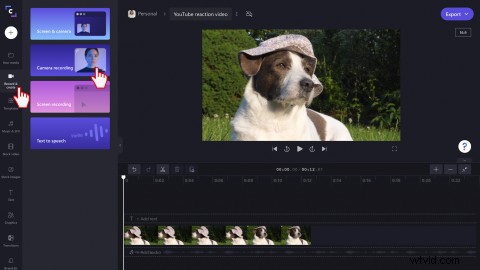
Stap 4. Neem je reactievideo op
Nadat u op de camera-opnameknop hebt geklikt, verschijnt er een pop-upvenster. Klik op de Toestaan knop om camera- en microfoontoegang toe te staan. Klik vervolgens op het rode record knop om te beginnen met het opnemen van uw webcamreactievideo. Bekijk je YouTube-video en reageer erop met je webcam. Opnames zijn beperkt tot 30 minuten. Nadat je je video hebt opgenomen, klik je op dezelfde rode knop om te stoppen.
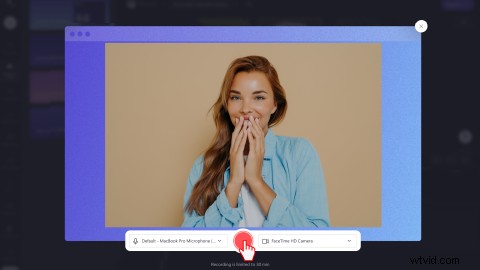
Klik op Opslaan en bewerken of Opname opnieuw maken. U keert automatisch terug naar de editor.
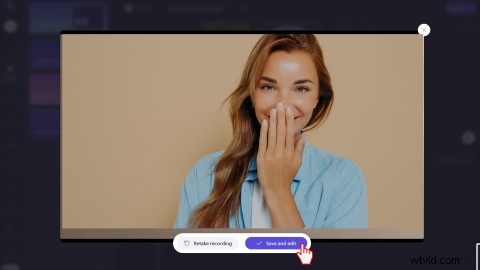
Als je meer hulp nodig hebt, bekijk dan onze help-tutorial over het opnemen van een webcamvideo.
Stap 5. Maak een picture-in-picture-effect
Sleep uw webcamopname naar de tijdlijn boven uw YouTube-videoclip.
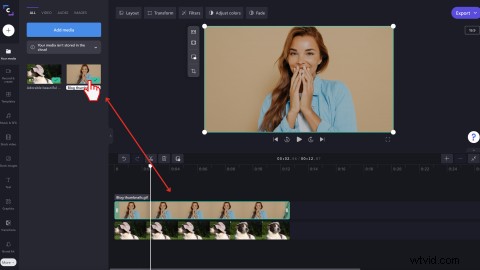
Klik op de Indeling en klik vervolgens op de Beeld-in-beeld knop.
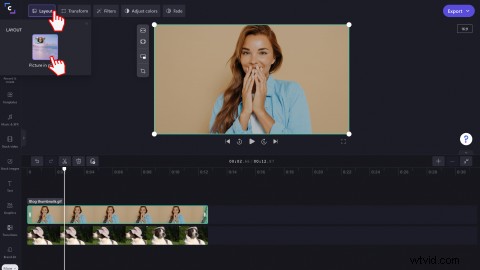
Bewerk de lay-out van je reactievideo door de grootte van de clip en de positie aan te passen. U kunt de clip ook vrij rond het videovoorbeeld verplaatsen.
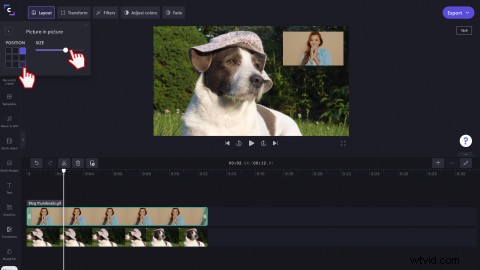
Stap 6. Exporteer in 1080p rechtstreeks naar YouTube
Als je klaar bent met bewerken, sla je je video op door op Exporteren . te klikken knop in de rechterbovenhoek van de editor. Kies uit 480p, 720p of 1080p videokwaliteit. We raden aan om 1080p te selecteren voor alle YouTube-uploads . Sla je video op je computer op of deel hem rechtstreeks op YouTube met de integratie van Clipchamp.
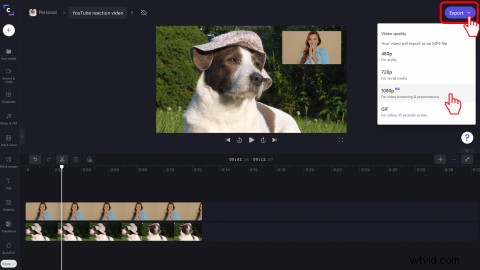
Voeg speciale effecten toe aan je YouTube-reactievideo
Laat je YouTube-reactievideo's opvallen door speciale effecten toe te voegen.
Videoclips eenvoudig bijsnijden en vergroten/verkleinen
Als je ongemakkelijke stiltes of ongewenste secties uit je reactievideo wilt knippen, gebruik dan gewoon de trimtool. Het enige dat u hoeft te doen, is de groene zijbalken van de clips op de tijdlijn in en uit te slepen. Gebruik onze tool voor het uit de vrije hand bijsnijden om het formaat van videoclips te wijzigen zonder enige beperking.
Tekst, logo's en watermerken toevoegen
Voeg met een paar klikken leuke elementen toe aan je reactievideo en trek nog meer de aandacht van je kijkers. Kies uit verschillende tekstlettertypen, stijlen, bijschriften en kleuren en voeg je YouTube-logo of branding toe aan de merkenkit. Je logo kan ook een watermerk worden voor je video's door de dekking te verminderen.
Wijzigen tussen clips met overgangen
Voeg moeiteloos clips samen in je YouTube-reactievideo met behulp van onze populaire video-overgangen. Overgangen helpen ook om de toon, stemming en stijl van je reactievideo te bepalen.
YouTube-intro's, outro's en stickers toevoegen
Er is geen betere manier om een YouTube-reactievideo te beginnen en af te sluiten dan met een intro of outro. Voeg een professionele kant-en-klare YouTube intro of outro toe aan je reactievideo. Personaliseer gewoon de tekst, het kleurenschema en voeg uw branding toe. Je kunt zelfs YouTube-abonneerknoppen en emoji's als thema aan je video toevoegen met onze GIPHY-stickers.
auteursrechtregels voor YouTube-reactievideo
Zijn YouTube-reacties redelijk gebruik? Laten we kijken.
Als je reageert op de video van een andere creator op YouTube, kun je een waarschuwing vanwege een auteursrechtklacht krijgen voor het publiceren van de video. Zorg er bij het downloaden van en reageren op YouTube-video's altijd voor dat je toestemming krijgt van de eigenaar. Het uploaden van reactievideo's naar YouTube is niet illegaal, maar de video kan worden verwijderd of gedemonetiseerd. Zorg ervoor dat je de video waarop je reageert correct toeschrijft in je videobeschrijvingsvak. Creators kunnen met behulp van de YouTube-tool voor auteursrechtbeheer bezwaar maken tegen waarschuwingen vanwege auteursrechtwaarschuwingen in reactie op video's in het gedeelte 'claims indienen'.
Veelgestelde vragen
Kan ik mijn YouTube-reactievideo delen op een ander social-mediaplatform?
Ja. Je kunt de beeldverhouding van je video aanpassen aan andere sociale-mediaplatforms zoals TikTok, Instagram en Facebook in de editor. Kies uit de beeldverhoudingen 16:9, 9:16, 1:1, 4:5, 2:3 en 21:9.
Kan ik een YouTube-reactievideo maken op mijn iPhone?
Als je YouTube-reactievideo's onderweg wilt opnemen, bewerken en ondertitelen, ga dan naar de iOS-app van Clipchamp.
Kan ik achtergrondmuziek toevoegen aan een YouTube-reactievideo?
Ja. Voeg royaltyvrije audio toe aan elke YouTube-reactievideo met onze gratis audiobibliotheek. Zorg er wel voor dat je het volume van je achtergrondmuziek zachter zet, zodat het de originele audio van de video niet overheerst.
Bewerk YouTube-reactievideo's vandaag
Maak en neem YouTube-reactievideo's op met Clipchamp's gratis online video-editor.
