Hoewel variaties op de greenscreen-filmtechniek hun oorsprong vinden in de eerste helft van de 20e eeuw, heeft deze techniek zijn volledige potentieel bereikt in het tijdperk van digitale camera's. De meeste van de bestverkochte films sinds de eeuwwisseling hebben deze techniek op de een of andere manier gebruikt om ontzagwekkende visuele effecten te creëren die de grenzen verlegden van wat we dachten dat mogelijk was op het grote scherm.
Greenscreen is een techniek die vaak wordt gebruikt door professionals uit de filmindustrie, maar dat betekent niet dat je thuis geen greenscreen-video's kunt maken. In dit artikel laten we u zien hoe u greenscreen-beelden kunt bewerken en verbluffende visuele effecten kunt creëren.
Hoe maak je een Green Screen-video met Movavi Video Editor?
Om video's met een groen scherm te maken, moet je eerst beeldmateriaal opnemen voor een groen scherm en zodra het beeldmateriaal in het blikje zit, kan het videobewerkingsgedeelte van het proces beginnen.
1.Importeren
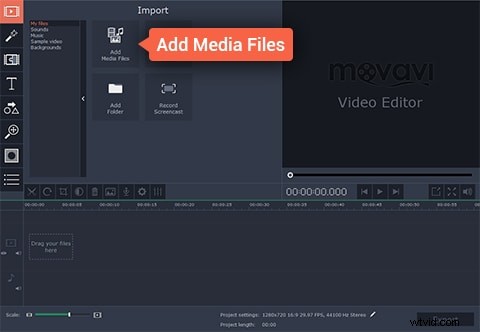
Alle greenscreen-video's bestaan uit twee verschillende videoclips, de voorgrond- of de greenscreen-video en de achtergrondvideo. De eerste stap van het proces is om de beelden in de video-editor te importeren en op de tijdlijn te plaatsen. Als u beeldmateriaal in de Movavi-video-editor wilt importeren, moet u eerst op 'Project maken in volledige functiemodus' klikken en vervolgens de optie 'Mediabestanden toevoegen' selecteren. Zodra je deze acties hebt voltooid, worden de bestanden die je hebt geselecteerd automatisch op de tijdlijn van Movavi geplaatst.
2.Bewerken
Voordat u verder gaat, selecteert u de voorgrondvideo en plaatst u deze op de 'Overlay Track' direct boven de achtergrondvideo die zich in de 'Video Track' van de video-editor zou moeten bevinden. Zodra uw videoclips correct zijn gepositioneerd, dubbelklikt u op de video met groen scherm en kiest u de 'Cover'-functie in het venster dat verschijnt. Druk op Toepassen om de voorgrondvideo volledig te bedekken en zoek vervolgens naar het menu 'Extra' aan de linkerkant van het scherm.
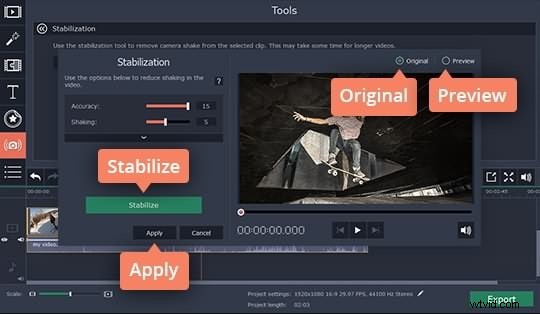
Nadat u de functie 'Extra' heeft geopend, klikt u op de optie 'Chroma Key' en klikt u op de achtergrondvideo in het voorbeeldscherm. Ga verder met het aanpassen van instellingen zoals 'Dekking', 'Ruis', 'Randen' of 'Tolerantie' om de achtergrondvideo volledig zichtbaar te maken en uw videobewerkingsinspanning is bijna klaar.
3.Opslaan en delen
De laatste stap van het proces van het maken van de groene schermvideo is om deze op te slaan en te delen met je vrienden of collega's. Klik eenvoudig op de knop Exporteren in het hoofdmenu van Movavi en kies of u het wilt opslaan als een videobestand, het online wilt uploaden of het wilt converteren voor weergave op een mobiel apparaat. Klik vervolgens op 'Start', leun achterover en wacht tot je video is geëxporteerd.
Een eenvoudigere manier om een Green Screen-video te maken met Movavi Alternative
Movavi is zeker een krachtige editor, maar zijn alternatieven zoals Wondershare Filmora zijn even krachtig en stellen gebruikers in staat om gemakkelijk groene schermvideo's te maken. Als je een groene schermvideo wilt maken met Filmora, hoef je maar een paar eenvoudige stappen te volgen.
Zodra je beeldmateriaal is geïmporteerd in de Filmora-video-editor, plaats je het groene schermbeeld in de PiP-track en klik je er met de rechtermuisknop op. Selecteer de functie voor groen scherm in het vervolgkeuzemenu en wacht tot het venster Bewegingsinstellingen verschijnt.
Zodra u toegang heeft tot de groene schermopties, klikt u op de effectfunctie en zorgt u ervoor dat u het selectievakje 'Delen van deze video transparant maken' selecteert. Pas 'Transparantie', 'Schaduwen' of andere opties aan en voeg vervolgens de achtergrondbeelden toe aan de tijdlijn van de editor. De twee video's verschijnen als één, aangezien de transparante delen van de groene schermvideo worden bedekt met de achtergrondvideo. Zodra je al deze acties hebt voltooid, klik je op 'Exporteren' en geniet je van de behaalde resultaten.
Meer informatie over het maken van een Green Screen-video
