Veel mensen gebruiken graag Premiere Elements voor het bewerken van hun video's. De waarheid is dat dit een geweldige software is om verschillende elementen toe te voegen en ze te laten opvallen. Een van de meest gebruikte functies is het volgen van bewegingen in Premiere Elements. Maar hoe maak je nu precies een motion track in Premiere Elements? Blijf dit artikel lezen.
Misschien vind je dit ook leuk:Beweging volgen in Adobe Premiere Pro eenvoudig gebruiken
Beweging volgen toepassen in videoclips in Premiere Elements
Beweging volgen in Premiere Elements is een stuk eenvoudiger geworden. Met deze functie kunt u bewegende objecten in een specifieke videoclip volgen. Een van de beste dingen van de motion track-functie is dat je de mogelijkheid hebt om stilstaande beelden, afbeeldingen of zelfs videoclips aan deze objecten toe te voegen. Dit zijn de stappen die u moet volgen om een object in een videoclip te volgen:
Stap #1: Het eerste dat u hoeft te doen, is uw videoclip in de tijdlijn importeren.
Stap #2: Zorg ervoor dat je je videoclip hebt geselecteerd. Selecteer vervolgens Motion Tracking. Je kunt het vinden in de actiebalk, op het tabblad Extra.
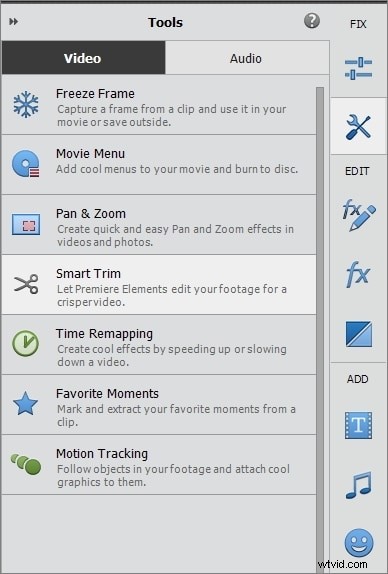
Stap #3: Klik op Object selecteren. Op dit punt zou u een frame moeten zien waarvan de grootte kan worden gewijzigd en waarvan u het formaat eenvoudig kunt wijzigen door simpelweg op de hoekcirkels te slepen.
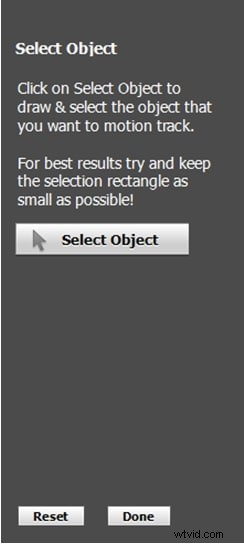
Stap #4: Klik op Object volgen. Houd er rekening mee dat het even kan duren voordat deze stap op de videoclip is toegepast.
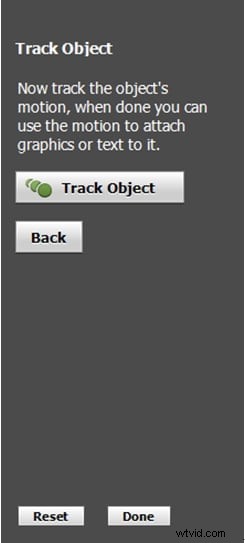
Stap #5: Nu is het tijd om de clip te bekijken met de bewegingsregistratie die u hebt toegepast. Om dit te doen, drukt u gewoon op de spatiebalk of klikt u op de knop Afspelen.
Bewegingstrack gebruiken om bewegende objecten te markeren met afbeeldingen
Als je je video's nog meer wilt verbeteren, gaat er niets boven het toevoegen van een of twee afbeeldingen die meebewegen met behulp van Motion Tracking. Dit is wat u moet doen:
Stap #1: Voeg de videoclip die je wilt gebruiken toe aan je tijdlijn en selecteer deze.
Stap #2: Verplaats de huidige tijdindicator naar het punt waar u het object wilt gaan volgen.
Stap #3: Ga naar de knop Extra en kies Beweging volgen. Er verschijnen enkele instructies die u vertellen om eerst het object te selecteren dat u wilt volgen. Klik op de knop Object selecteren en er verschijnt een vak. U moet dit vak gebruiken om het object te definiëren dat u wilt volgen. U kunt het over het scherm verplaatsen en u kunt de handgrepen gebruiken om het formaat van het vak aan te passen. Als u klaar bent, klikt u op de knop Object volgen.
Stap #4: U zou nu een gele rechthoek of vierkant rond het object moeten kunnen zien, pas dit aan om het object te definiëren dat wordt gevolgd.
Stap #5: Nu is het tijd om te zien hoe Premiere Elements het object kon volgen terwijl de video werd afgespeeld. Klik dus gewoon op de knop Afspelen om het te zien.
Stap #6: Plaats de huidige tijdindicator gewoon op de plaats waar u het object begon te volgen, zodat u er uiteindelijk een afbeelding aan kunt toevoegen.
Stap #7: Klik op de knop Afbeeldingen en kies de afbeelding die u wilt gebruiken. Sleep het gewoon naar je hoofdvenster.
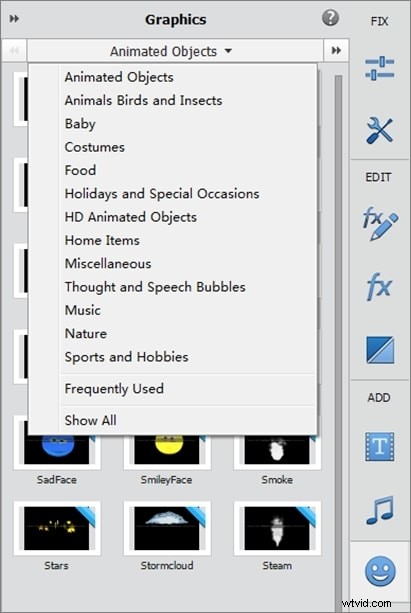
Stap #8: Verplaats de positie en wijzig het formaat naar wens en klik op Gereed.
Stap #9: Klik op de knop Afspelen om te zien hoe de videoclip is.
Bewegingstrack gebruiken om bewegende objecten te markeren met video's
Als u een object met een video in plaats van met een afbeelding wilt volgen, is het proces vrijwel hetzelfde. U moet precies doen wat u deed in de vorige instructies tot stap #6 en dan:
Stap #1: Open de projectmiddelen om de video te kiezen die je wilt gebruiken. Sleep het gewoon naar het voorbeeldvenster van Premiere Elements. Je hebt nu de video die je hebt geselecteerd in een aanpasbaar vak, net zoals toen je de afbeelding had. Een blauwe rechthoek geeft aan dat het beeldmateriaal is gekoppeld aan de gevolgde objecten.
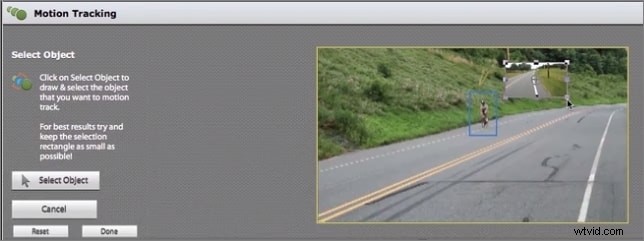
Stap #2: Wijzig het formaat van de video en pas de videopositie aan. Wanneer u klaar bent met de aanpassing, klikt u gewoon op de knop Afspelen om het in actie te zien.
Alternatief:bewegende objecten volgen met Filmora Motion Tracking
Beweging volgen in Premiere Elements is vrij eenvoudig. Maar het ontbreken van tal van geavanceerde en moderne bewerkingsfuncties kan je te wensen overlaten. Dit is waar Filmora te hulp schiet.
Wondershare Filmora wordt geleverd met een ongelooflijke automatische tool voor het volgen van bewegingen. Deze tool is lichtgewicht, bijna onmiddellijk en zo gemakkelijk te gebruiken als maar kan. Zelfs als je clip urenlang is, kun je met Filmora objecten volgen met slechts een paar klikken. Je kunt de gevolgde gegevens ook naar een ander deel van de video verplaatsen of naar een andere clip overbrengen.
Het beste van Filmora is dat het een compleet pakket is. U krijgt bewerkingsmogelijkheden van bioscoopkwaliteit op een interface waar zelfs amateurs doorheen kunnen navigeren. Trendy filters en effecten zijn beschikbaar voor liefhebbers van sociale media. Bovendien is er een Action Cam-tool voor het afhandelen van alle bewerkingen van actiecamera's. Voor gamers wordt Filmora echter geleverd met een ingebouwde schermrecorder. Download de gratis proefversie hieronder en inspireer je creativiteit.
