Het combineren van afzonderlijke stukken beeldmateriaal in een enkele videoclip was in het verleden een zeer gecompliceerd proces, dat alleen werd gebruikt door professionals uit de filmindustrie. Tegenwoordig kan iedereen in slechts een paar minuten vanuit het comfort van zijn huis een greenscreen-video maken. Lees verder als je wilt weten hoe je de video's die je op sociale media deelt, kunt verrijken met het groene scherm-effect.
Een Green Screen-video maken met Adobe Rush
Software zoals Adobe Premiere of Adobe After Effects stellen hun gebruikers in staat zelfs de meest gecompliceerde videobewerkingstaken uit te voeren. Helaas kan hetzelfde niet gezegd worden van de onlangs uitgebrachte Adobe Rush-app die een aantal basistools voor videobewerking mist die YouTubers vaak in hun video's gebruiken. De groene schermfunctie is ook niet beschikbaar in Adobe Rush, en de enige manier om een video samen te stellen met deze app is door het projectbestand te openen in Adobe Premiere of Adobe After Effects.
Bovendien kost de Adobe Rush $ 9,99 per maand, wat het een vrij dure optie maakt voor videomakers van sociale media. Het kiezen van het abonnementsmodel met Premiere Pro CC of het kiezen voor de Creative Cloud-optie is een veel betere oplossing dan het kopen van Adobe Rush als een enkele app. De software die deel uitmaakt van het Creative Cloud-abonnementsmodel kan echter overweldigend zijn voor onervaren video-editors. Daarom is videobewerkingssoftware zoals Wondershare Filmora, waarmee je moeiteloos groene schermvideo's kunt maken, een veel betere keuze.
Het Chroma Key-effect gebruiken in Filmora
Wondershare Filmora stelt u in staat om op een zeer gemakkelijke en eenvoudige manier chroma key te maken. Bekijk deze video om inspiratie op te doen:
Gedetailleerde stappen voor het gebruik van het Chroma-sleuteleffect in Filmora:
Voordat je twee afzonderlijke clips kunt combineren, moet je er eerst voor zorgen dat het beeldmateriaal dat je gaat gebruiken goed is vastgelegd. De acteurs in de video die voor een groen of blauw scherm is opgenomen, mogen geen kleding dragen met dezelfde kleur als de achtergrond en je moet proberen te voorkomen dat er te veel details in de opname komen, omdat dit het proces van het maken van de foto kan bemoeilijken. groen scherm effect.
1. Groene scherm- en achtergrondmediabestanden importeren
Importeer zowel de achtergrond als de overlappende clip in de software en plaats ze op de tijdlijn. De clip met de beelden die voor een groen scherm zijn opgenomen, moet op een spoor boven de achtergrondvideo staan.
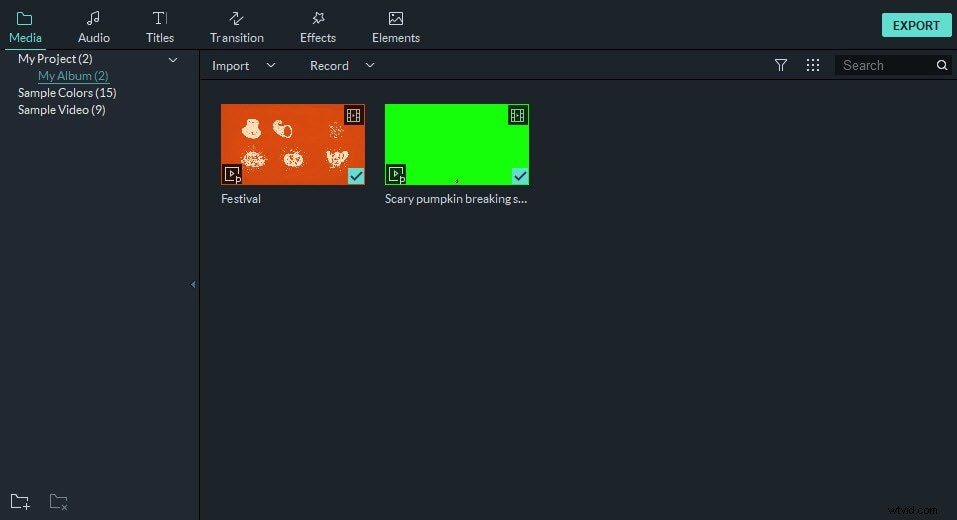
2. Sleep de clips naar de tijdlijn
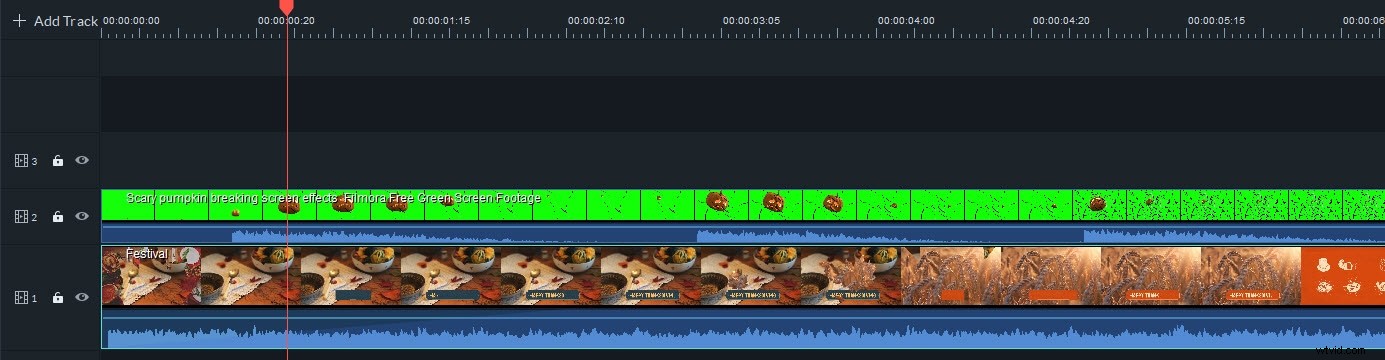
U moet de groene schermvideo over de tijdlijn van de achtergrondvideoclip plaatsen. De video met groen scherm wordt weergegeven in het voorbeeldpaneel en indien nodig kunt u een van de grepen aan de randen van de video slepen om de grootte te wijzigen of het naar een andere positie in het voorbeeldpaneel slepen.
3. Chroma Key-effect toepassen
Zorg er daarna voor dat de overlappende clip is geselecteerd en klik vervolgens op het pictogram Bewerken of het Groene scherm in de werkbalk van de software om toegang te krijgen tot de Chroma Key-instellingen.

U kunt vervolgens de gewenste kleur selecteren (meestal groen of blauw) om transparant te maken, de schuifregelaars Verschuiving, Tolerantie, Randdikte en Randveer fijnafstellen om het groene schermeffect realistischer te maken.
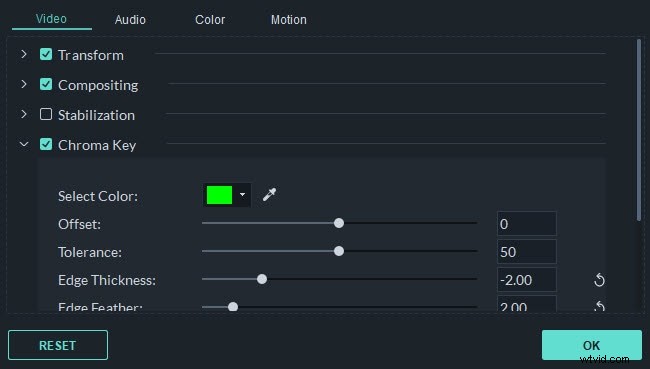
U kunt alle wijzigingen zien die u aanbrengt in het voorbeeldpaneel en u kunt de video afspelen als u wilt controleren hoe de resulterende clip eruitziet. Als u klaar bent, klikt u op de knop OK om de wijzigingen te bevestigen en verder te werken aan uw project. U kunt op de knop Exporteren klikken als u uw groene schermvideo op sociale media wilt delen of op uw computer wilt opslaan.
Misschien vind je dit ook leuk:>> Beste gratis groene scherm-apps
Conclusie
Het gebruik van het Chroma Key-effect in Filmora kan je helpen om alle soorten video's met gesproken tekst interessanter te maken. Bovendien kunt u elke gewenste actie opnemen voor een groen scherm en deze opnemen in een afzonderlijk opgenomen video. Aan de andere kant biedt Adobe Rush niet de tools die je nodig hebt om een greenscreen-video te maken. Daarom is Filmora een veel betere optie dan Adobe Rush als je twee of meer videoclips wilt samenvoegen tot een enkele clip.
