De onderwerpen van diavoorstellingen kunnen variëren van de hoogtepunten van het verjaardagsfeestje van uw kind tot projectvoorstellen. Met krachtige software voor het maken van diavoorstellingen die alle tools biedt die je nodig hebt om een visueel aantrekkelijke presentatie te maken, wordt het maken van een diavoorstelling veel leuker.
Een diavoorstellingvideo maken met muziek in Filmora is eenvoudig, je hoeft alleen al je mediabestanden voor diavoorstellingen erin te importeren, je eigen voice-over en achtergrondmuziek toe te voegen en op te slaan. De ultieme gids voor het maken van diavoorstellingen in Filmora toont je alle informatie die je moet weten over het maken van een diavoorstellingsvideo in Filmora.
Een diavoorstelling maken met foto's en muziek en titels en effecten met Filmora
Er zijn zoveel verschillende makers van diavoorstellingen op de markt, maar de meeste bieden een beperkt aantal opties. Wondershare's Filmora is in de eerste plaats een videobewerkingssoftware, maar dit betekent niet dat je het niet kunt gebruiken om opvallende diavoorstellingen te maken. Het belangrijkste is om al het materiaal voor te bereiden dat u in uw presentaties wilt opnemen voordat u een nieuw project in Filmora start. Laten we eens kijken naar de stappen die je moet nemen om een nieuwe diavoorstelling te maken met Filmora.
Stap 1:Foto's en video's toevoegen aan Filmora
Aangezien een diavoorstelling een aantal foto's kan bevatten, is het aan te raden om alle mediabestanden die je in je diavoorstelling wilt gebruiken eerst in één map te plaatsen, en vervolgens Filmora te starten en een nieuw project aan te maken.
Zodra de video-editor is geladen, klikt u op het menu Importeren dat zich op het tabblad Media bevindt en selecteert u de optie Een mediamap importeren. Navigeer naar de map waarin het materiaal voor uw diavoorstelling zich bevindt, selecteer het door erop te klikken en klik op OK om te importeren die map in uw project.
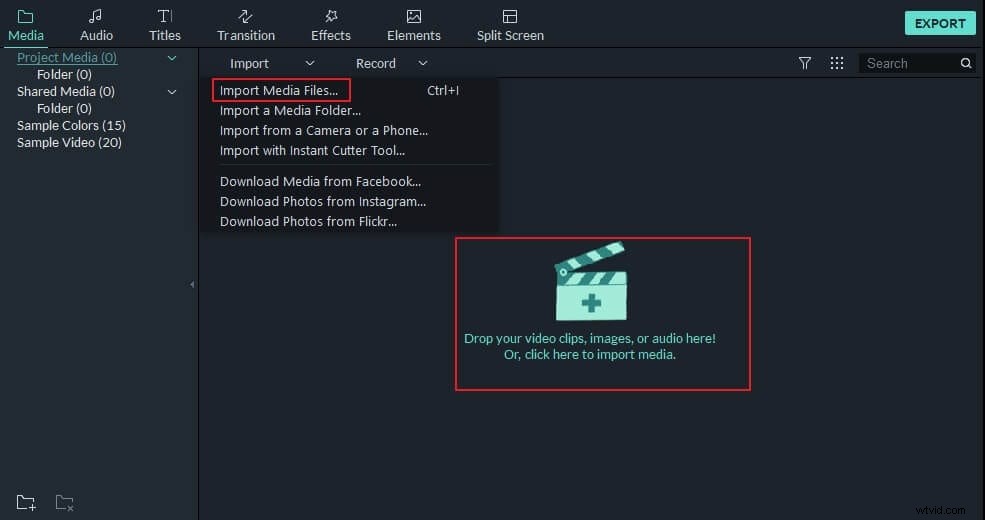
Alle mediabestanden die u in de map hebt geplaatst, worden zichtbaar in de projectmedia nadat je ze hebt geïmporteerd.
Stap 2:De mediabestanden op de tijdlijn plaatsen
Voordat je begint met het plaatsen van foto's, video's of audiobestanden op de tijdlijn, ga je naar Bestandsmenu en selecteer de optie Voorkeuren. Ga naar het tabblad Bewerken zodra het venster Voorkeuren op het scherm verschijnt en klik op het vervolgkeuzemenu Fotoplaatsing.
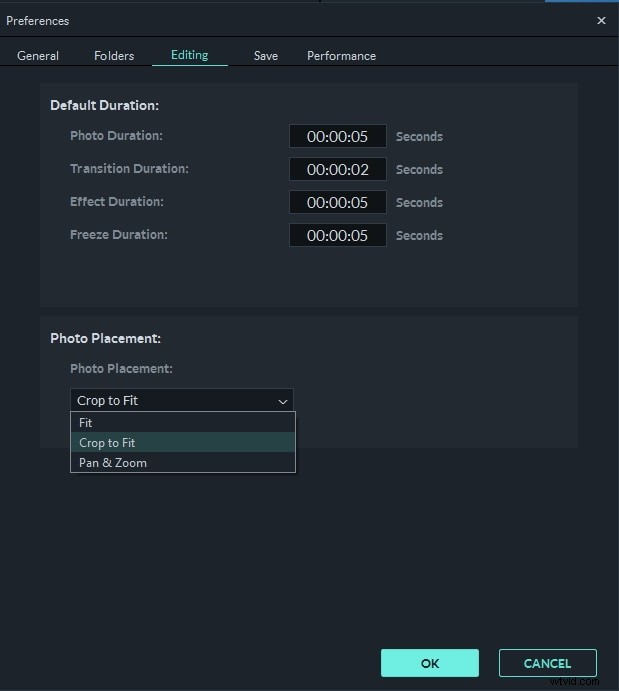
Selecteer de instelling Bijsnijden om te passen als u de zwarte balken wilt verwijderen naast foto's die niet dezelfde beeldverhouding hebben als uw project. Selecteer de Pan&Zoom optie als u een camera pan &zoom beweging aan de afbeelding wilt toevoegen. Terwijl u zich nog op het tabblad Bewerken bevindt, kunt u de standaardduur van foto's, overgangen of effecten wijzigen die u aan de tijdlijn toevoegt, maar u kunt ook de duur van alle mediabestanden aanpassen door een van hun uiteinden naar binnen of naar buiten te slepen nadat u ze aan de tijdlijn hebt toegevoegd.
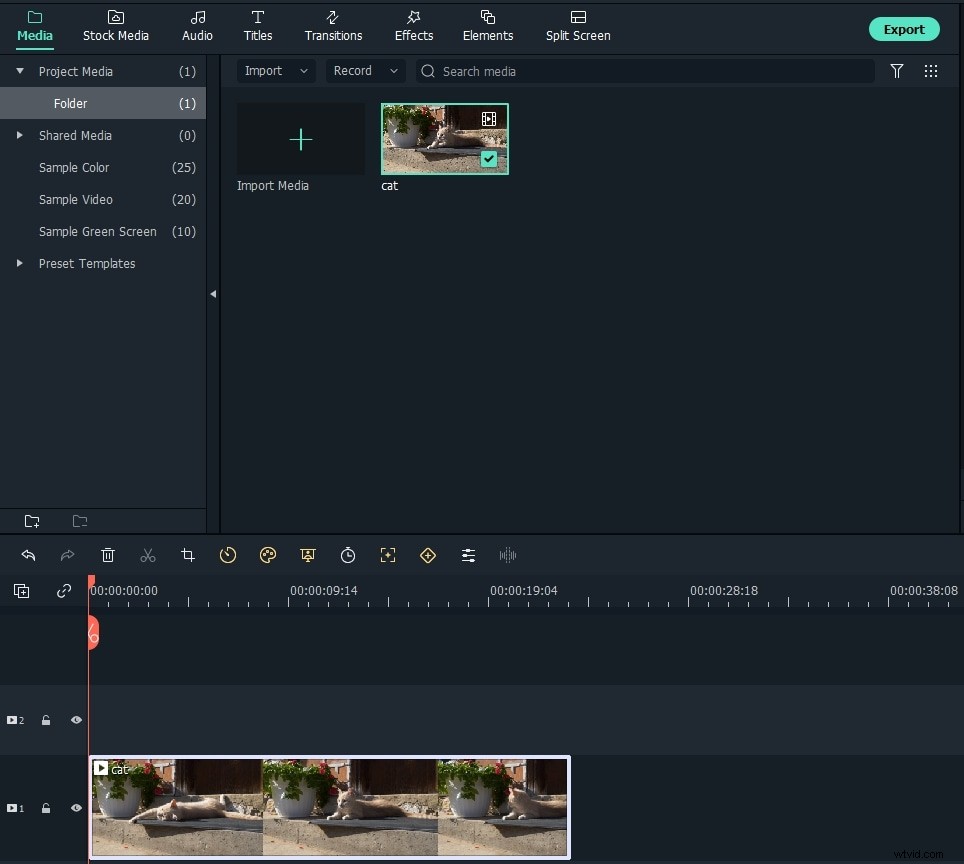
In sommige gevallen kan het zijn dat uw foto's verticaal zijn gemaakt met een beeldverhouding van 9:16 en dat het automatisch bijsnijden op passend effect niet perfect werkt. U kunt vervolgens de optie Passend selecteren.
Ga terug naar het Mediapaneel om te beginnen met het toevoegen van foto's of video's aan de tijdlijn. Klik gewoon op een bestand dat u op de tijdlijn wilt plaatsen en slepen en neerzetten deze op de gewenste locatie. Herhaal dit proces voor alle afbeeldingen die u in uw diavoorstelling wilt gebruiken, rangschik de afbeeldingen vervolgens in exact dezelfde volgorde als waarin ze in de diavoorstelling moeten verschijnen en pas hun duur aan met een van de methoden die we hebben beschreven.
Stap 3:Gebruik overgangen om harde sneden tussen dia's te voorkomen
Een harde snede tussen twee foto's kan de stroom van uw diavoorstelling verstoren, maar u kunt dit probleem eenvoudig oplossen door soepel van de ene dia naar de andere over te gaan. Het tabblad Overgangen van Filmora bevat honderden aanpasbare overgangen die u aan de tijdlijn kunt toevoegen door ze op exact dezelfde plek op de tijdlijnen te plaatsen waar twee mediabestanden samenkomen. Het toepassen van dezelfde overgang op alle fragmenten in uw diavoorstelling kan een beetje repetitief zijn. Daarom is het beter om te kiezen tussen welke overgang u op clips gaat toepassen op basis van hoe het bij het beeldmateriaal past.
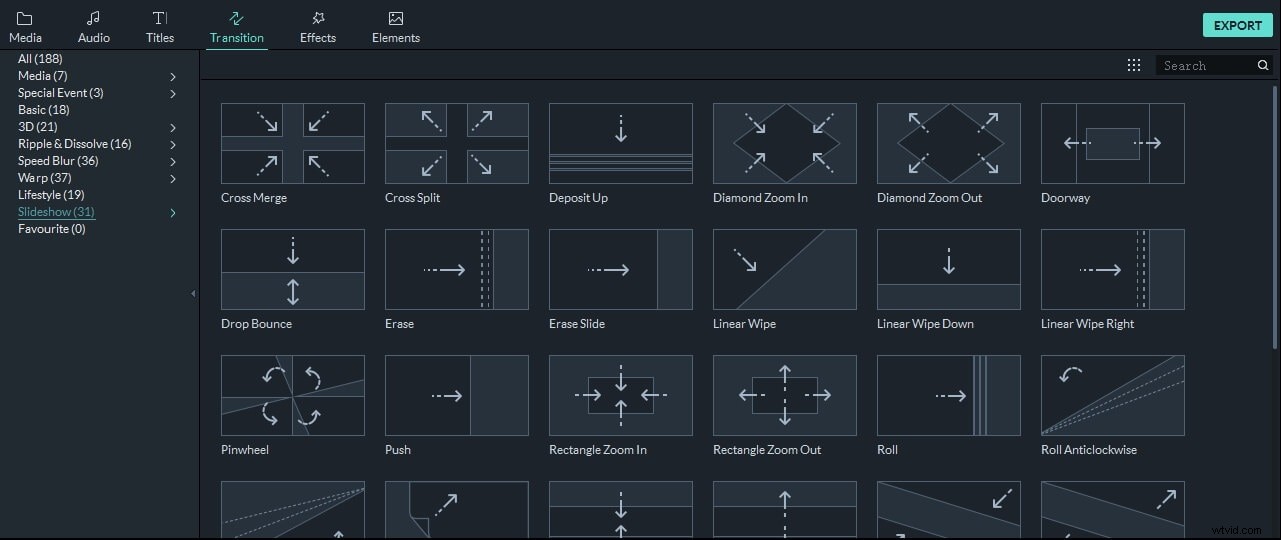
Na het plaatsen van een overgang naar de tijdlijn kunt u dubbelklikken erop als u toegang wilt krijgen tot het Overgangsinstellingsvenster waar u de standaardduur kunt instellen voor alle overgangen die u toevoegt aan een diavoorstelling of selecteer de gewenste overgangsmodus.
Houd er rekening mee dat je de duur van elke overgang die je besluit te gebruiken in je project ook rechtstreeks vanaf de tijdlijn kunt aanpassen door een van de uiteinden naar links of rechts te slepen.
Stap 4:pas filters en overlays toe om de kleuren in uw diavoorstelling te verbeteren
Het Tabblad Effecten die zich naast het tabblad Overgangen bevindt, bevat een breed scala aan visuele effecten die de kleuren in uw foto's verminderen of levendiger maken. De visuele effecten die Filmora aanbiedt zijn georganiseerd in Filter en Overlays categorieën die hun eigen subcategorieën hebben, zoals Lomography, Sepia Tone of Light Leaks .
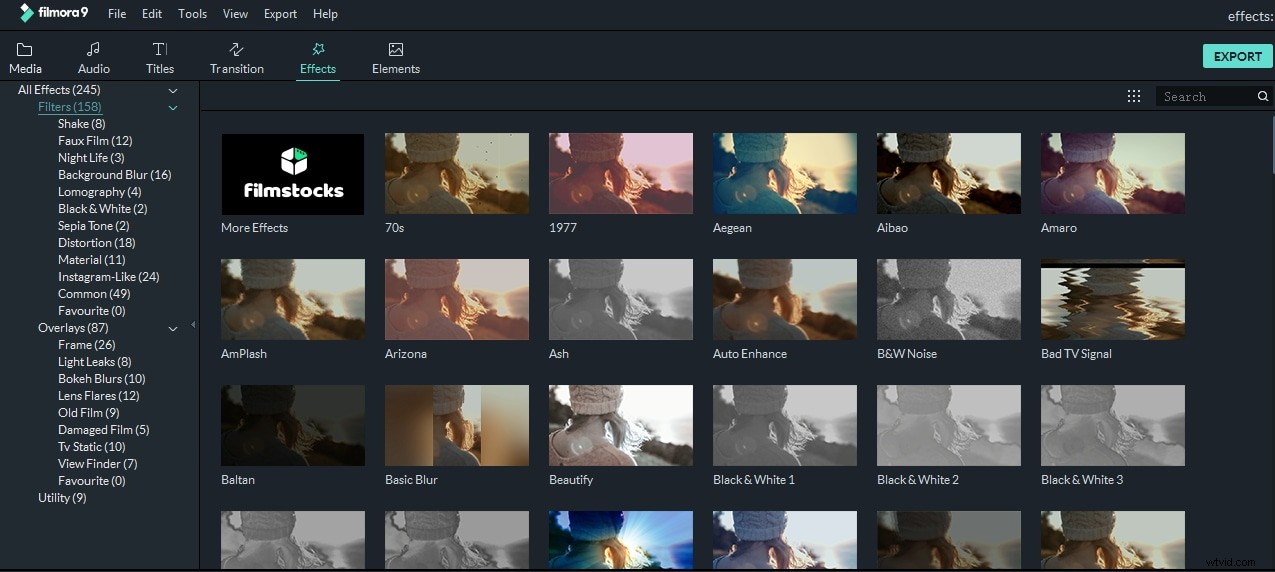
Het enige dat u hoeft te doen om een filter of een afbeeldingsoverlay op een foto of video toe te passen, is door deze op een track direct boven het beeldmateriaal te plaatsen. U kunt het resultaat zien in het voorbeeldpaneel en u kunt dubbelklikken op het effect voor het geval u de instellingen wilt verfijnen.
Stap 5:bewegende grafische elementen aan dia's toevoegen
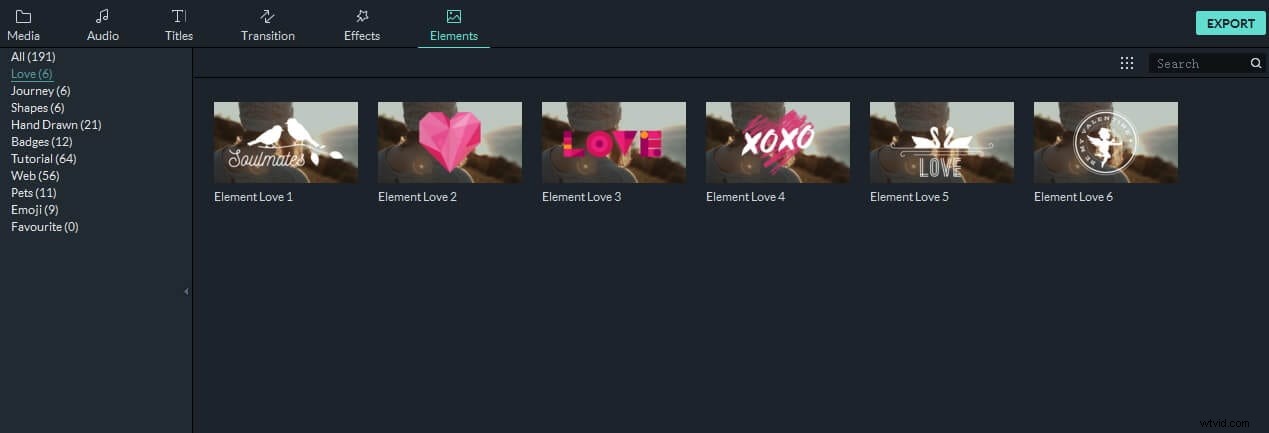
Deze stap van het maken van een diavoorstelling in Filmora is volledig optioneel, omdat je bij de meeste projecten geen bewegende grafische elementen hoeft toe te voegen aan het beeldmateriaal dat je aan het samenstellen bent. Het tabblad Elementen biedt honderden motion graphics-sjablonen die u snel aan de tijdlijn kunt toevoegen. Of je Elements in een diavoorstelling gaat gebruiken of niet, hangt af van een aantal factoren, variërend van de visuele stijl van de presentatie tot de reden waarom je een diavoorstelling maakt.
Misschien vind je dit ook leuk:Elementaire effecten aan video toevoegen
Stap 6:Voice-overs opnemen en soundtracks maken voor diavoorstellingen
Vertelling kan een geweldige manier zijn om je publiek door een presentatie te leiden, maar als je niet persoonlijk een presentatie gaat geven, biedt Filmora een gemakkelijke manier om een voice-over op te nemen en toe te voegen aan een diavoorstelling. Ga naar het tabblad Media , klik op de Opnemen vervolgkeuzelijst menu en selecteer de functie Voiceover opnemen>. Zodra de Audio opnemen op het scherm verschijnt, moet je een microfoon kiezen die je gaat gebruiken om het verhaal op te nemen en op de Opnemen-knop drukken .
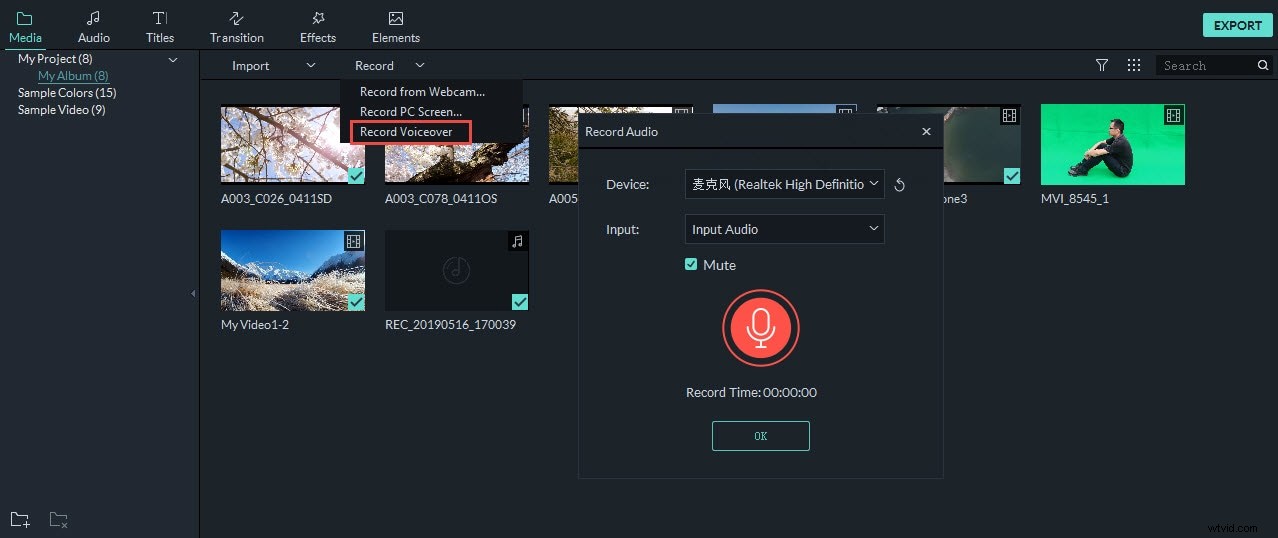
De opname die u heeft gemaakt, wordt weergegeven op het tabblad Media naast alle andere foto-, video- of audiobestanden die u in het project hebt geïmporteerd, en u kunt ze gewoon op de audiotrack neerzetten. Filmora heeft een enorme bibliotheek met muziek en geluidseffecten u kunt gratis gebruiken. Klik gewoon op het tabblad Audio en blader door Electronic, Young&Bright of Rock subcategorieën totdat je een perfect nummer vindt voor de soundtrack van de diavoorstelling.
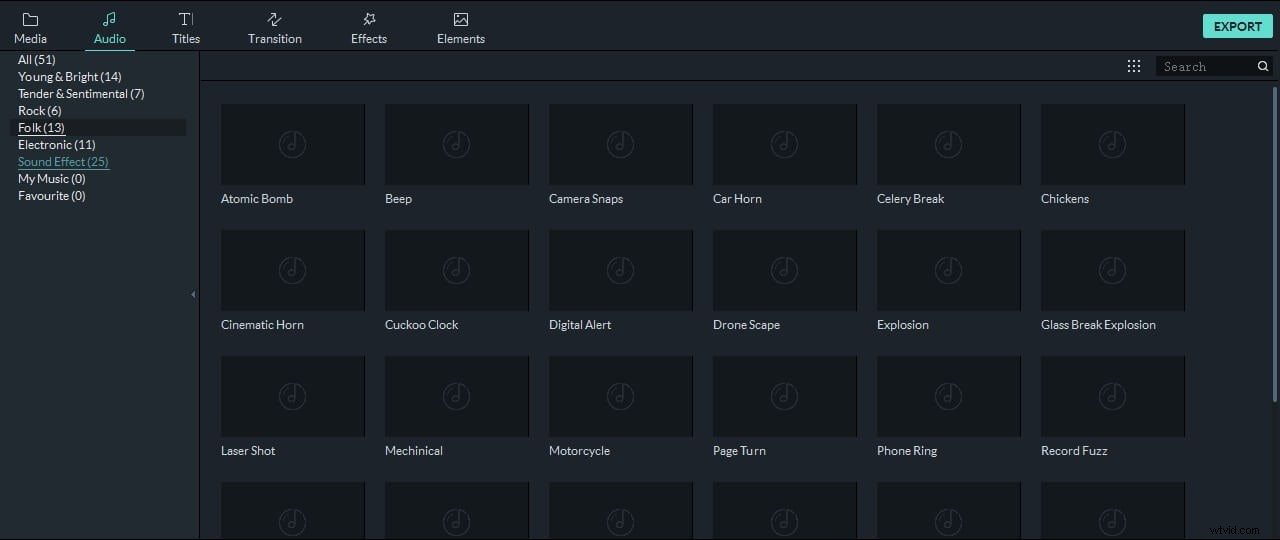
Plaats alle geluidseffecten en muziek die je aan de audiotrack wilt toevoegen op de tijdlijn en pas de duur ervan aan.
Stap 7:Diavoorstellingen exporteren vanuit Filmora
De laatste stap in het proces van het maken van een diavoorstelling in Filmora is het exporteren van het project. Klik op de Exporteren en wacht op het Exportvenster op het scherm te verschijnen. U kunt vervolgens het uitvoerbestandsformaat selecteren, een gewenste framesnelheid of resolutie voor uw diavoorstelling instellen of het bestand rechtstreeks naar uw account op YouTube of Vimeo exporteren.
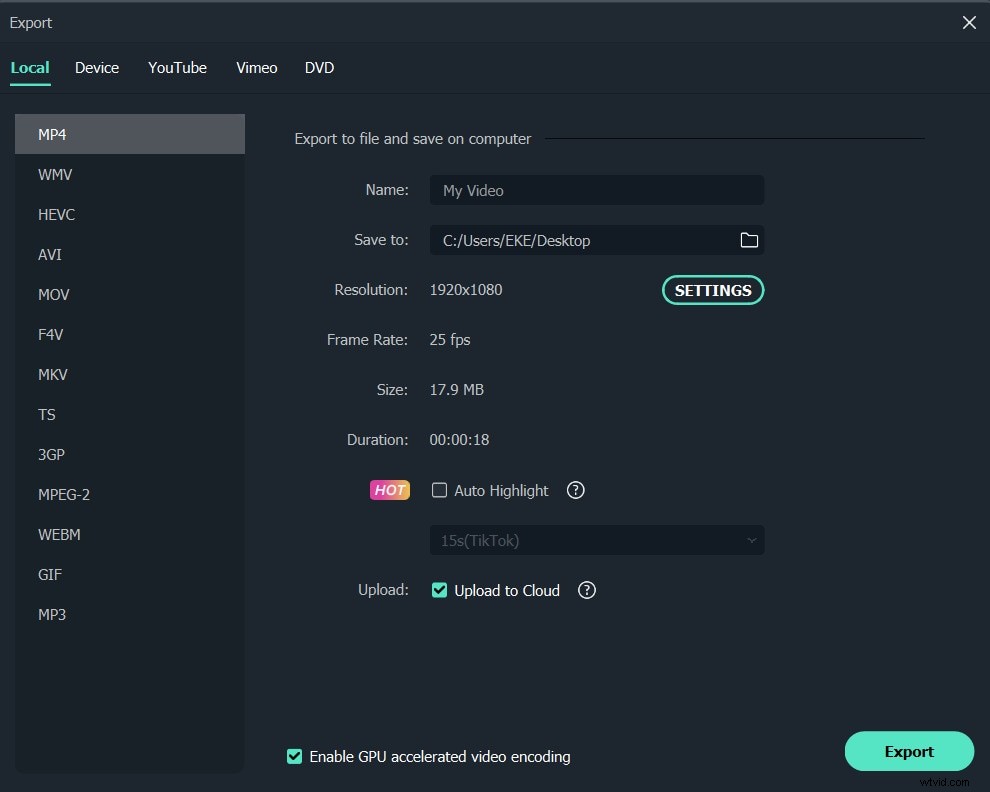
De hoeveelheid tijd die Filmora nodig heeft om de door jou gemaakte diavoorstelling weer te geven, varieert van project tot project, aangezien het exporteren van grote videobestanden meestal veel langer duurt dan het exporteren van videobestanden kleiner dan 500 MB.
Conclusie
Filmora biedt een snelle en gemakkelijke manier om een diavoorstelling te maken voor Mac- en pc-gebruikers, maar voordat je begint met het maken van een diavoorstelling, moet je ervoor zorgen dat je alle mediabestanden hebt die je nodig hebt om een presentatie te maken die indruk maken op zijn kijkers. Was dit artikel behulpzaam? Laat een reactie achter en deel je ervaringen met ons als je Filmora gebruikt om diavoorstellingen te maken.
