Moet u een afbeeldingsmasker maken voor kleurgradaties, speciale effecten of andere toepassingen? U kunt dit rechtstreeks in Adobe Premiere Pro doen.
Adobe Premiere Pro stelt u in staat om direct in het programma beeldmaskers te maken, waardoor u tijd bespaart bij het bewerken van videoprojecten waarbij bepaalde delen van de afbeelding moeten worden vervangen.
De volgende stapsgewijze zelfstudie laat u zien hoe eenvoudig het werkelijk is. Tegen het einde van dit artikel zullen we enkele andere scenario's bespreken waarvoor u mogelijk maskers moet maken en hoe u dit allemaal kunt aanpakken.
Laten we beginnen!
1. Kies uw werkruimte
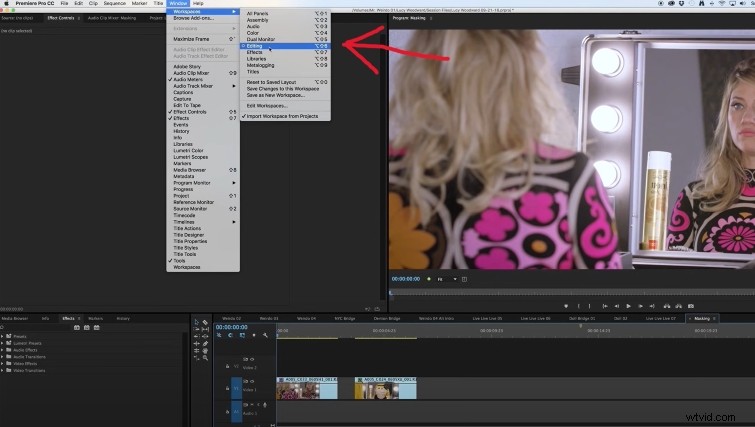
Zodra uw tijdlijn met de opnamen die moeten worden gemaskeerd, is geopend, gaat u naar Venster en selecteer Werkruimten en kies vervolgens Bewerken .
Als je dat eenmaal hebt gedaan, zou je het tabblad Effectcontroles in het venster linksboven moeten kunnen kiezen, als dit nog niet is geopend.
2. Clip eronder verwijderen
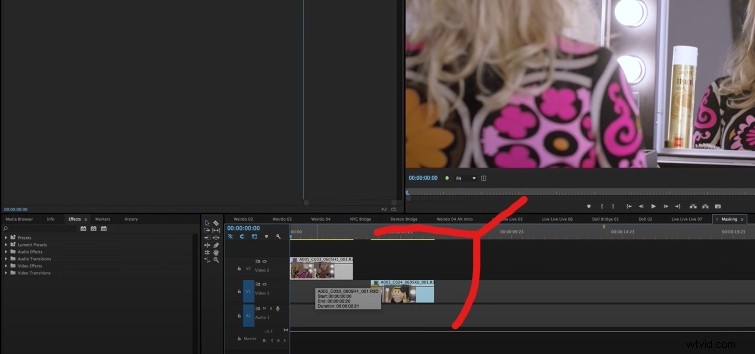
Het maken van een masker op een clip is vergelijkbaar met het maken van een gat erin, waardoor alles eronder zichtbaar wordt. Als je ervoor zorgt dat er niets zichtbaar is onder je clip, is er minder ruimte voor fouten als je de verschillende functies van een afbeeldingsmasker begint te leren.
3. Markeer je clip
Je zou nu in staat moeten zijn om de opname waaraan je werkt te zien in de Program Monitor . Door de clip te markeren, zorgt u ervoor dat uw werk alleen deze clip beïnvloedt en niets anders.
4. Een dekkingsmasker maken
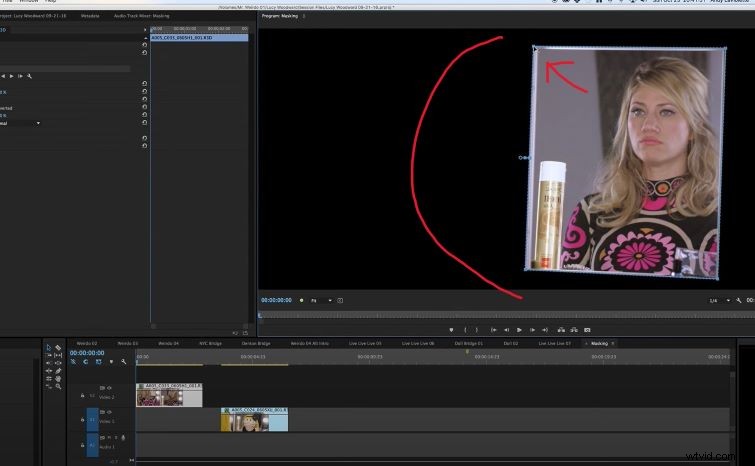
Zodra u de Dekking . opent draaiknoppen, ziet u drie pictogrammen direct onder de kop Dekking:een ellips, een vierpunts polygoonmasker en een pengereedschap. Dit zijn de drie opties voor het maken van een aangepast masker.
Klik voorlopig op de pentool . In dit voorbeeld maskeer ik de reflectie in de spiegel, dus plaats ik een punt op elke hoek van de spiegel.
Zodra je op het eerste punt klikt dat je hebt gemaakt om de vorm te sluiten, zie je het masker omgeven door een spatie.
5. Keer het masker om
C vink het selectievakje een paar rijen naar beneden aan met het label Omgekeerd , waardoor de binnenkant van het masker zwart wordt, zodat je de originele beelden eromheen kunt zien.
In deze stap kunt u aspecten manipuleren, zoals de hoeveelheid gevederde rand, de maskergrootte en de initiële plaatsing van het masker, om aan te passen hoe uw masker in de opname opgaat.
U kunt Masker (1) . markeren om het masker te tonen dat je hebt gemaakt voor het geval je momenteel de blauwe omtrek van je masker niet ziet.
6. Plaats je tweede clip eronder
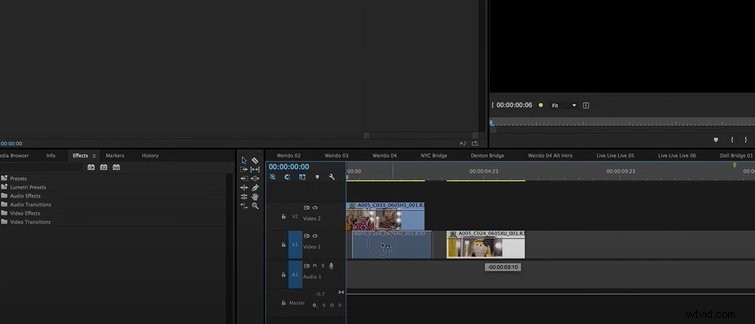
Plaats de clip met de beelden die je in je masker wilt laten verschijnen op Videotrack 1 , direct onder je gemaskerde clip. Je zou nu de beelden moeten kunnen zien in het gebied dat je in de vorige stappen hebt uitgesneden.
U kunt de uitlijning van het beeldmateriaal op Videotrack 1 aanpassen door de clip te markeren en de positie ervan te manipuleren met de x en j coördinaten in de Beweging tabblad in Effectenbesturing .
Schermvervangingen maken
Een van de meest voorkomende voorbeelden van het gebruik van maskers en situaties waarin u deze kennis aan dek nodig hebt, zijn schermvervangingen voor zakelijke klanten.
Vorige week vroeg een klant (een zakelijke klant) me om een scherm in de achterste hoek van een opname te verwijderen omdat het bedrijfseigen informatie bevatte die ze niet konden laten zien.
Robbie Janney leert ons van Shutterstock Tutorials hoe hij deze schermvervangingen maakt in After Effects en Premiere. Ter informatie, de tutorial is vergelijkbaar met degene waar ik hierboven over schreef. De technieken zijn universeel voor maskeren, en er is niet veel veranderd met de tools en how-to's.
Het belangrijkste verschil tussen dit en de tutorial bovenaan is dat Robbie een groen scherm gebruikt voor het maskeren.
Hier zijn enkele handige tips:
- Download een groene afbeelding (.jpg) van internet en open deze in je eigen foto-app op je telefoon. Zorg ervoor dat het het hele telefoonscherm bedekt en gebruik dat bij het opnemen van de beelden. Hierdoor kunt u objecten over het scherm verplaatsen zonder de schermvervanging te verstoren.
- Het is van cruciaal belang om alle vier de hoeken van je apparaat zichtbaar te houden om het beeld perfect te volgen wanneer je bij het bewegingsregistratiegedeelte van deze tutorial komt.
We hebben al het plezier dat je kunt hebben met maskeren onderzocht in eerdere tutorials en artikelen. Een handige kleine truc die het team van Shutterstock Tutorials heeft gemaakt, was bijvoorbeeld het gebruik van maskers om lichten te verbergen om uw productiewaarde te vergroten in tijden van budgetbeperkingen.
Het is een geweldige kijk op hoe je maskers kunt gebruiken om elk type afbeelding te maken dat je wilt door afbeeldingen te verwijderen en toe te voegen, en de bestaande afbeeldingen te manipuleren.
Een algemene vuistregel die ik graag volg, of waar ik aan denk, is dat maskers werken door clips op elkaar te leggen en vervolgens te kiezen wat er wordt verwijderd en toegevoegd aan die eerste initiële hoofdplaat (clip).
Andere toepassingen voor maskers
In Premiere Pro hoeft u niet alleen maskers te maken binnen de bedieningselementen van het dekkingseffect. Hoewel dat een effectief en wijdverbreid gebruik van maskeren is, omvatten meer praktische toepassingen van een masker effectbesturingen, zoals Lumetri Color, om kleur toe te passen op een specifiek afbeeldingsgebied.
Maskers kunnen ook helpen bij het beheersen van een kleurkwalificatie in een secundair kleurcorrectieproces om uw bemonstering nauwkeurig te isoleren.
Je kunt ook maskers gebruiken om een video te maken waarin dezelfde acteur twee keer (of meer) binnen hetzelfde frame verschijnt. De volgende stap is om animatie toe te passen op de afbeeldingsmaskers die u maakt door objecten in de afbeelding te volgen.
Hierna krijgt de magie van speciale effecten vorm - allemaal in Premiere Pro.
Nog een paar tips nodig over het gebruik van Premiere Pro? Bekijk deze:
- 15 Premiere Pro-zelfstudies die elke video-editor zou moeten bekijken
- Snelle en gemakkelijke compositietips voor Adobe Premiere Pro
- 15 GRATIS Camera Shake-voorinstellingen voor After Effects en Premiere Pro
- Pancake-tijdlijnen op de juiste manier gebruiken in Adobe Premiere Pro
- De 3 eenvoudigste manieren om clips te knippen in Adobe Premiere Pro CC
