Werken met foto's in uw videoproject? Bekijk de dynamische zoomtool van DaVinci Resolve 14 om uw afbeeldingen wat leven te geven.
Er zijn talloze bewerkingstaken die onze kostbare tijd opeten, ook al zijn de bewerkingen zelf relatief klein. Bijvoorbeeld:keyframes instellen zodat een afbeelding kan pannen of inzoomen duurt misschien 30-40 seconden te lang. Als je een trouwvideograaf of fotograaf bent die het volledige scala aan video- en fotografiepakketten aanbiedt, kan het zijn dat u stills bewerkt in het filmpje. Om de dingen er energiek uit te laten zien, wil je natuurlijk beweging animeren naar deze foto's . Als je dit vaak genoeg doet, zal het je ongetwijfeld verbazen hoeveel uur je hebt besteed aan het animeren van een kleine zoom in een foto of zelfs in videobeelden.
Gelukkig kunnen we in Resolve 14 iets gebruiken dat Dynamic Zoom wordt genoemd om dit te doen. We activeren de tool gewoon in het infovenster en Resolve voegt een automatische zoomfunctie toe aan de afbeelding . Sinds de DSLR-opstand is de term vooraf ingesteld heeft een negatieve connotatie met voorinstellingen voor snelle kleurcorrectie die er meestal niet geweldig uitzien. Maar voorinstellingen kunnen, indien correct gebruikt, de efficiëntie van uw workflow verhogen . Laten we eens kijken naar de dynamische zoom.
Importeer in Resolve uw media (foto of videoclip) en plaats deze op de tijdlijn. Met je media geselecteerd, open je het controlevenster , en in het vierde gedeelte verderop vind je de dynamische zoomtool . Klik gewoon op de schakelaar en de dynamische zoom wordt geactiveerd op je clip .
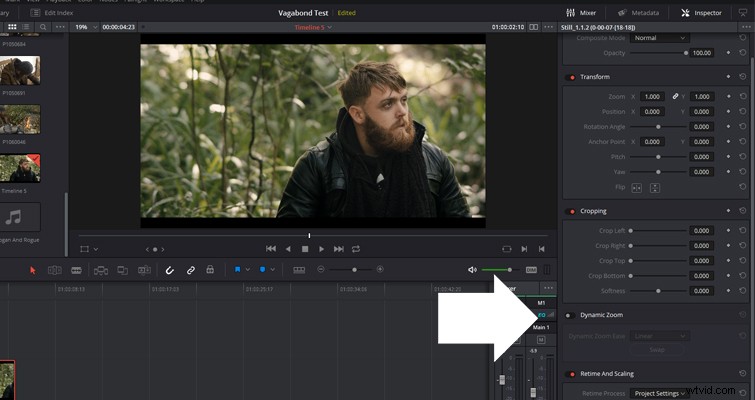
Als we terugkeren naar ons tijdlijngebied en op afspelen klikken, kun je nu zien dat onze clip enigszins is ingezoomd , en aan het einde van het afspelen zoomt het uit naar het oorspronkelijke kader. Ongeacht de duur van je clip, de mate van zoom verandert niet . De enige factor die verandert, is de snelheid van de zoom. Hoe korter een clip, hoe sneller de zoom; hoe langer een clip, hoe korter de zoom.
In het dynamische zoompaneel zijn er echter enkele aanpassingsopties .
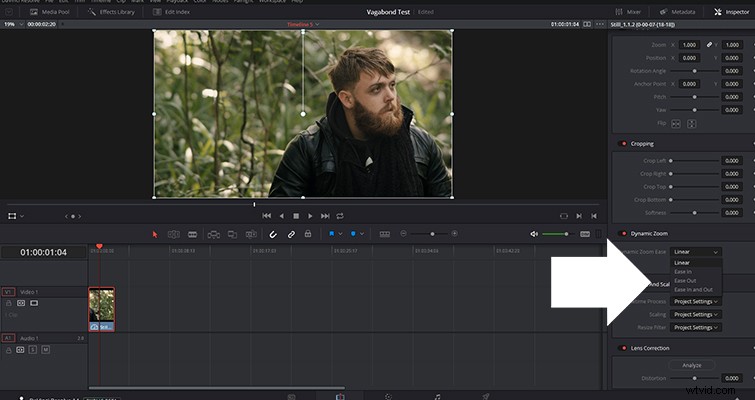
Je kunt de manier waarop de zoom werkt veranderen met de wisselknop, en het belangrijkste is dat we de manier waarop de zoom beweegt kunnen veranderen met de eenvoudige bedieningselementen.
- Lineair :één constante snelheid.
- Gemakkelijk :geleidelijke stijging van in punt.
- Gemakkelijk :geleidelijke afname naar eindpunt.
- Gemakkelijk in- en uitstappen :geleidelijke stijging en daling.
Met de meeste bewerkings- en compositiesoftware kunt u deze bewerkingen uitvoeren door de individuele keyframe-instellingen aan te passen .
Hoewel er slechts beperkte aanpassingen beschikbaar zijn voor operationele bedieningselementen, is de dynamische zoom ongelooflijk efficiënt , en het bespaart u een goede minuut in de bewerkingsruimte, wat zich in de loop van uw bewerkingscarrière kan vertalen in uren, zo niet dagen.
We lopen echter tegen een probleem aan als het gaat om de positionering van de zoom . Als je een bepaald element in het linker derde deel van je compositie hebt, heeft het niet veel zin om in te zoomen op het midden van de afbeelding. We kunnen dit aanpassen door de Dynamic Zoom-overlay . te openen , die u kunt openen in de linkerbenedenhoek onder de viewer.
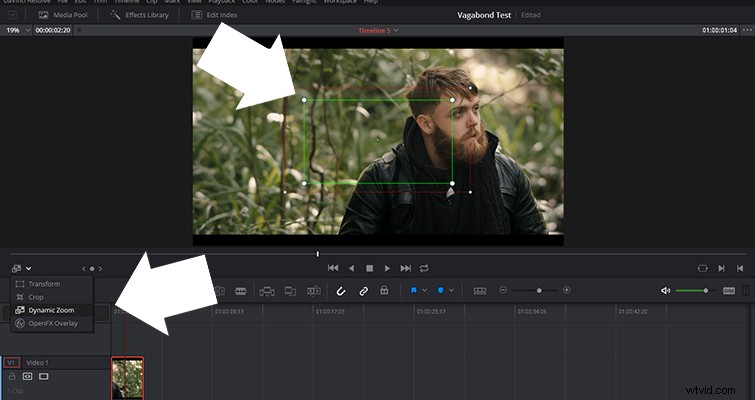
Als dit actief is, hebben we twee overlays:een groene rechthoek die het startpunt vertegenwoordigt en een rode rechthoek die het eindpunt vertegenwoordigt. Hier kunt u de positie van de dynamische zoom wijzigen; daarom, als u met een bepaald focuspunt werkt, zoomt het beeld overeenkomstig in of uit.
Hieronder ziet u een realtime bewerking die een gemakkelijk inzoomen uitvoert met behulp van keyframes — en dezelfde taak uitvoeren met de dynamische zoomfunctie.
Zoals u kunt zien, vormen de resultaten een duidelijke winnaar op het gebied van efficiëntie. De volgende keer dat je een handvol foto's hebt om mee te werken, zorg er dan voor dat je de dynamische zoomfunctie van Resolve gebruikt.
Op zoek naar meer over DaVinci Resolve? Bekijk deze artikelen:
- Hoe je iemand er ziek uit laat zien zonder make-up in DaVinci Resolve
- Verminder ongewenste huidglans na de productie met DaVinci Resolve
- Is de titelgenerator van DaVinci Resolve een hit of een misser?
Lewis McGregor is een gecertificeerde BlackMagic Design DaVinci Resolve Trainer.
