Gratis schermrecorder voor persoonlijk gebruik. oCam is een veelzijdige camera bedoeld om een live computerscherm op te nemen. Deze schermrecorder kan worden gebruikt tijdens zelfstudies, het oplossen van problemen met een website of het delen van een presentatie met anderen via een online webinar.
Andere veel voorkomende functies zijn onder meer het rechtstreeks opnemen van video's van populaire websites zoals YouTube. U kunt de service van deze software voor het vastleggen van schermen volledig gratis ervaren.
Functies
Schermopnamemodus. Leg afbeeldingen en video's vast vanaf het startscherm. Het is ook de enige modus waarin de functie Formaat wijzigen beschikbaar is.
Spelopnamemodus. Leg games vast en maak screenshots.
Audio-opnamemodus. Neem geluid op van de opgegeven ingangen en/of systeemaudio.
oCam werkt met 32- en 64-cijferige varianten van het Windows-werkraamwerk van Microsoft. Dat is elke variant van Windows XP tot en met Windows 8.1, dat is de meest recente Windows-ontlading op het moment dat dit wordt gemaakt. U moet een standaard instellingscyclus voltooien om oCam klaar te maken voor actie op een Windows-pc.
Deel 1. Hoe Ocam Screen Recorder te gebruikenDeel 2. Alternatieve manier om video's op de computer op te nemenDeel 1. Ocam Screen Recorder gebruiken
Als u nu op zoek bent naar een stapsgewijze handleiding van deze beoordeling van de OhSoft oCam-schermrecorder, zodat u een idee krijgt van hoe u deze toolkit moet bedienen, dan is dit gedeelte iets voor u. Leer meer in deze onderstaande stappen. Maar eerst moet u de ocam-schermrecorder voor een Windows-computer downloaden. (Sommige mensen zoeken misschien naar de ocam-schermrecorder voor Mac, maar helaas is er geen macOS-versie beschikbaar.)
Stap 1. Installeer de software op uw computer en de software wordt automatisch uitgevoerd zodra de installatie is voltooid.
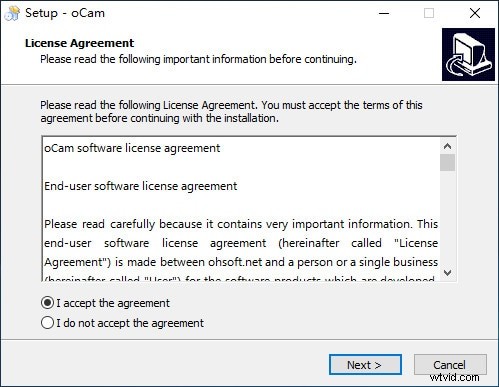
Stap 2. Klik op "Schermopname" in het bovenste menu en kies vervolgens "Formaat wijzigen", u kunt het opnamegebied naar wens aanpassen.

Stap 3. Druk nu op de rode knop "Opnemen" en het programma begint met het vastleggen van het scherm. U kunt op elk gewenst moment op Stop of Pauze klikken.
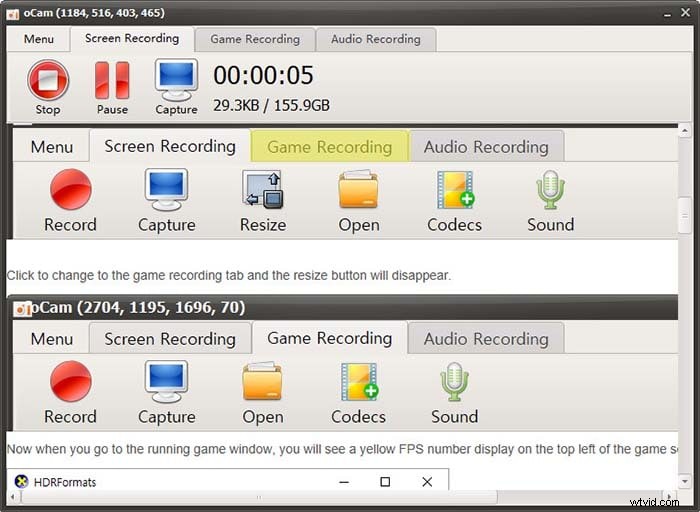
Stap 4. Deze software biedt je ook een optie voor het opnemen van games en een optie voor audio-opname om aan verschillende behoeften te voldoen.
PRO'S
-
U kunt uiteindelijk het volledige scherm of een vensterzone van uw pc vastleggen
-
De mogelijkheid om geluid op te nemen maakt het eenvoudig om bewegingen op het scherm te beschrijven of te becommentariëren, of je kunt het geluid omzeilen en later je soundtrack toevoegen.
-
Tal van keuzes maken oCam eenvoudig aan te passen. Een paar aanpassingen omvatten watermerken, talen, sneltoetsen en muiseffect, net als video-instellingen zoals tijdslimiet. Coderingsalternatieven omvatten multi-center handling, geluidsstuksnelheid en nog veel meer.
-
Door gebruik te maken van de onderliggende codecs van oCam, kunt u opmaakcodecs bepalen, inclusief een pagina met codecs die door de ontwerper is voorgesteld.
-
Documentatie op het scherm lijkt machinaal ontcijferd, of enigszins op deze manier, en op sommige plaatsen nauwelijks te begrijpen. De promoties van Google nemen veel schermruimte in beslag en belemmeren ook de documentatie.
-
Met OCam kunt u ook geluid en video opnemen. Je kunt ook een paar keer wennen aan de opname die je met dit apparaat maakt, aangezien je de mogelijkheid hebt om je soundtrack te beschrijven en zelfs toe te voegen aan de opname die je maakt.
-
Het is geweldig als je instructieve oefeningen moet maken op de meest bekwame methode om dingen te maken.
CONS
-
Er zijn niet zoveel bewerkingsopties in vergelijking met andere systemen
-
Nadat oCam was afgesloten, verdween het venster voor het opvangen van het scherm. Door op Vastleggen te klikken, werd een abnormaal foutbericht weergegeven:"Het recorddoelvenster niet gevonden."
-
Er is een maximale bestandsgrootte van 155,9 GB.
Deel 2. Alternatieve manier om video's op de computer op te nemen
Filmora Screen Video Recorder is een populaire videobewerkingstool bedoeld voor gebruikers die zich willen concentreren op het bewerken en maken van video's van hoge kwaliteit. De software biedt bewerkingsondersteuning voor 4K-video's. Het is een betaalbaar product uitgerust met tools die gemaakt zijn voor zowel video als audio. Het geeft gebruikers een overvloed aan opties als het gaat om styling, het toevoegen van effecten en het aanpassen van video's. De tool maakt het voor gebruikers mogelijk om overlays in te voegen, animaties en elementen te bedenken, audio toe te voegen en teksten in te voegen. Stappen voor het installeren van Filmora
Stap 1. Als Filmora niet op uw Windows-computer is geïnstalleerd, kunt u op de onderstaande knop klikken om de gratis proefversie te downloaden om nu boeiende video's te maken! Volg daarna de instructies op het scherm om het installatieproces te voltooien.
Stap 2. Selecteer de optie "PC-scherm" in het interfacepaneel. Je kunt het vinden in de rechterbovenhoek.

Opmerking:je kunt de Filmora Video Editor gebruiken zonder in te loggen, maar houd er rekening mee dat er een watermerk aan je geëxporteerde video's wordt toegevoegd. Als je het watermerk niet wilt, kun je beter inloggen op een account-ID met een betaalde licentie.
Stap 3. Pas de opname-instellingen aan, u kunt de doelvensters of een specifiek opnamegebied kiezen, het audiovolume aanpassen en de juiste camera-apparaten selecteren.
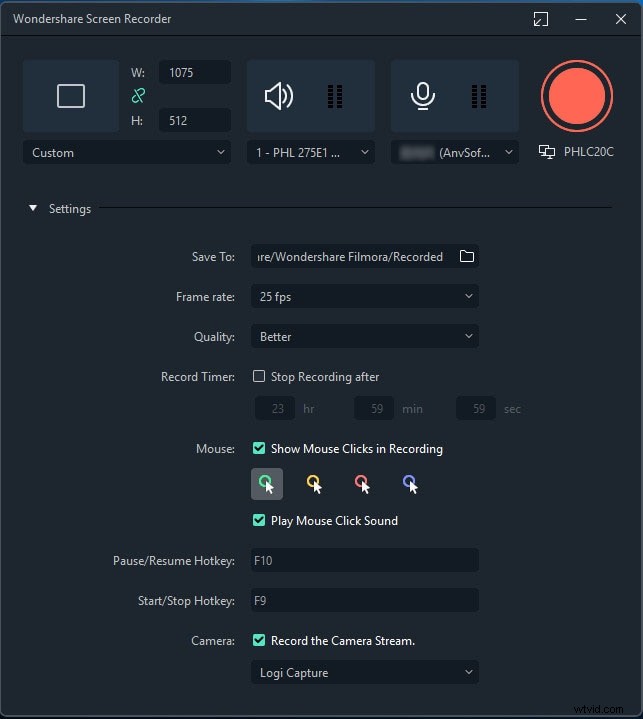
Stap 4. Start de opname door op de rode knop te drukken. Het proces begint over 3 seconden. U kunt op F10 drukken om het proces te beëindigen en vervolgens uw opnamen naar wens bewerken of delen.
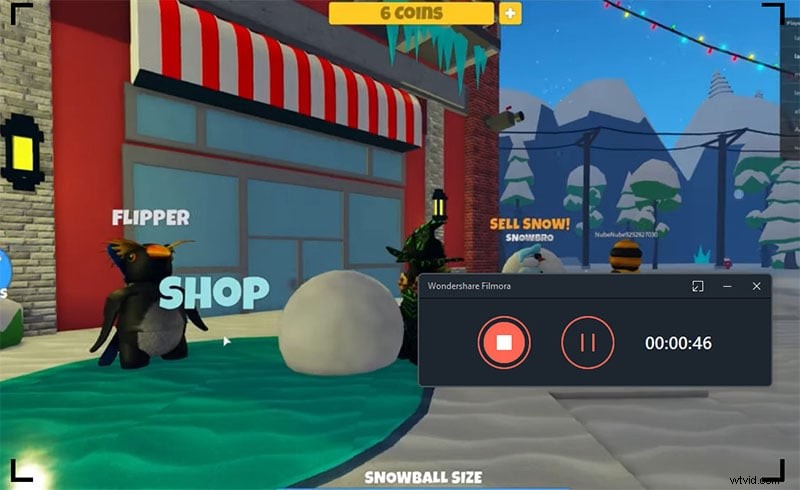
Conclusie
oCam heeft functionaliteit voor schermopname en schermopname te bieden. Het betekent dat je deze applicatie kunt gebruiken om een screenshot te maken van wat er op het scherm van je pc wordt weergegeven; maak een screenshot van een bepaalde regio op het scherm of van het hele scherm. Het betekent ook dat je een video-opname kunt maken van wat er op je scherm staat; neem het scherm en de audio-invoer op, neem alleen audio-invoer op, neem systeemaudio op, neem op vanaf de microfoon, neem een game op.
