OBS Studio kan worden gebruikt als startpunt voor meer geavanceerde streamingconfiguraties die meer bronnen vereisen. Scripts ontwikkeld in Python of Linux kunnen worden gebruikt om de integraties te verbeteren. Audio/video-mixen met hoge prestaties, een modulaire gebruikersinterface, vooraf ingestelde uitzendconfiguraties en een hele reeks extra professionele mogelijkheden zijn allemaal toegankelijk met OBS Studios. Integratie met API's, plug-ins en scripts, evenals extra aanpassingen en fine-tuning, zijn allemaal toegankelijk in OBS studio om aan uw vereisten te voldoen. Naast het downloaden van software, heb je ook bewerkingssoftware nodig, en OBS Studio zou in dit geval het juiste antwoord kunnen zijn.
Deel 1. Video bewerken in OBS
OBS Studio kan een aantal van de lacunes aanpakken die videoconferentiesystemen niet doen. Sterker nog, OBS Studio maakt het eenvoudig en voordelig om te beginnen met streamen, een creatieve activiteit die velen de moeite waard vinden omdat de dagen die we binnen doorbrengen onze verbindingen met de wereld blijven beperken. Bovendien kan OBS Studio helpen bij het aansluiten van elke digitale camera met een video-uitgang op uw videoconferentieplatform naar keuze. Het programma werkt op Windows, macOS en Linux, waardoor het een van de meest aanpasbare applicaties in zijn soort is.
Geavanceerde bewerking: OBS Studio biedt een verscheidenheid aan verschillende geavanceerde bewerkingsfuncties. Deze omvatten aanpasbare overgangen, het toevoegen van tekst en foto's aan je video en meer.
Audiobewerking: De video-editor van OBS biedt ook audiomixmogelijkheden waarmee je filters, audio-instellingen en meer kunt aanpassen en spelen.
Gratis: OBS Studio is een volledig gratis video-editor die door iedereen kan worden gebruikt.
Webcam: Gebruikers kunnen nu webcambeelden integreren in de schermopname van hun OBS-video-editor om unieke en gepersonaliseerde films te maken.
Hoewel OBS Studio een programma is dat meestal door omroepen wordt gebruikt, kan het fungeren als een hulpmiddel voor videoconferenties waarmee u kunt beheren wat er op het scherm wordt weergegeven. U moet echter de nieuwste versie van OBS Studio en een plug-in van derden downloaden om aan de slag te gaan. Als u uw scherm wilt delen terwijl een klein venster uw camera laat zien, is dat mogelijk. En als je geen webcam hebt, is er een methode om je digitale camera naar OBS Studio te brengen om er een video-ingang van te maken. Streamen vanuit OBS Studio voegt slechts een paar extra stappen toe aan de bovenstaande techniek en je zou al over alle essentiële componenten moeten beschikken. Dus, voor bewerkingsredenen, hier zijn de alternatieven die je hebt,
Deel 2. Beste OBS alternatieve video-editors
OBS is een open-sourceprogramma dat gratis te gebruiken is en is gemaakt met de steun van kleine donaties en sponsoring. De OBS Studio kan worden gebruikt voor verschillende andere activiteiten dan livestreaming, waaronder het genereren van videolessen, het opnemen van games en zelfs het uitzenden van video's op internet. OBS wordt geleverd met een verscheidenheid aan widgets die u kunt gebruiken om meer materiaal aan uw video-uitzending toe te voegen. Deze widgets kunnen u helpen uw video om te zetten in een professioneel kunstwerk. Sommige van deze mogelijkheden zijn zelfs niet toegankelijk voor de meest populaire abonnementsaanbieders!
1. Wondershare Filmora
Filmora heeft de middelen om dat streven acceptabel te maken. Het is software voor het aanpassen van zowel geluid als video die veel richtlijnen en educatieve activiteiten bevat om u te helpen bij het beheersen van de essentiële zaken en het genereren van uitstekende opnames. Het is het meest geschikt voor nieuwere en intermediaire gebruikers, omdat het je helpt om binnen enkele seconden uitstekende opnamen te maken en elk van de bekende ontwerpen ondersteunt. Omdat het een freemium-instrument is, kun je met de vrije vorm alle onderdelen evalueren, hoewel de uiteindelijke film een watermerk zal bevatten.
Deze video-redactiemanager voor pc en Mac gaat gepaard met een natuurlijk verbindingspunt dat het gemakkelijk maakt om te gebruiken voor de twee jonge en verder ontwikkelde klanten. Maak en wijzig uw digitale opname gemakkelijk volgens het schema van de applicatie en pas het geluid aan door te wisselen, te hakken, de onderzoekssnelheid te wijzigen, effecten toe te voegen, en dat is nog maar het begin. Wondershare Filmora is niet moeilijk te gebruiken en onderhoudt de grootste organisaties voor geluid en video. Het nadeel is dat de applicatie geen storyboard-modificatie biedt.
Stappen om video te bewerken met Filmora
Stap 1:video importeren
Start om te beginnen het programma en importeer vervolgens uw films rechtstreeks in de software.
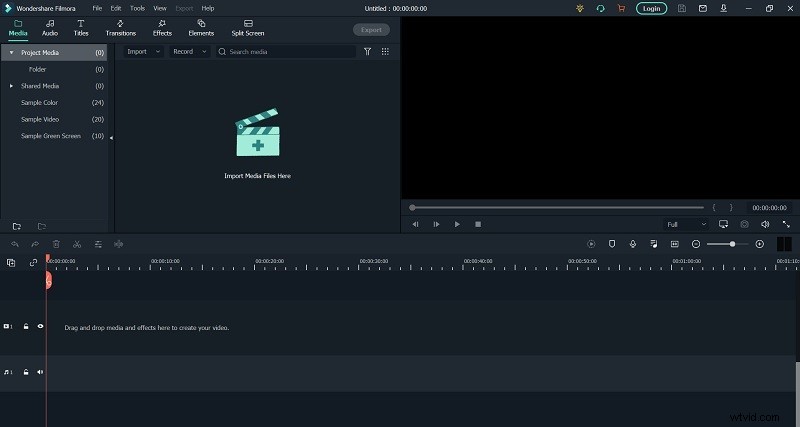
Stap 2:video bewerken
Klik met de rechtermuisknop op de video en kies Bewerken. Op dat moment kunt u de video roteren door op de juiste effecten te drukken. Bovendien kunt u, afhankelijk van uw behoeften, 90 graden linksom/rechtsom draaien, waterpas of verticaal draaien. Dan, op dat moment. Je kunt ook een reeks video-effecten toevoegen en wat het beste is, je kunt ook anderen uit de stockbibliotheek opnemen, zodat je deze met de betere aanpassing goed kunt plaatsen.
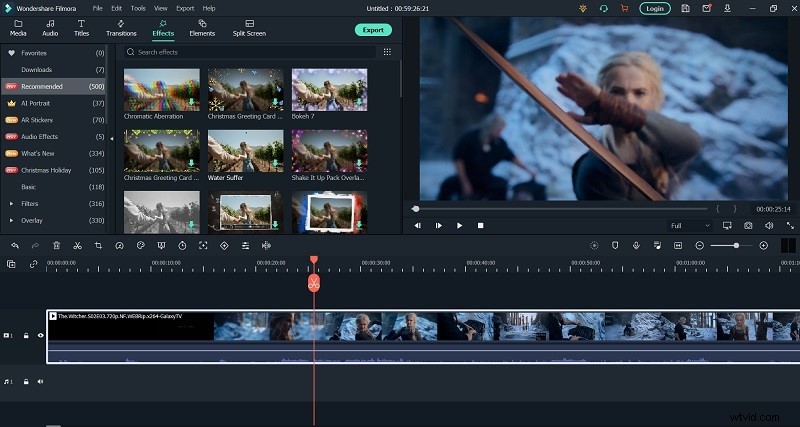
Stap 3:video opslaan
Klik op "Exporteren" in de werkbalk om de video naar het gekozen formaat te exporteren en u kunt deze ook ter plaatse delen.
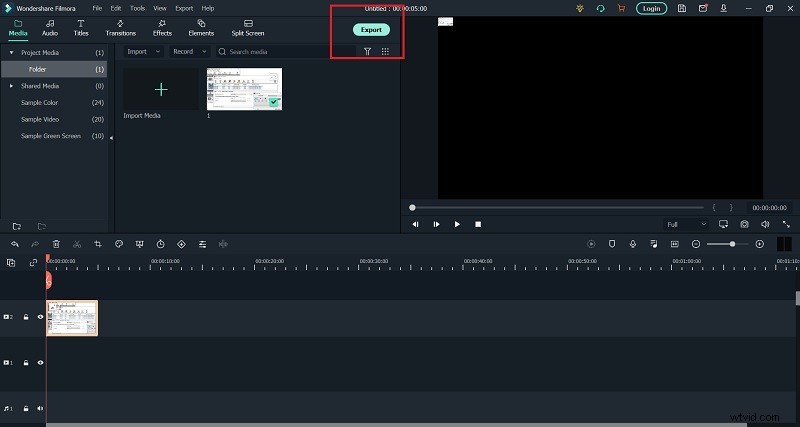
2. Blender
Movavi Video Editor Plus is een goede oplossing als je een videobewerkingsprogramma nodig hebt voor dynamische films, zoals sportbeelden, muziekvideo's en snelle films in het algemeen. Movavi is ook populair bij critici omdat het een grote verscheidenheid aan videoformaten ondersteunt. Movavi Video Editor Plus is een video- en audiobewerkingstool die zich richt op het bewerken van podcasts en schermopnamen. Hiermee kunnen gebruikers tekst gebruiken om zowel audio als video aan te passen.
Deze applicatie is perfect voor korte videocreaties. De makers pleiten voor een procedure in drie stappen:neem je scherm op, voeg een paar effecten toe en deel ze. Movavi Video Editor Plus is misschien alles wat je nodig hebt als je alleen je video's wilt oppoetsen. De bewerkingsvaardigheden zijn beperkt, dus als je spoelen met hoogtepunten wilt bouwen of grote hoeveelheden video wilt bekijken, ben je beter af met iets anders.
Stappen om video te bewerken met Blender
Stap 1. Installeer dit programma. Klik op Mediabestanden importeren om de OBS-video van uw pc te importeren.
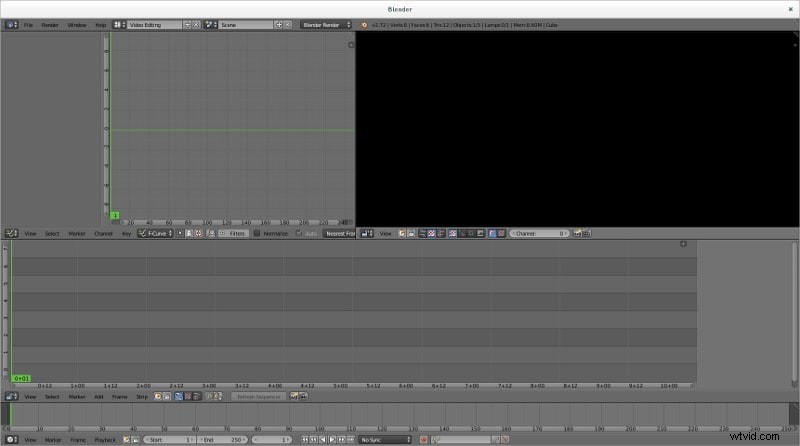
Stap 2. Sleep en sleep het videobestand naar de tijdlijn. Vervolgens kunt u delen, inkorten, tekst toevoegen, een effect toepassen en audio dempen zoals u dat efficiënt vindt.

Stap 3. Als je klaar bent, tik je op Exporteren om het gewenste exportformaat te kiezen.
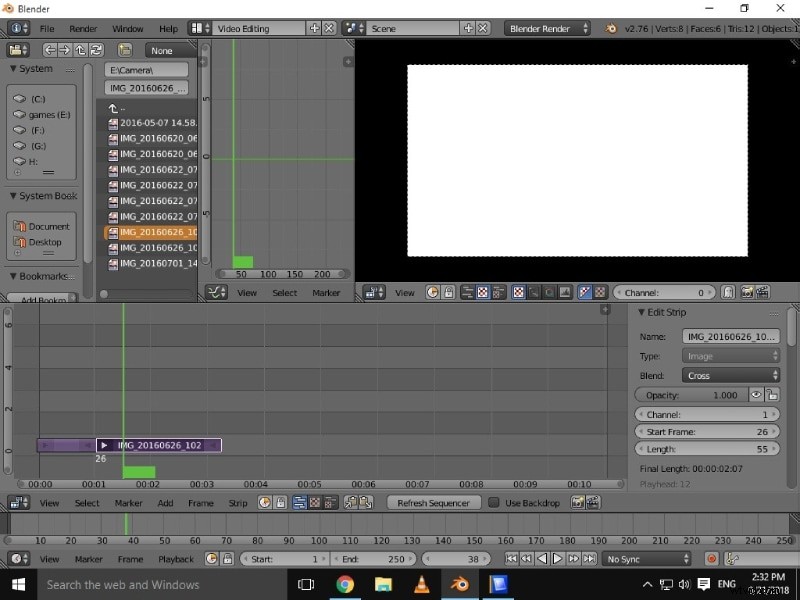
3. AVI Demux
Je hebt alle tools die je nodig hebt en nog wat, of je nu je eigen YouTube-kanaal maakt, homevideo's bewerkt of een korte film filmt. U kunt nu video bewerken en exporteren in sociaal-vriendelijke formaten met de nieuwste versie, AVI Demux. Er is ook een nieuwe functie voor automatisch herkaderen waarmee u een thema kunt selecteren waarop u zich tijdens uw hele film wilt concentreren; een nieuwe op sliders gebaseerde videocompressieoptie; en de mogelijkheid om geanimeerde GIF's binnen de gebruikersinterface te bekijken. Het combineert professionele en AI-aangedreven tools die de portemonnee niet breken, maar die je video's kunnen transformeren in stukjes schoonheid die vergelijkbaar zijn met die van Hollywood. Overgangen, chroma-keying en dekking behoren tot de aangeboden video-effecten. Slim zoeken, videostabilisatie-opties en geautomatiseerde processen zoals bewegingsregistratie en slimme toning kunnen u helpen een snelle workflow op te bouwen.
AVI Demux is een van de beste videobewerkingssoftwarepakketten voor gebruikers die beschikbaar is. U hoeft niet te betalen voor geavanceerde mogelijkheden of expertise op het gebied van videobewerking om aan de slag te gaan met de basistools, effecten en overgangen voor videobewerking. De gratis versie van PowerDirector voorziet in al uw dagelijkse videobewerkingsbehoeften, of u nu een beginner of een professional bent. Er is ook 360-graden videobewerking, evenals compatibiliteit voor alle bestandsstandaarden en -indelingen die u maar kunt bedenken. Diavoorstellingen, schermopname, dvd-menu's, hulpmiddelen voor het maken van objecten en meer zijn allemaal toegankelijk. Shutterstock geeft u onbeperkte toegang tot een brede, royaltyvrije selectie van inhoud. De meest recente versie, gepubliceerd in december, stelt gebruikers in staat om tekst of afbeeldingen toe te voegen die de beweging van een object volgen en bevat drie AI-aangedreven mogelijkheden.
Stappen om video te bewerken met AVI Demux
Stap 1. Nadat u AVI Demux hebt uitgevoerd, moet u op Media-documenten importeren klikken om de OBS-video van uw pc te importeren.
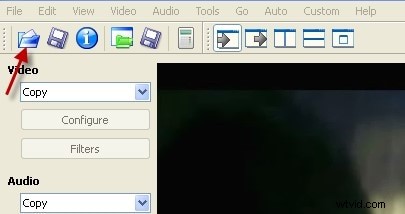
Stap 2. Intuïtief het videodocument voor de planning. Op dat moment kun je scheiden, knippen, tekst toevoegen, een impact en zacht geluid toepassen zoals je wilt.
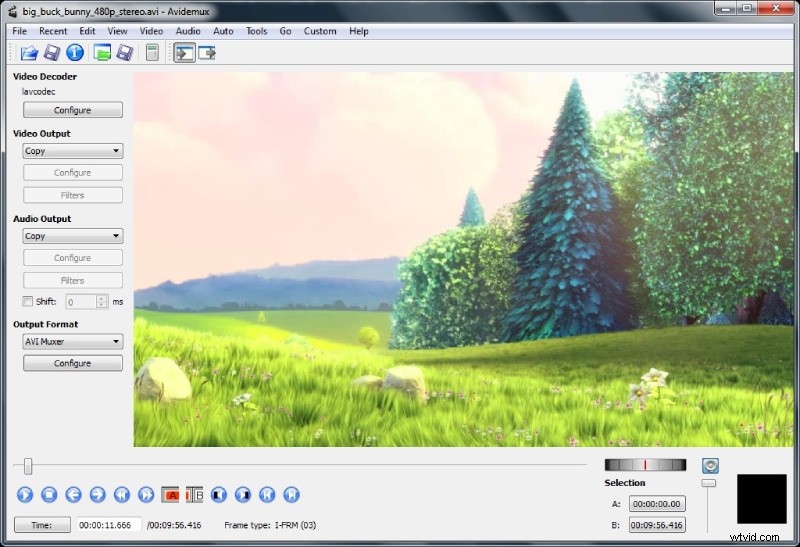
Stap 3. Als u klaar bent, raakt u de knop Product exporteren aan om het gewenste resultaatontwerp te kiezen.
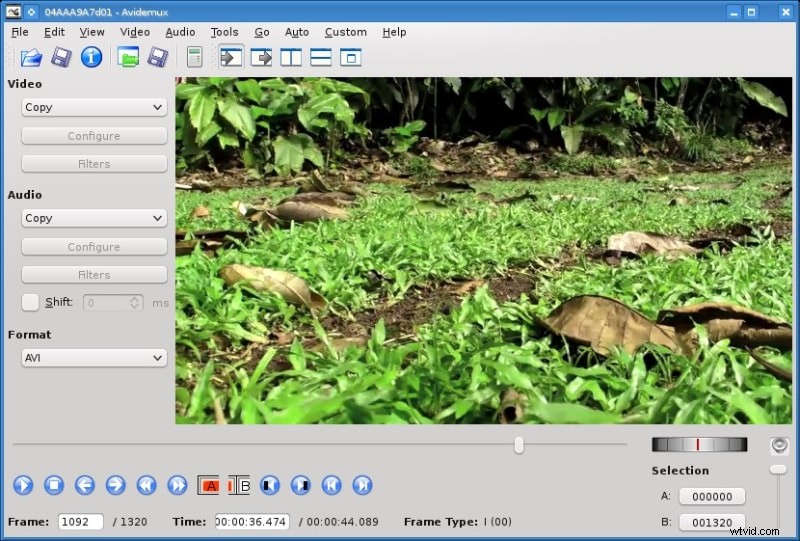
4. Windows Movie Maker
Als u een Windows-klant bent, kan Windows Movie Maker het gemakkelijkste instrument zijn om u te helpen bij het draaien of omdraaien van platen. Deze elementenrijke, maar gebruiksvriendelijke videomodificatie-apparatuur kan de film 90, 180 of 270 graden draaien, net zoals spiegelen (reflecteren) in een opwaartse richting of in gelijke mate. De software is eenvoudig te gebruiken en licht van gewicht en stelt u in staat om tal van dingen uit te voeren om een mooie diavoorstelling te maken. Er zijn tabbladen voor activiteiten en unieke visualisaties die u op uw onderneming kunt toepassen. Er zijn intrinsieke standaardinstellingen, maar u kunt ze ook aanpassen, ervan uitgaande dat u ze nodig heeft.
Windows Movie Maker is op dit moment niet gebouwd en wordt geleverd met hedendaagse versies zoals Windows 10. Daarna zijn er verschillende video's gekomen om opties te wijzigen, zowel gemakkelijk als moeilijk. Voordat we verder gaan, wil ik misschien een paar dingen uitleggen, zoals je misschien realiseer je dat er een paar programma's zijn die toegankelijk zijn op het web en die gewoon bedoeld zijn om opnamen te wijzigen, te knippen, bij te snijden, enzovoort, en net zoals er een heleboel video-omzetters zijn die worden geleverd met een impliciete video-proeflezer. Gelukkig zijn er verschillende gratis Windows Movie Maker-oplossingen die de moeite waard zijn, ervan uitgaande dat je goede software nodig hebt.
Stappen om video te bewerken met Windows Movie Maker
Stap 1. Download de Windows Movie Maker en installeer deze. Klik daarna op Mediadocumenten importeren om de video's te importeren.
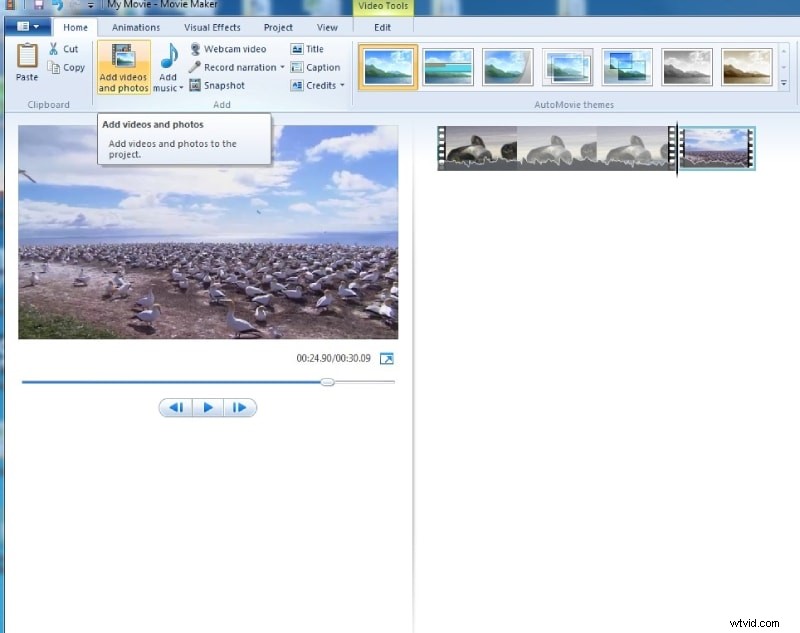
Stap 2. Intuïtief het videodocument voor de planning. Op dat moment kun je scheiden, knippen, tekst toevoegen, een impact en zacht geluid toepassen zoals je wilt.
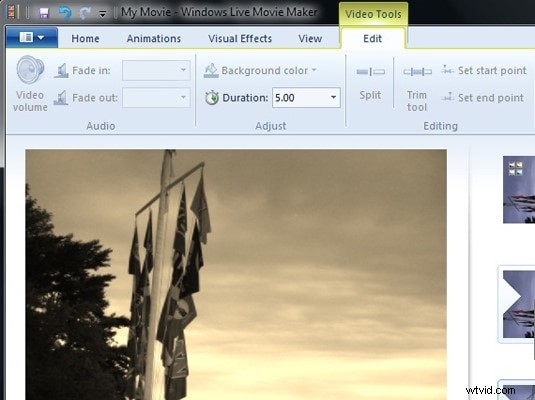
Stap 3. Raak ten slotte de optie project opslaan aan om het gewenste resultaatontwerp te kiezen.
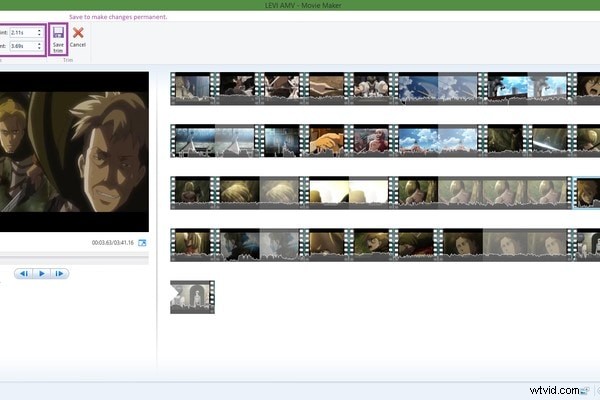
5. FlexClip
FlexClip Video Editor is een gratis video-editor voor OBS waarmee u het materiaal eenvoudig op uw bureaublad kunt opnemen. Daarna kunt u hiermee ook uw films bewerken en verbeteren met behulp van de basisfuncties voor videobewerking. Sla het vervolgens op met verschillende veelgebruikte formaten zoals MP4, DVD, AVI, MOV, VOB, WMV, MKV, WEBM en meer. Bovendien kan het films met elke oplossing HD, Full HD, 2K Quad HD, 4K Ultra HD en DCI 4K verwerken met een zeer snel bewerkingsproces omdat het een ingebouwde videocachetechnologie heeft. Bovendien, hoewel het misschien gewoon de basis geeft, kunnen we niet ontkennen dat deze video-editor nog steeds nuttig, functioneel en geweldig is met OBS Studio bij het bewerken van video's.
Stappen om video te bewerken met FlexClip
Stap 1. Download het programma en klik vervolgens op Mediabestanden importeren om de OBS-video van uw pc te importeren.
Stap 2. Sleep en sleep het videobestand naar de tijdlijn. Vervolgens kunt u naar believen delen, inkorten, tekst toevoegen, een effect toepassen en audio dempen.
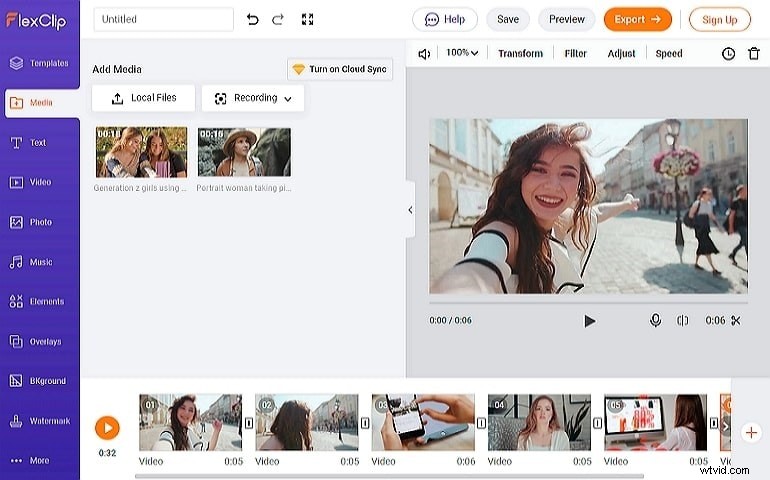
Stap 3. Tik ten slotte op Exporteren om het juiste exportformaat te kiezen.
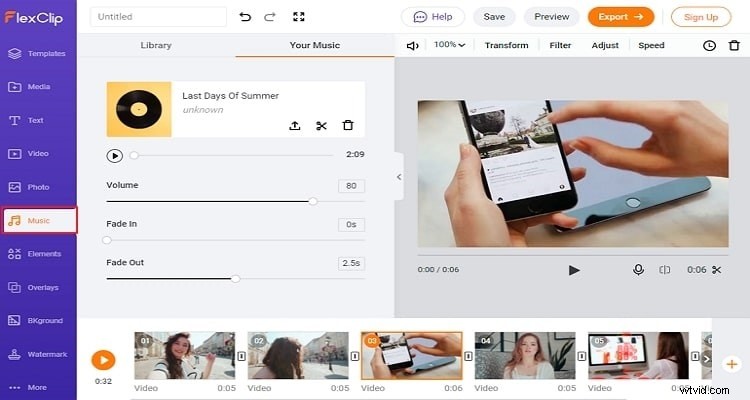
Conclusie:
Open Broadcaster Program, ook bekend als OBS, is gratis open-source software voor video-opname en live-uitzending, compatibel met Windows, Mac en Linux. Het heeft meerdere functies, waaronder realtime video-opname van verschillende bronnen en apparaten, het maken, coderen, opnemen en uitzenden van scènes. OBS biedt geen tools voor videobewerking die u kunt gebruiken om uw films te verbeteren. Er is echter software die u kunt gebruiken. Daarom raden we aan om voor elk beste alternatief te gaan of we raden Filmora aan omdat het geweldige functies heeft die geschikt zijn voor beginners en professionals.
