Live streaming video op YouTube is enorm populair onder YouTubers. Livestreamvideo's hebben een ander gevoel omdat de videomakers in realtime met hun publiek kunnen communiceren. YouTubers gebruiken de livestreamfunctie om elk live-evenement te streamen, live lessen te volgen, live webinars te organiseren en nog veel meer. Als je de livestreamsessie van je favoriete YouTuber in de toekomst wilt bekijken, moet je een YouTube-livestream opnemen.
Als je zelf een YouTuber bent en live streamt, heb je een YouTube livestreamrecorder nodig zodat je je livestream kunt opnemen en de video op YouTube kunt uploaden. YouTube heeft wel een optie om je livestreams te archiveren, maar deze is niet betrouwbaar. Daarom kiezen bijna alle YouTubers voor een externe livestream-schermrecorder om hun livesessies op te nemen. Hier is de lijst met de beste YouTube-apps voor livestream-schermrecorders.
Deel 1. YouTube-stream opnemen met op pc/Mac met Filmora
De beste YouTube livestream-schermrecorder is Wondershare Filmora. Het is een premium schermrecorder en een professionele video-editor. U kunt uw schermactiviteiten opnemen, zoals uw gameplay die u live streamt. Daarnaast kunt u uw webcamvideo opnemen die u live streamt naast uw schermvideo. Je kunt ook iemands YouTube-livestreamsessie opnemen door de video op volledig scherm op je computer af te spelen. Filmora is beschikbaar voor zowel Windows- als Mac-gebruikers. Dit zijn de stappen om een YouTube-livestream op te nemen met Filmora.
Stap 1:Download en installeer Wondershare Filmora. Start Filmora en klik op Nieuw project.
Stap 2:Klik op Opnemen en selecteer Opnemen vanaf webcam als u met uw YouTube-livestream tot uw publiek spreekt. Anders kunt u PC-scherm opnemen selecteren als u gameplay of schermactiviteiten live streamt. Hier overwegen we de optie PC-scherm opnemen die je ook kunt gebruiken om iemands YouTube-livestreamsessie op te nemen.
Stap 3:Kies het opnameschermgebied en selecteer de systeemaudio en externe microfoonaudiobronnen correct. Schakel de optie "Camerastream opnemen" in als u uw webcam samen met het scherm in PiP-modus wilt vastleggen.
Stap 4:Klik op de knop Opnemen om de opname te starten zodra je live gaat op YouTube. Druk op de F9-toets om de opname te stoppen wanneer je je livestream op YouTube beëindigt. U kunt bewerken en exporteren in het gewenste bestandsformaat.
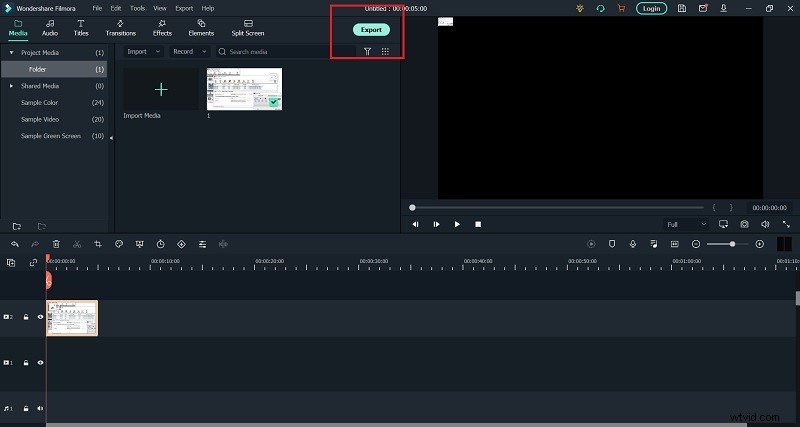
Deel 2. Gebruik QuickTime om YouTube-stream op Mac op te nemen
Als u een Mac-gebruiker bent, is QuickTime Player vooraf geïnstalleerd en is het de standaard mediaspeler. U kunt QuickTime gebruiken om uw schermactiviteiten vast te leggen wanneer u live gaat op YouTube. Je kunt ook iemands livestream opnemen door deze op je scherm af te spelen en het scherm op de achtergrond op te nemen met QuickTime. QuickTime is volledig gratis en direct beschikbaar voor Mac-gebruikers. Het is niet nodig om een app van derden te installeren. Dit zijn de stappen om een YouTube-livestream op te nemen met QuickTime.
Stap 1:Open QuickTime Player vanuit de map Programma's. Ga naar Bestand en vervolgens naar de optie Nieuwe schermopname.
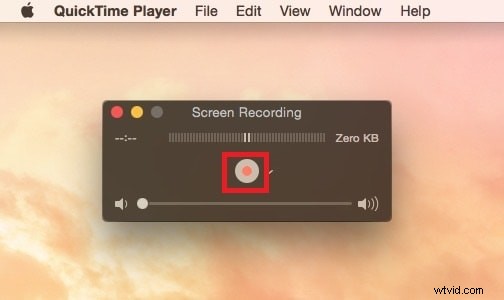
Stap 2:Wanneer de YouTube-livestreamingsessie begint, klik je op de knop Opnemen in de zwevende QuickTime-widget.
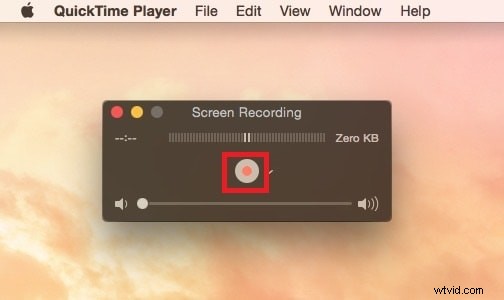
Stap 3:Wanneer de sessie voorbij is, klikt u op de knop Stop. Ga naar de optie Bestand> Opslaan om de opgenomen video op uw harde schijf op te slaan.
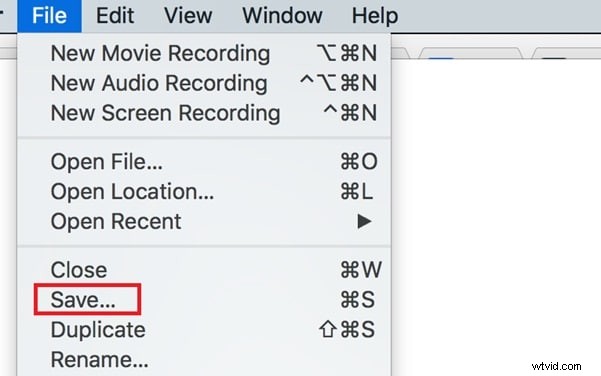
Deel 3. Gebruik OBS Studio Stream Recorder
Als je zelf een YouTuber bent, moet je OBS Studio hebben gebruikt voor livestreaming op YouTube. OBS Studio is het meest populaire platform voor live streaming video op bijna alle online platforms waar live streaming optie beschikbaar is. Met OBS Studio kunt u ook uw YouTube-livestreamingsessie opnemen en de YouTube-livesessies van anderen opnemen. OBS Studio is volledig gratis te gebruiken en beschikbaar voor alle desktopbesturingssystemen. Hier zijn de stappen om YouTube livestream Windows 10 en Mac op te nemen met OBS.
Stap 1:Download en installeer OBS Studio volgens uw besturingssysteem. Start de software na installatie.
Stap 2:Onder het tabblad Bronnen en klik op het pictogram "+". Selecteer Display Capture als u uw scherm wilt opnemen wanneer u iemands livestream of uw livestream wilt opnemen waar u schermactiviteiten laat zien.
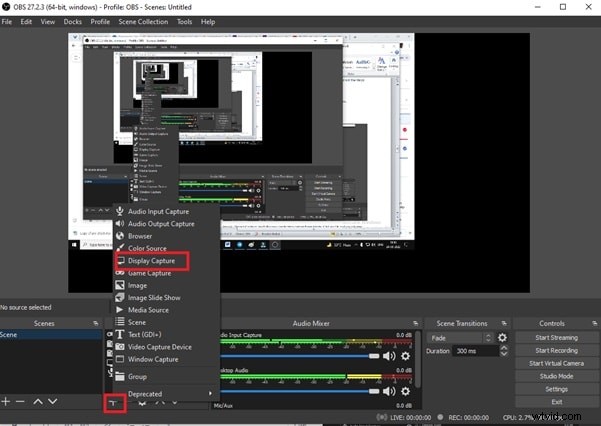
Stap 3:Je moet een naam invoeren voor de YouTube-sessie voor het vastleggen van livestreams en op de knop OK klikken.
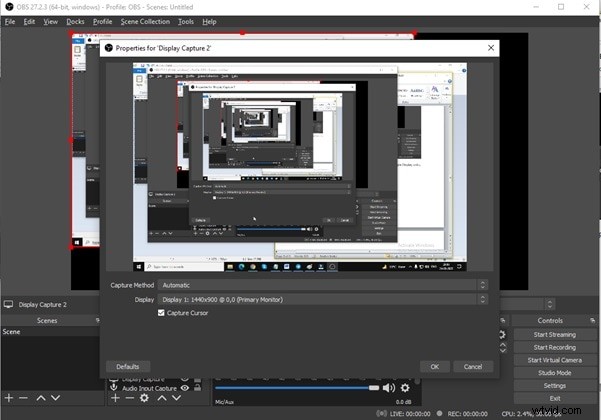
Stap 4:U ziet uw schermvideo in het OBS-venster ter bevestiging dat de verbinding goed tot stand is gebracht. Klik op de knop Opname starten onder het tabblad Bediening wanneer u uw live streaming-sessie op YouTube start. OBS zal je schermactiviteiten op de achtergrond blijven opnemen.
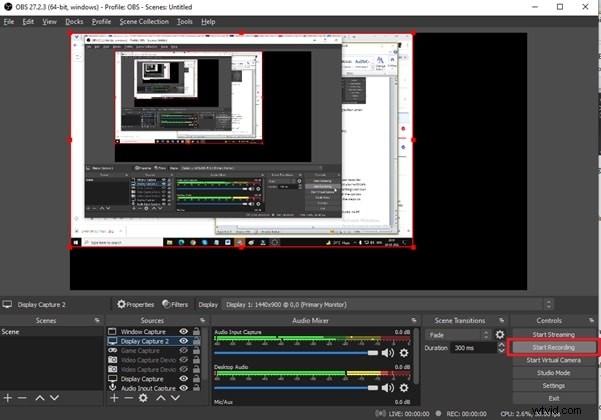
Stap 5:Om de opname te stoppen, gaat u naar OBS Studio en klikt u op Opname stoppen. U kunt de beschikbare sneltoetsen gebruiken om de opname te starten en te stoppen.
Deel 4. Gebruik AZ Screen Recorder op Android
Als je de nieuwste versie van Android hebt, heb je mogelijk een ingebouwde schermrecorder. Maar verschillende Android-smartphones worden geleverd met verschillende Android-versies en de schermrecorder is mogelijk niet aanwezig. Daarom is het beter om te kiezen voor de YouTube livestream-schermrecorder-app uit de Play Store. We raden AZ Screen Recorder aan voor het opnemen van uw scherm wanneer u YouTube live streaming video afspeelt. Dit zijn de te volgen stappen.
Stap 1:Ga naar Google Play Store en installeer AZ Screen Recorder.
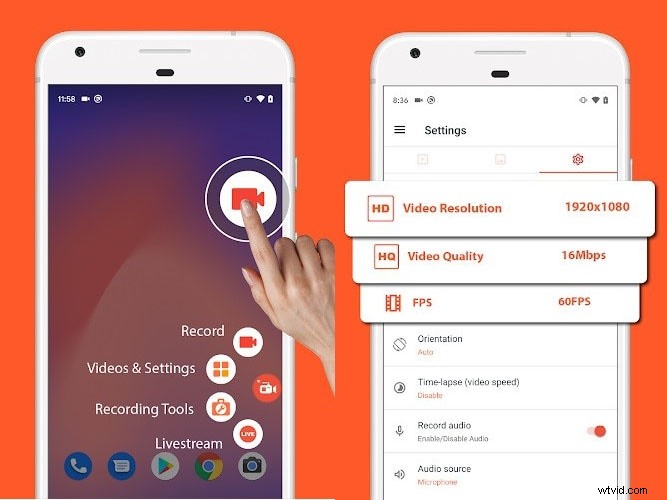
Stap 2:Start AZ Screen Recorder en geef de nodige machtigingen. Het komt in de vorm van een widget met zwevende knoppen aan de zijkant van het scherm. Tik op het tandwielpictogram voor video-instellingen.
Stap 3:Open YouTube live streaming video en tik op de rode opnameknop op de AZ Screen Recorder-widget om de opname te starten.
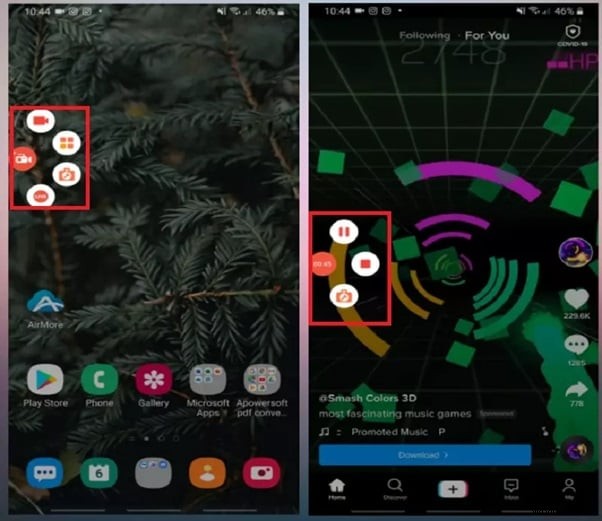
Stap 4:Om de opname te stoppen zodra de livestream voorbij is, moet je op het widgetpictogram van de AZ-schermrecorder tikken. Tik op het Stop-pictogram en de opgenomen video is beschikbaar in de galerij.
Deel 5. Gebruik de ingebouwde iPhone-recorder
Als je YouTube livestream vanaf je iPhone wilt opnemen, heb je geen externe YouTube livestream recorder-app nodig. iPhone wordt geleverd met een ingebouwde schermrecorder waarmee je zonder problemen elke livestream-video op de YouTube-app kunt opnemen. De ingebouwde schermrecorder is direct beschikbaar op iOS 11 en hogere versies. U hebt toegang tot de recorder vanuit het Control Center. Als het niet beschikbaar is, kunt u naar Instellingen> Controlecentrum> Schermopname gaan en de optie schermrecorder inschakelen. Dit zijn de stappen om livestreamvideo op YouTube op te nemen.
Stap 1:Open de YouTube-livestreamvideo die u wilt opnemen.
Stap 2:Ga naar het Control Center op je iPhone en tik op het pictogram Schermopname.
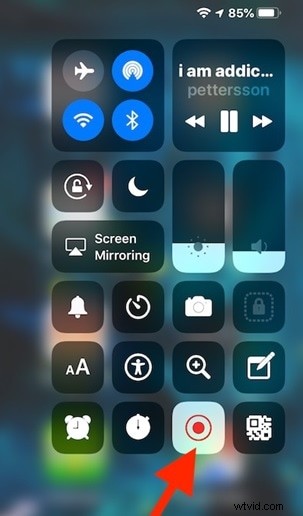
Stap 3:Tik op de optie Opname starten in het pop-upbericht. Zorg ervoor dat je de microfoon uitschakelt wanneer je iemands YouTube-livestreamvideo opneemt.
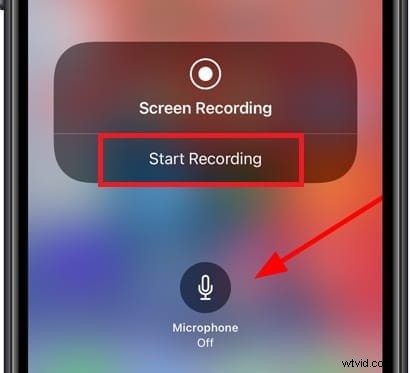
Stap 4:Tik op het rode timerpictogram in de linkerbovenhoek om de opname te stoppen.
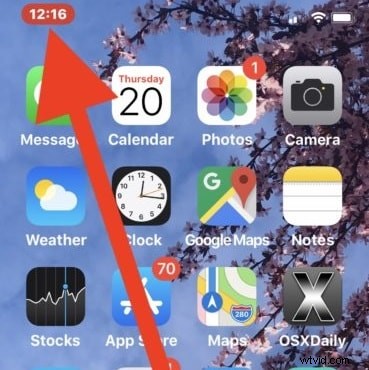
Conclusie
Het opnemen van iemands livestream-video op YouTube zou op geen enkel apparaat meer een probleem moeten zijn. We hebben de beste YouTube livestream-recorder-apps voor zowel computer- als mobiele gebruikers vermeld. Voor desktopgebruikers is Filmora de beste YouTube-livestreamrecorder, of je nu je livestreamsessie opneemt of iemand die je op YouTube hebt geabonneerd.
