ManyCam is enorm populair voor live streaming en videobellen. Het is net zo populair als schermrecorder als gebruikers livestreams en videoconferenties willen opnemen. Met ManyCam kunt u een virtueel achtergrond- of groen schermeffect gebruiken om de videokwaliteit te verbeteren. Je kunt ook een whiteboard gebruiken om iets uit te leggen. Je kunt video streamen van verschillende bronnen, overlays toevoegen en voor de Picture-in-Picture-modus gaan.
Naast deze functies kunt u met ManyCam zowel uw scherm als uw webcamvideo en livestreams opnemen. Daarom kunt u trainingsvideo's maken, webconferenties en 4K-video's vastleggen. Maar het is een premium software en je moet betalen om alle functies zonder enige beperking te gebruiken. Nu rijst de vraag of ManyCam je geld waard is of dat er een beter alternatief beschikbaar is. Bekijk onze ManyCam-recensie en ontdek het antwoord dat u zoekt.
1. ManyCam downloaden en gebruiken
ManyCam is premium software en daarom moet je het abonnement kopen om alle functies te ontgrendelen. U kunt echter vooraf de gratis proefversie downloaden en uitproberen voordat u een abonnement aanschaft. Dit zijn de stappen om de software te downloaden en te gebruiken voor livestreaming en schermopname.
Stap 1:Ga vanuit uw webbrowser naar “manycam.com”. Klik op de knop ManyCam Nu downloaden. De installatie wordt gedownload.
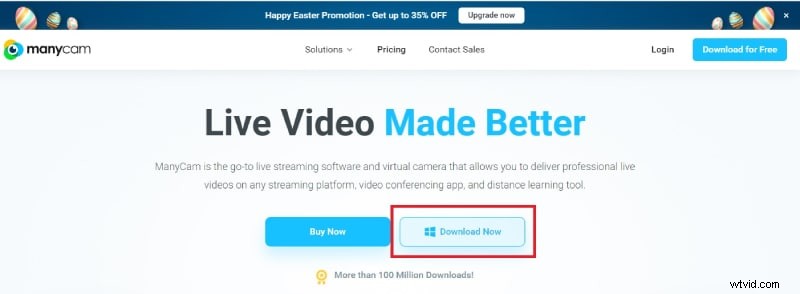
Stap 2:Installeer ManyCam op uw computer vanuit het gedownloade bestand. Na de juiste installatie, start ManyCam.
Stap 3:Om het scherm op te nemen, klikt u met de rechtermuisknop op het eerste scherm. Selecteer Bureaubladoptie en kies het opnamegebied.
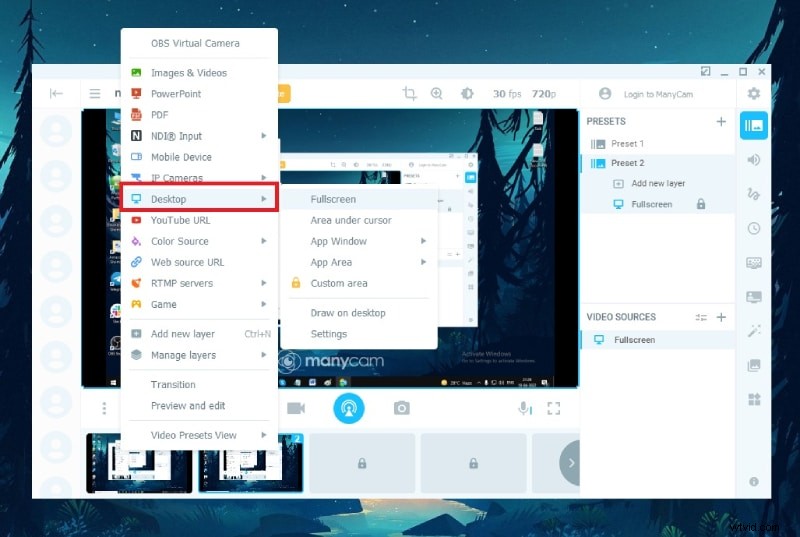
Stap 4:Zodra u klaar bent met het scherm dat u wilt opnemen, klikt u op het pictogram Opname starten.
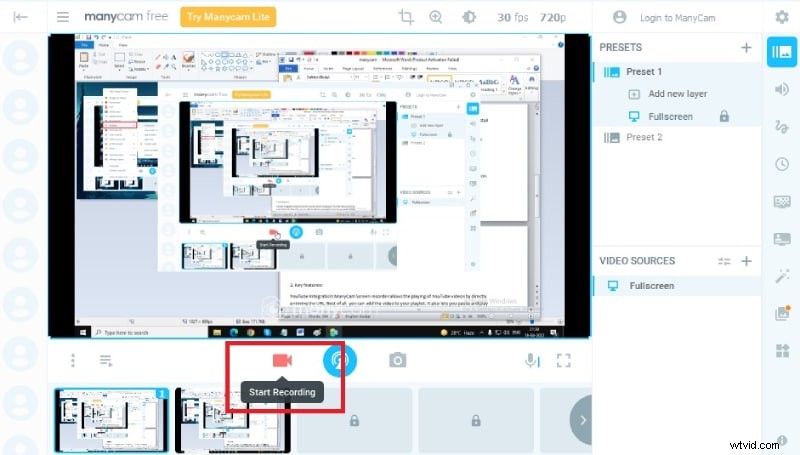
Stap 5:Als u de opname wilt stoppen, klikt u op het pictogram Opname stoppen.
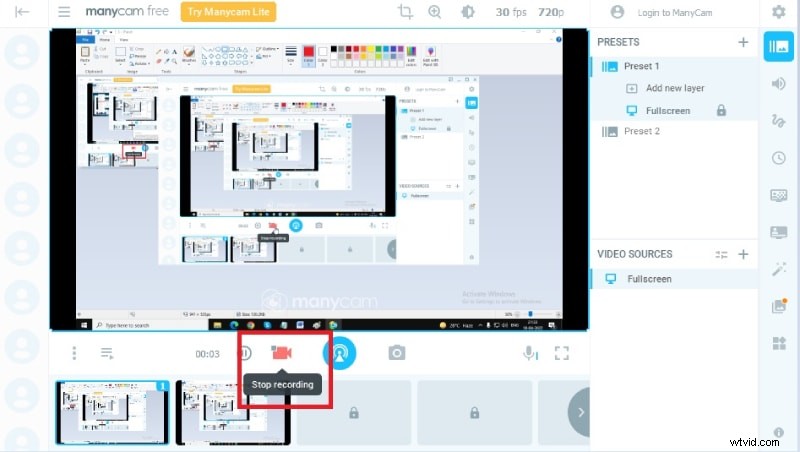
2. Belangrijkste kenmerken van ManyCam:
ManyCam is een zeer veelzijdige software en u moet de belangrijkste functies van de software kennen voordat u deze installeert en gebruikt. Van livestreaming tot schermopname, hier zijn de belangrijkste functies van ManyCam waarvan u op de hoogte moet zijn.
Video-opname - U kunt uw scherm, uw webcamvideo, videogesprekken, webconferenties en livestreams opnemen met ManyCam. Je kunt ook opnemen in de Picture-in-Picture-modus met scherm- en webcamvideo en Whiteboard gebruiken in je video tijdens het hercoderen.
Virtuele achtergrond:met virtuele achtergronden kunt u live video's van professionele kwaliteit maken met elke achtergrond naar keuze. Hiermee kunt u de schermachtergrond vervangen zonder groen scherm. Je kunt je achtergrond vervagen of verwijderen met afbeeldingen en video's.
Groen scherm:door de groene schermoptie te activeren, kunnen gebruikers de achtergrond nauwkeuriger wijzigen dan de virtuele achtergrondoptie. Het maakt het mogelijk om de kleur van het achtergrondscherm te vervangen door video's of afbeeldingen in videogesprekken en livestreams. De meeste professionals gebruiken groene schermen om hun achtergrond te wijzigen.
Meerdere videobronnen:ManyCam laat je vooraf opgenomen video's en meerdere webcams toevoegen voor live video's van professionele kwaliteit. Hiermee kunt u alle beschikbare bronnen gebruiken, zodat uw video gemakkelijk opvalt. U kunt afbeeldingen, app-scherm, computerscherm en zelfs webbronnen aan uw video toevoegen voor betere illustraties volgens de vereisten.
3D-effecten en maskers:met duizenden effecten, maskers en objecten is ManyCam perfect voor het maken van boeiende livestreams. Met de functie voor slepen en neerzetten kunt u onderweg afbeeldingen en GIF's toevoegen. Bovendien zijn er ook teken- en teksttools beschikbaar om alles naar wens te tekenen en te schrijven.
YouTube-integratie:ManyCam maakt het afspelen van YouTube-video's mogelijk en u kunt YouTube gebruiken als de belangrijkste videobron in uw livestream. Je kunt de video's aan je afspeellijst toevoegen, zodat je ze live kunt afspelen. Bovendien kunt u indien nodig webpagina's als videobronnen toevoegen.
Bovendien kunt u voorinstellingen importeren om uw videokwaliteit te verbeteren. Er is ook een optie om andere ManyCam-gebruikers rechtstreeks in uw video toe te voegen. Je kunt je video ook live streamen op Facebook en YouTube via ManyCam.
3. Voors en tegens
Laten we naar de ManyCam-recensie komen waar we de voor- en nadelen van ManyCam gaan vermelden. Als u eenmaal de sterke en zwakke punten van software kent, kunt u concluderen of de software op maat is gemaakt om aan uw eisen te voldoen of dat er een beter alternatief beschikbaar is. Dit zijn de voor- en nadelen van ManyCam waarvan u op de hoogte moet zijn.
Pluspunten –
-
Maakt streamen en opnemen van verschillende videobronnen mogelijk.
-
Gebruik virtuele achtergronden, groene schermachtergronden en zelfs whiteboards.
-
Live stream rechtstreeks naar Facebook en YouTube. Nodig andere ManyCam-gebruikers uit om mee te doen.
-
Ondersteunt desktop screencasting, beeld-in-beeld-modus en het toevoegen van overlays.
-
Sterke bewegingsdetectie, automatische bitrate-aanpassing en het toevoegen van verschillende parameters.
-
Honderden effecten en 3D-maskers, opties om te tekenen en teksten toe te voegen en verschillende lagen toe te voegen.
Nadelen –
-
De instellingen voor het opnemen van video zijn beperkt en ingewikkeld.
-
Te veel functies en functionaliteiten maken de gebruikersinterface rommelig.
-
Sommige storingen worden gemeld tijdens het live streamen en opnemen met hoge resolutie.
-
De bewerkingsoptie na opname is zeer beperkt.
Daarom is het veilig om te zeggen dat ManyCam als platform voor livestreaming goed genoeg is, maar er zijn veel beperkingen en ontevredenheid wat betreft de ManyCam-schermrecorder. Als het uw hoofddoel is om video's van professionele kwaliteit op te nemen, is ManyCam mogelijk niet geschikt omdat er betere alternatieven beschikbaar zijn.
4. Beste alternatief
We raden Filmora aan als het beste ManyCam-alternatief als het gaat om het samen opnemen van je scherm en webcam. Filmora is ook een veel betere editor dan ManyCam en professionals gebruiken Filmora voor video-opname en videobewerking. U kunt 4K-video's vastleggen zonder enige storing of prestatievertraging. Bovendien kunt u de opgenomen video volgens uw vereisten in verschillende bestandsindelingen opslaan. Hier zijn de stappen om het scherm en de webcam op te nemen met Filmora.
Stap 1:Download en installeer Wondershare Filmora op uw computer. Start Filmora en kies voor de optie PC Screen.
Stap 2:Selecteer het opnameschermgebied en de audiobronnen volgens uw vereisten. Schakel de optie Camerastream opnemen in om zowel webcam als schermvideo op te nemen.
Stap 3:Wanneer u klaar bent, klikt u op de knop Opnemen. Je krijgt een paar bufferseconden om over te schakelen naar je scherm. U kunt op de F9-toets drukken om de opname te stoppen. Bewerk daarna de opname en exporteer in het gewenste bestandsformaat.
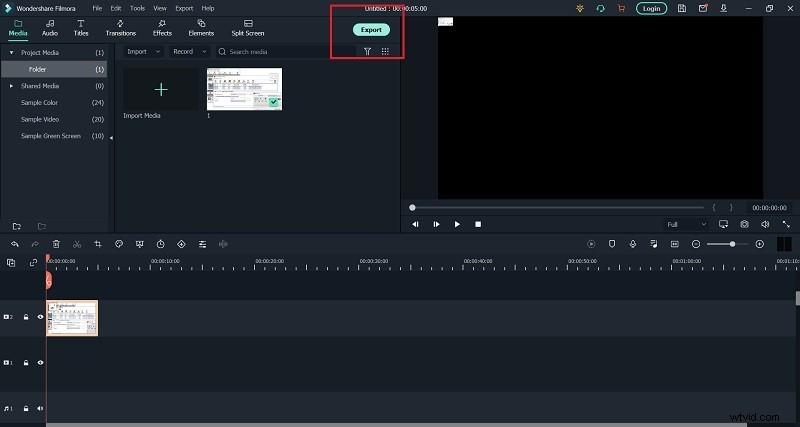
Conclusie
ManyCam-schermrecorder is geweldig als platform voor livestreaming, maar het voldoet niet aan de verwachtingen als schermrecorder. Daarom raden we Wondershare Filmora aan als je software gaat kopen voor professionele scherm- en webcamvideo-opnames met een hoogwaardige editor voor postproductiewerk.
