Laten we het hebben over hoe je kunt Instagram gebruiken om afbeeldingen en video's te posten vanaf je desktop of mobiele apparaat.
Het is geen geheim dat Instagram een van, zo niet de meest gebruikte sociale-mediaplatforms ter wereld is. Het is ook niet moeilijk te begrijpen waarom:er zijn verschillende manieren om inhoud te delen en te maken via deze ene app.
Met Reels die in feite TikTok in populariteit wedijveren, is het veilig om aan te nemen dat Instagram nergens heen gaat. Laten we het dus hebben over hoe u het platform kunt gebruiken om afbeeldingen en video's te plaatsen vanaf uw desktop of mobiele apparaat.
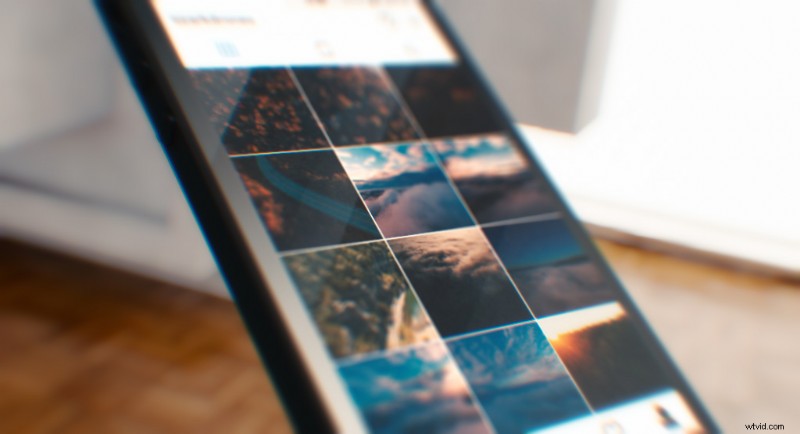
Instagram-videoresolutie en lengte
Laten we meteen duidelijk maken dat de ondersteunde bestandsindelingen mp4 . zijn en QuickTime . Dus als je niet zeker weet of je video mp4 of QuickTime is, bekijk dan onze overzichten voor exporteren in de meest populaire bewerkingsprogramma's.
- Exporteren in Premiere
- Exporteren in Oplossen
- Exporteren in Final Cut
Laten we eens kijken naar de specifieke uploadvereisten voor je video's op Instagram.
- Je kunt een video uploaden met een beeldverhouding tussen 1:1, 1,91:1 en 9:16.
- Video's moeten een minimale framesnelheid van 30 fps (frames per seconde) en een minimale resolutie van 720 pixels hebben.
- De maximale bestandsgrootte voor video's van tien minuten of minder is 650 MB. De maximale bestandsgrootte voor video's van maximaal zestig minuten is 3,6 GB.
Bij het bijwerken van dit artikel heeft Instagram onlangs aangekondigd dat IGTV niet langer een ding is. In plaats daarvan kan de langere inhoud die bedoeld was om op IGTV te worden gehost, nu rechtstreeks in uw feed worden weergegeven.
De maximale lengte voor video's is nu zestig minuten. Dus . . . dat verandert alles aan de gebruikerservaring op de Instagram-feed.
Beeldverhoudingen om uit te kiezen
U kunt ook uploaden in verschillende beeldverhoudingen, zoals:
- 1:1 vierkant beeldverhouding:standaard vierkant formaat op de Instagram-feed.
- 1.91:1 Liggend beeldverhouding:vergelijkbaar met 16:9 breedbeeldformaat.
- 4:5 portret beeldverhouding:een iets groter formaat dan het standaard vierkant.
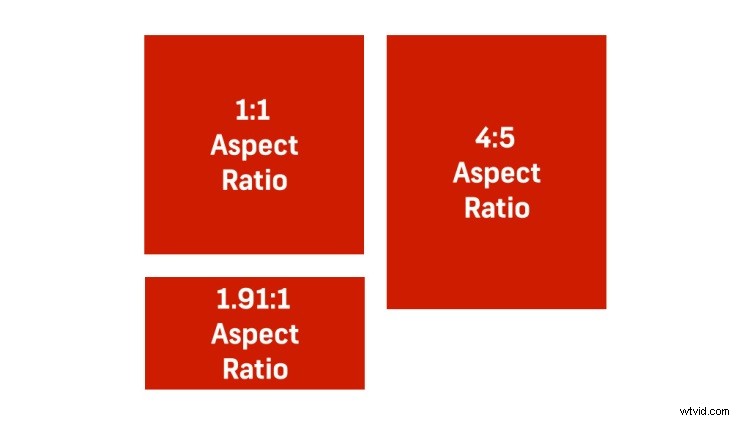
Veel makers van inhoud geven de voorkeur aan de 4:5 portretverhouding (864 pixelbreedte bij 1080 pixelhoogte ) omdat het het meeste onroerend goed op het scherm in beslag neemt op de Instagram-feed. De grotere weergave helpt ook de waargenomen kwaliteit van de video.
Als je je afvraagt over omslagafbeeldingen of miniaturen, heeft Instagram hun aanbevolen formaten vermeld als 420 px bij 654 px (of 1:1,55-verhouding). Op dit moment kun je je omslagfoto niet meer bewerken nadat je deze hebt geüpload.
Bovendien is de vereiste videocodec (als u deze informatie nodig hebt) als volgt:
- Progressieve scan (geen interliniëring)
- Hoog profiel
- 2 opeenvolgende B-frames
- Gesloten GOP:GOP van de helft van de framesnelheid
- CABAC
- Chroma-subsampling:4:2:0
Uploaden vanaf uw Mac of pc
Dankzij een recente update kun je nu foto's en video's rechtstreeks in je feed plaatsen. . . tromgeroffel aub . . . native, rechtstreeks vanaf uw bureaublad! Ik wil je graag vertellen dat er een verschil is tussen uploaden op een pc versus Mac, maar de waarheid is dat ze precies hetzelfde zijn! Wacht, dat is een goede zaak. Nou, goed dan.
Dus als je je afvraagt hoe je een video vanaf je bureaublad uploadt, werkt het ongeveer op precies dezelfde manier als het uploaden van een foto. Je kiest gewoon de video die al ergens op je desktop of harde schijf staat. Nadat je de video hebt geselecteerd en op 'Uploaden' hebt geklikt, kun je dit verwachten als je de video naar Instagram hebt geüpload.
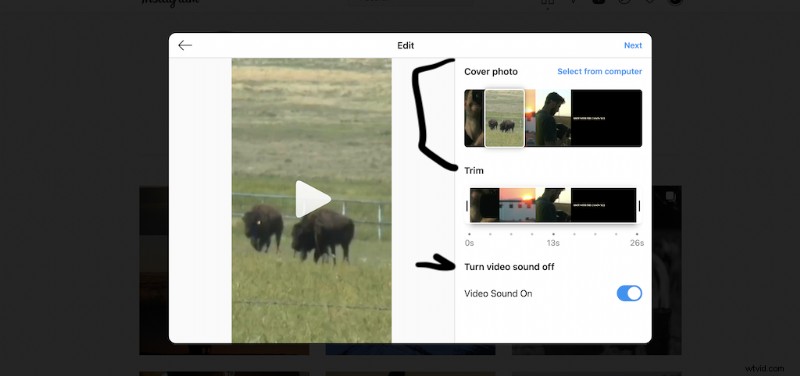
Je hebt opties om een "Omslagfoto" te kiezen op basis van de afbeeldingen in je video. Houd hier rekening mee bij het bewerken van deze sociaalvriendelijke video om ervoor te zorgen dat je ergens een afbeelding hebt die als goede omslagfoto kan dienen.
Je hebt echter nog steeds de mogelijkheid om een omslagafbeelding te kiezen vanaf je desktop of harde schijf. Je hebt ook de mogelijkheid om de video in te korten als deze te lang is, of als je op een andere plaats moet beginnen of stoppen.
Er is ook de mogelijkheid om het geluid van de video uit te schakelen. Dit is het geval als de video audio bevat, of een nummer dat je misschien niet wilt of niet is goedgekeurd door de derde partij die de video of muziek heeft gemaakt.
Reels
Instagram Reels is de nieuwste en populairste functie van de app. Zie het als hun eigen versie van TikTok. U kunt rechtstreeks in de app opnemen, bewerken en effecten aan uw video toevoegen. Het is een fantastische toevoeging aan het toch al groeiende platform. Op dit moment kun je geen "reel" uploaden vanaf je pc, dus je bent beperkt tot het gebruik van deze functie op je telefoon.
Het idee is echter eenvoudig. Neem hapklare clips op in de app en voeg vervolgens muziek, stickers, overlays en titels toe om in maximaal zestig seconden te maken wat je maar wilt.
Live gaan
Live gaan op Instagram is een eenvoudig, duidelijk proces. Door naar het 'plus'-teken onder aan uw scherm te gaan, net als bij normale uploadmethoden, vindt u de optie om 'Live' te gaan.
Met een van de populairste functies van Instagram kunnen andere gebruikers - of 'vrienden' - met je meedoen aan de livestream. Je kunt dit gebruiken voor interviews of gesprekken die je volgers kunnen bekijken. Je kunt de livestream ook een titel geven, zodat je publiek weet waar ze aan beginnen voordat ze afstemmen.
Dus, kun je live gaan op je computer? Ja! Maar eerst moet je twee apps downloaden.
De eerste heet Yellow Duck. Zodra u deze gratis software downloadt, produceert het in wezen een RTMP-URL die u in uw coderingssoftware kunt invoeren, in dit geval OBS.
Download nu OBS als je dat nog niet hebt gedaan.
Dus echt, dit proces is zo simpel als het invoeren van je Instagram-account in Yellow Duck, dan die RTMP-URL nemen en kopiëren en plakken in OBS. Hierdoor kun je met je laptop of webcam rechtstreeks vanaf je computer naar Instagram streamen!
Instagram-verhalen
Een paar korte kanttekeningen als je bewerkte video's uploadt naar Instagram Stories. . .
De beeldverhouding van Instagram Stories is 9:16 (1080 px breedte bij 1920 px hoogte). Video's die naar Instagram Stories worden geüpload, worden automatisch in secties van vijftien seconden opgesplitst wanneer ze worden afgespeeld door kijkers, en er is een korte pauze tussen elke sectie.
Als u verhalen vanaf uw pc wilt uploaden, kunt u dit vanaf nu alleen doen via apps van derden. Deze apps zijn zowel betaald als gratis en zijn voornamelijk bedoeld voor het plannen en beheren van uw account.
Zorg ervoor dat u hun functies doorneemt om er zeker van te zijn dat ze alles hebben wat u voor nodig heeft je geeft ze je geld.
Upload- en planningsapps van derden:
- Hootsuite
- Hopper-hoofdkwartier
- Later
- Eclincher
Een video uploaden naar Instagram vanuit de app
Om een bewerkte video te uploaden via de Instagram-app, moet je de video eerst overzetten naar je mobiele apparaat . De Dropbox-app is de gemakkelijkste, gratis methode die beschikbaar is voor zowel pc- als Mac-gebruikers.
Als alternatief kunnen Mac-gebruikers ook de AirDrop . gebruiken functie om bestanden over te zetten tussen iOS-apparaten.
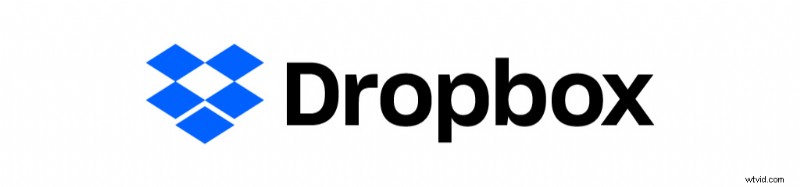
Maak eerst een gratis Dropbox-account (als je er nog geen hebt), upload je bewerkte video naar je online Dropbox-map. Dit doe je door het bestand rechtstreeks naar de website te uploaden of door de Dropbox desktop-app op je computer te installeren.
De desktop-app is gewoon een bestandsmap die automatisch alle inhoud uploadt die aan het Dropbox-platform is toegevoegd. Gewoon slepen en neerzetten het videobestand overstappen te starten. Dropbox laat je weten wanneer je bestand is geüpload (gesynchroniseerd) en je zou een klein groen vinkje moeten zien op het bestand.
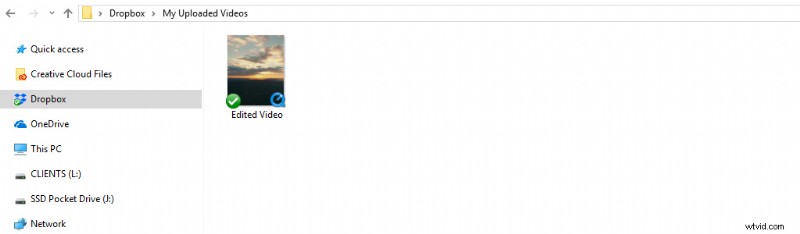
Vervolgens moet u installeren de Dropbox-app op uw mobiele apparaat . Open de Dropbox-app en navigeer naar het bewerkte videobestand. Klik op de drie verticale stippen rechts van de bestandsnaam. Dit opent de opties menu.
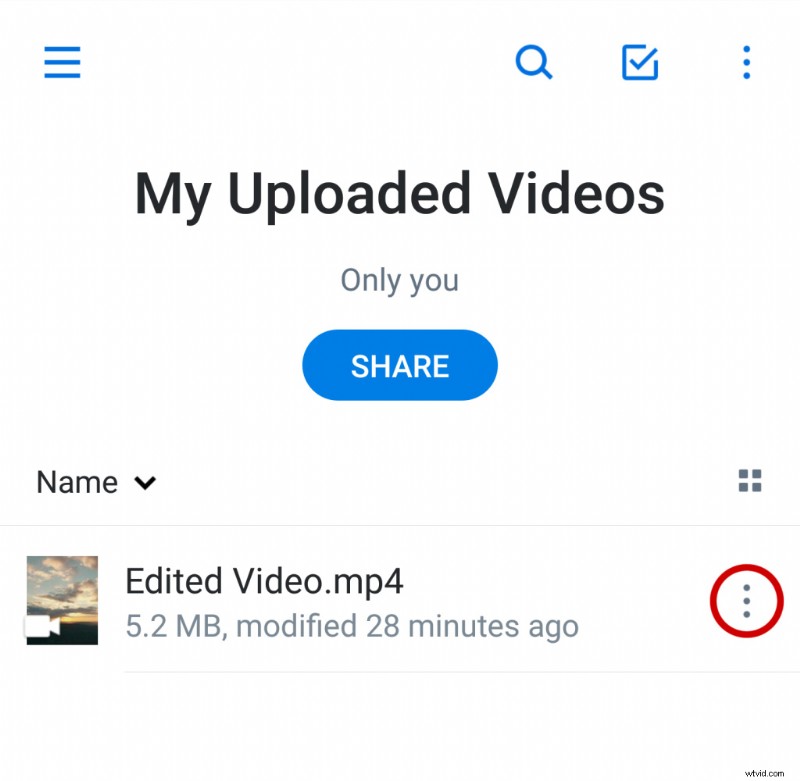
Scroll naar beneden door de opties en selecteer Exporteren .
<
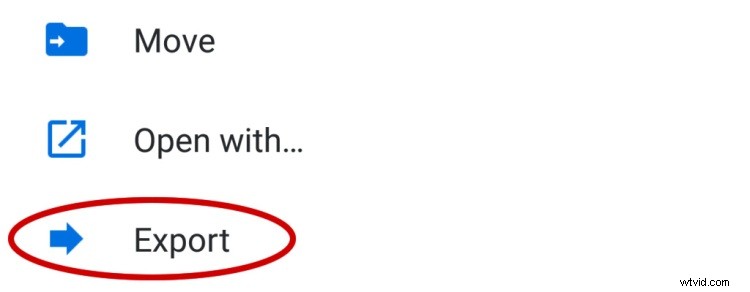
U wordt dan gevraagd waar u het bestand wilt exporteren. Selecteer Opslaan op apparaat . Daarna hebt u mogelijk de mogelijkheid om het bestand te hernoemen. Van daaruit moet het videobestand worden opgeslagen in de cameragalerij of filmrol op uw mobiele apparaat.
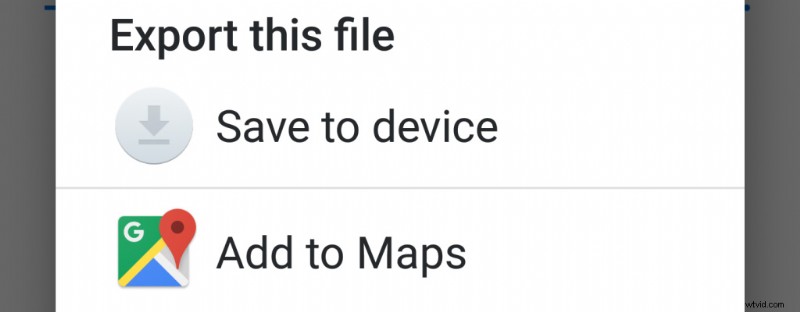
Je kunt de video nu op Instagram plaatsen, net als elke andere foto of video vanaf je telefoon. Instagram starten en selecteer het pictogram foto toevoegen .
Je zou je video in de galerij moeten zien. Als je je video niet in de galerij ziet, vink dan een van de andere mappen aan, zoals:Video, Instagram, Camera of Gedownload.
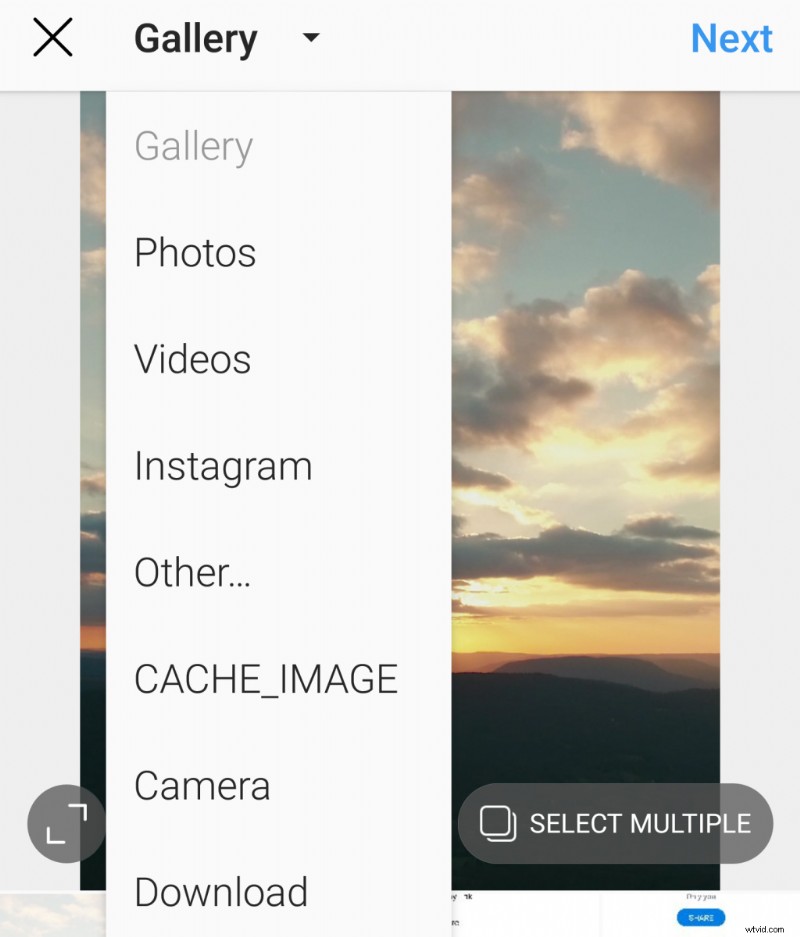
Afhankelijk van de beeldverhouding van je video, selecteer je de bijsnijdknop om ervoor te zorgen dat je video correct wordt weergegeven voordat je deze plaatst.
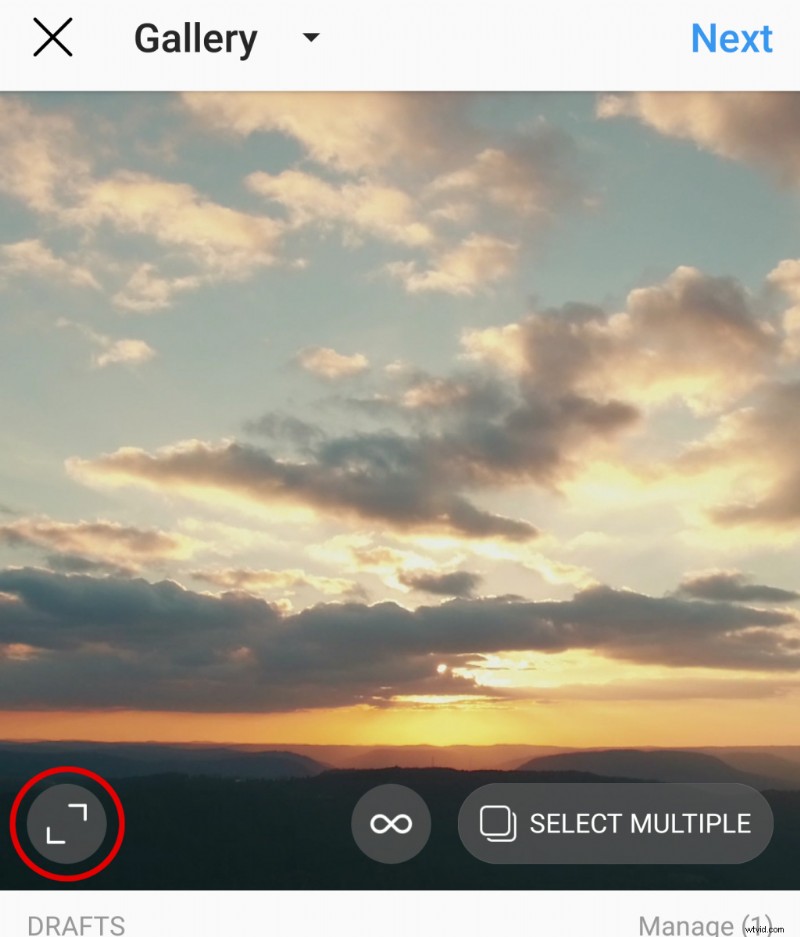
Bovenste afbeelding via Faenkova Elena.
