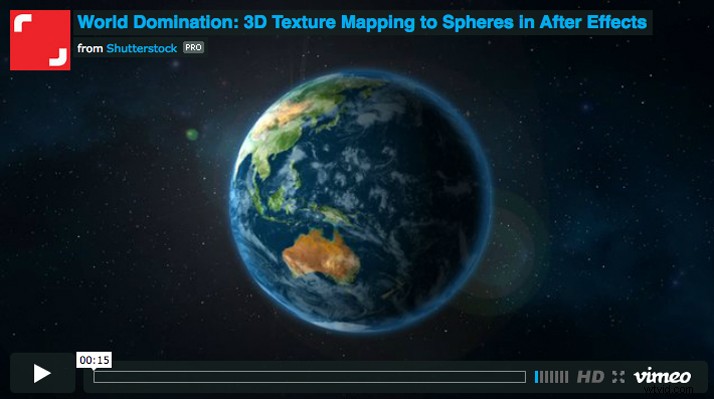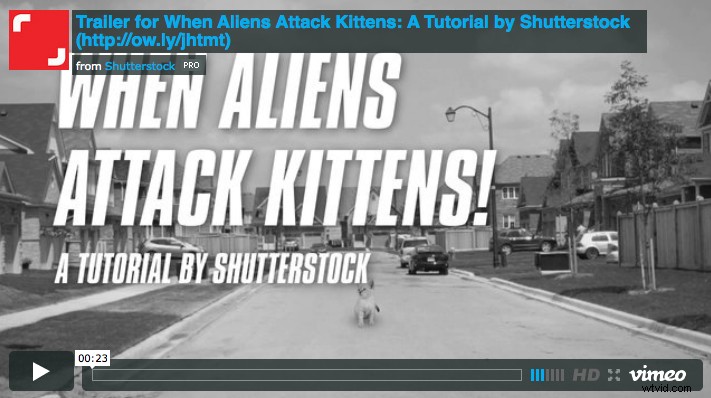Heb je ooit tekst in je video willen plaatsen en het eruit willen laten zien alsof het echt in de scene leeft? Nee, dit is niet weer een zelfstudie over het volgen van 3D-camera's - deze keer leer je hoe je schaduwen aan je tekst kunt toevoegen, zodat het lijkt alsof het echt in de foto zit. We zullen ook ingaan op een ander krachtig effect genaamd Shatter. Net als bij onze vorige videozelfstudies, worden alle tools en effecten die hier worden gebruikt standaard meegeleverd met After Effects.
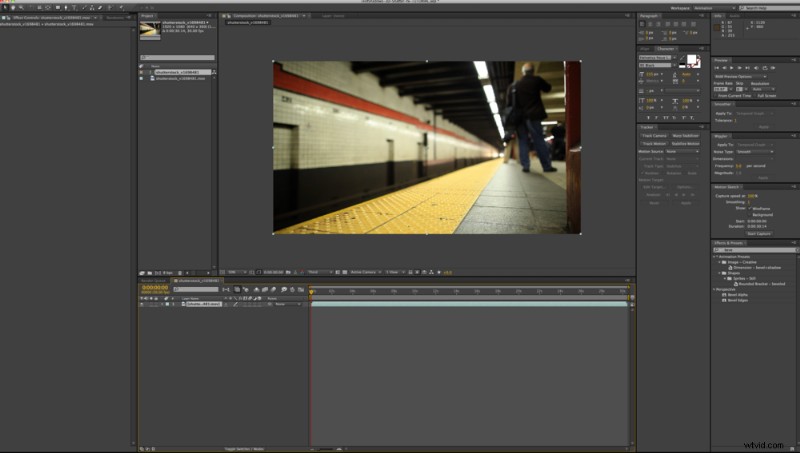
Stap 1
Ga naar Bestand> Importeren> Bestand en voer uw beeldmateriaal naar keuze in. Om de laatste clip in deze tutorial te maken, heb ik de New York City Subway Train Arriving by Shutterstock-bijdrager Duncan Frazier gebruikt:

Stap 2
Begin met het toevoegen van uw tekst en maak er 3D-lagen van door het vakje "3D" op elke tekstlaag aan te vinken. Draai je lagen zodat ze passen in het perspectief van de scène.
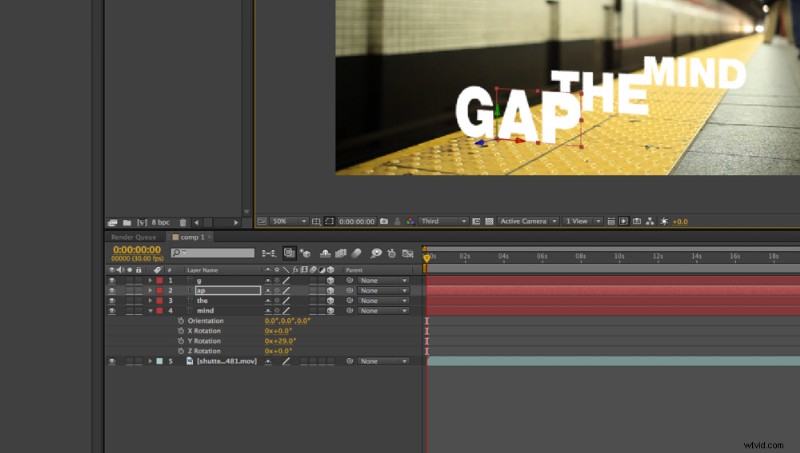
Stap 3
Voor deze scène weten we dat de letter "G" uiteindelijk wordt verbrijzeld, dus we willen dat als een aparte laag houden. Ik heb ook de "AP" naar de "G" geleid met de "Parenting" Piq Whip, zodat ik het hele woord consequent kan animeren.
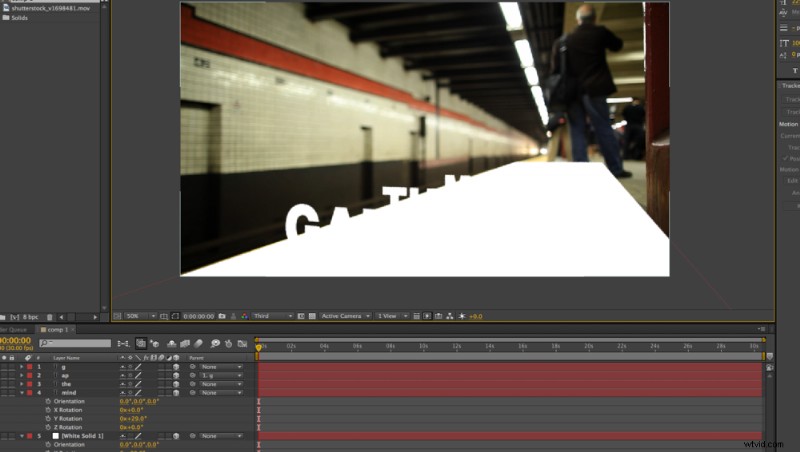
Stap 4
Aangezien het beeldmateriaal geen 3D-laag zal zijn, hebben we een vlak nodig waarop de schaduwen kunnen worden geprojecteerd. Ga naar Laag> Nieuw> Effen en maak een nieuwe witte (#ffffff) Solid. Maak van je nieuwe Solid een 3D-laag en roteer en plaats deze in de compositie zodat deze in het perspectief van de clip past. Dit wordt je vliegtuig voor de schaduwen, ook wel een "schaduwvanger" genoemd.
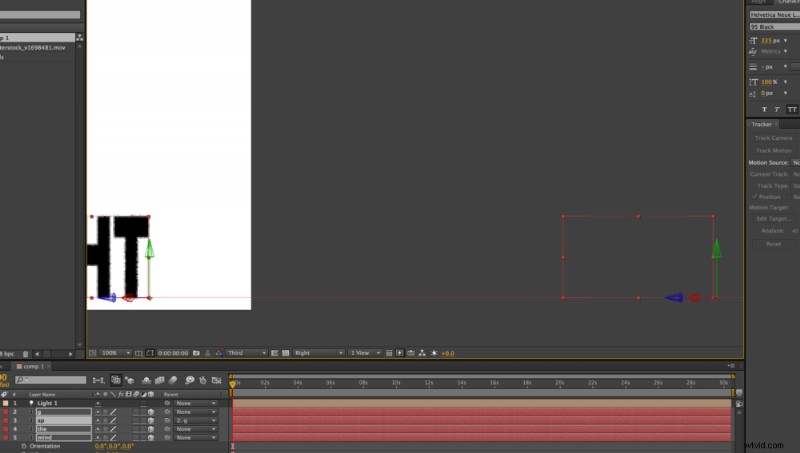
Stap 5
De volgende — zeer belangrijke — stap is om uw cameraweergave te wijzigen van Actieve camera naar Rechts . Lijn de onderkanten van uw tekstlagen uit met uw nieuwe Solid-vlak zodat ze op de "grond" liggen.
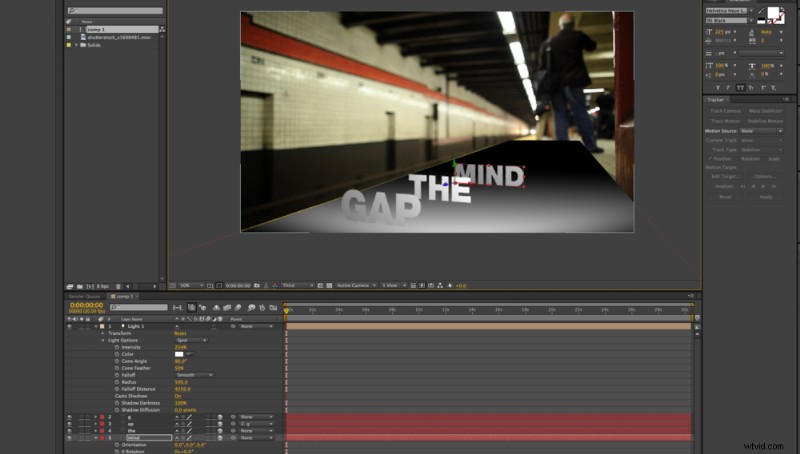
Stap 6
Nu voegen we een licht toe, zodat we kunnen beginnen met het maken van onze schaduwen. Ga naar Laag> Nieuw> Licht en zorg ervoor dat de Cast Shadows selectievakje is geselecteerd. Je zult zien wat hierboven is afgebeeld. Wees niet gealarmeerd; de volgende stap onthult alles.
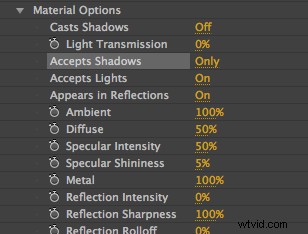
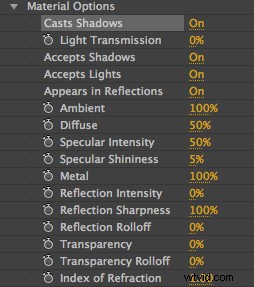
Stap 7
Ga naar je Solid en open Materiaalopties , die zich onder de laagopties bevindt. Je ziet een selector met de tekst Accepteer schaduwen . Zorg ervoor dat u Alt-Click deze selectie zodat er Accepteer schaduwen:alleen . staat .
Ga vervolgens naar de Materiaalopties . van elke tekstlaag en schakel Schaduwen werpen . in .
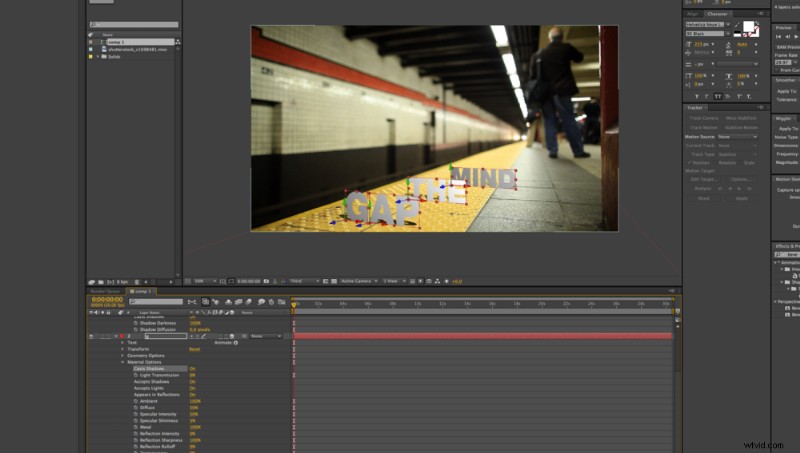
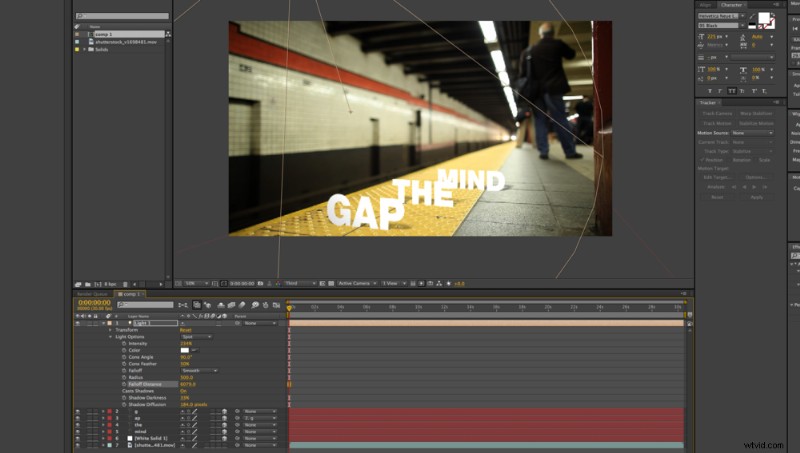
Stap 8
Pas uw verlichting aan om uw schaduwen en tekst te laten verschijnen zoals u dat wilt. De instellingen die hier worden gebruikt, staan hieronder.
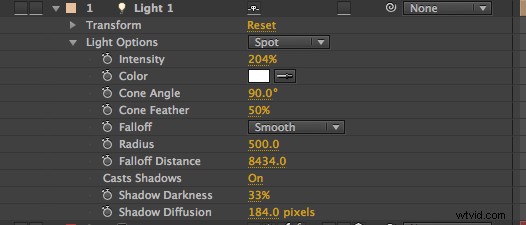
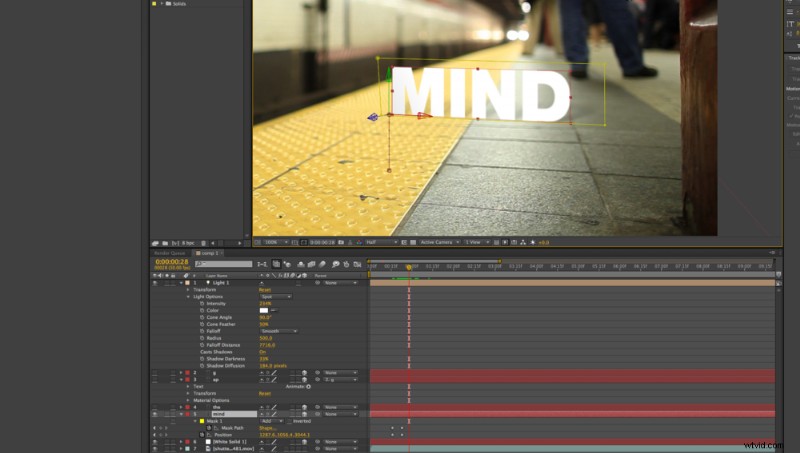
Stap 9
Voeg een masker toe aan uw tekstlagen en animeer ze die uit het grondvlak komen.
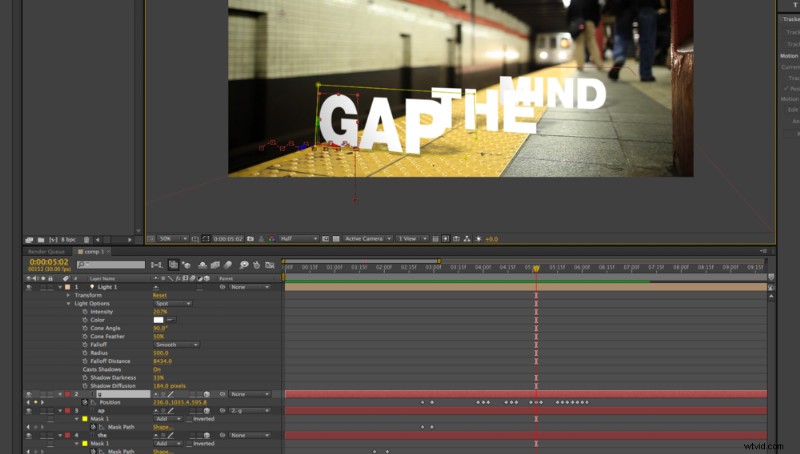
Stap 10
Verander de positie van je "G"-laag zodat deze helemaal naar de rand springt.
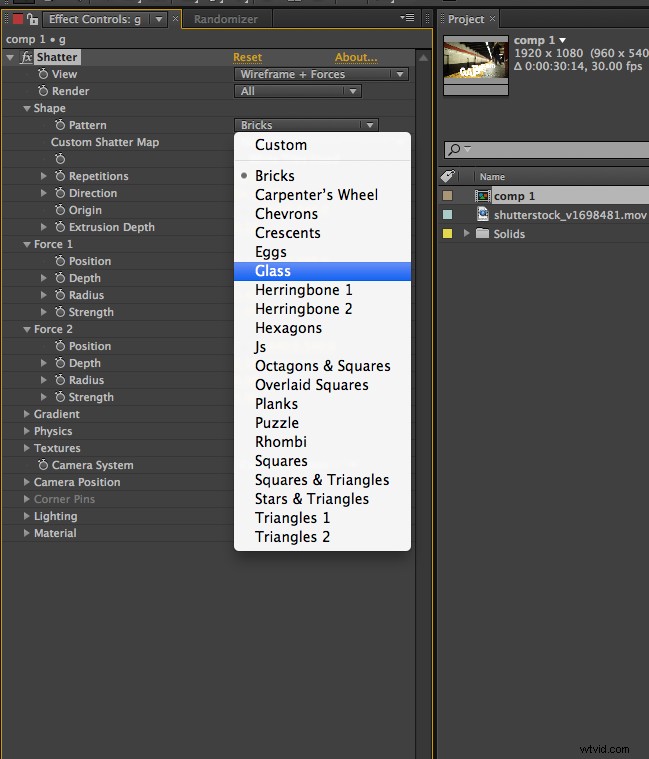
Stap 11
Nu is het tijd om het Shatter-effect toe te voegen. Ga naar Effect> Simulatie> Verbrijzeling . Shatter van After Effects is een zeer veelzijdige tool - we zullen hier alleen het oppervlak schrapen, dus je moet er later zeker verder mee spelen.
Verander je Vormpatroon tot Glas en uw Extrusiediepte tot 0,00. Wijzig ook de Origin onder Vorm om aan te geven waar u wilt dat de splinter plaatsvindt.
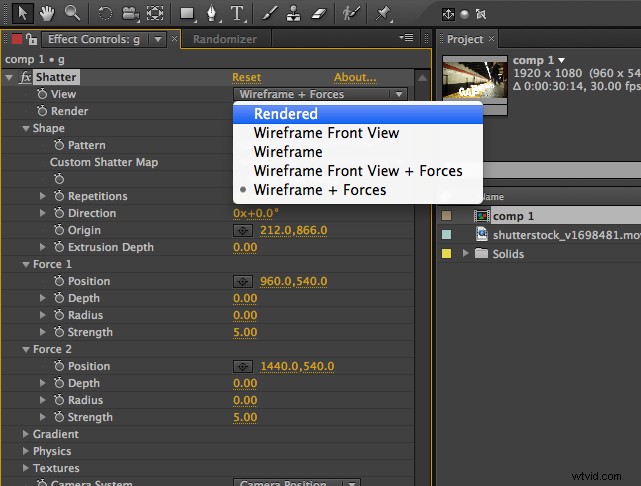
Stap 12
Mijn persoonlijke voorkeur gaat uit naar het wijzigen van uw Weergave naar weergegeven , zodat u het eindproduct kunt zien. Verander je Krachten (1 en 2) om 0.00 ingesteld te hebben voor zowel hun Diepte en straal .
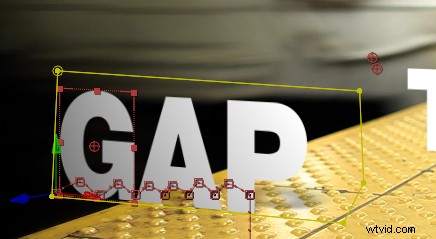
Stap 13
Vervolgens moet je je Forces animeren. Open de Shatter-besturingselementen in je tijdlijn onder de "G" -laag en toets beide posities van je Forces in om het pad van de trein te volgen. U moet ook uw Radius . intoetsen van 0 tot 4 zodat je laag echt uiteenvalt.
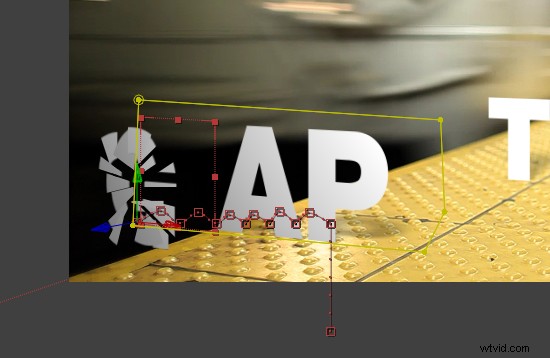
Stap 14
Gebruik je scrubber om je animatie te zien. Als het er goed uitziet, ben je helemaal klaar! Hieronder staan de instellingen die ik heb gebruikt voor mijn Shatter-effect.
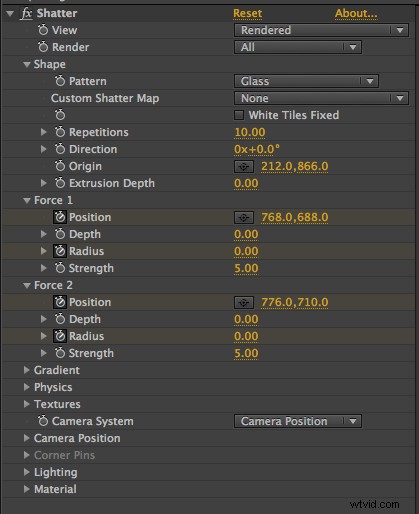
Vind je deze tutorial leuk? Bekijk deze andere geweldige After Effects-lessen van Shutterstock: