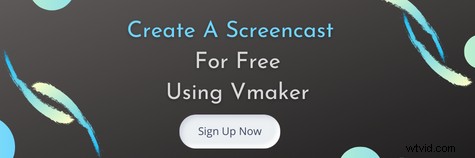Aanvankelijk werden screencasts alleen gebruikt om instructievideo's voor softwareproducten te maken. Na verloop van tijd begonnen mensen het echter voor verschillende doeleinden te gebruiken. Tegenwoordig gebruiken veel makers van cursussen, docenten, studenten en YouTubers screencasts in hun dagelijks leven om online cursussen, tutorials, instructievideo's, productdemo's, presentaties, enz. te maken.
Als je iemand bent die zich afvraagt wat een screencast is en op zoek is naar duidelijke informatie over hoe je er een kunt maken, dan ben je hier aan het juiste adres. In de post van vandaag behandelen we alles wat u moet weten over screencasts.
We nemen je stap voor stap door het proces en leren je hoe je video's professioneel kunt screenen. Als extra bonus krijg je ook verschillende tips en suggesties die je zullen helpen fouten te voorkomen die de meeste beginners maken.
We leiden je door dit proces met de hulp van Vmaker en helpen je te leren hoe je op een van de gemakkelijkste manieren gratis screencasts kunt opnemen.
Maar laten we, voordat we erin duiken, duidelijk begrijpen wat screencasts echt zijn!
Wat is een Screencast?
Een Screencast is een digitale opname van uw computerscherm. Het legt elke beweging op je scherm vast en stelt je in staat om je uitleg als voice-over toe te voegen. Bovendien kan het worden verbeterd met achtergrondmuziek en bijschriften.
Het brengt saaie PowerPoint-presentaties tot leven, geeft feedback op veelgestelde vragen van studenten en kan ook worden gebruikt om instructiehandleidingen voor gecompliceerde software te maken.
Wat zijn de meest voorkomende soorten screencasts?
- Vertelvideo's (desktopversie),
- Slidecast-vertellingsvideo's (inclusief presentaties) en
- Interactieve zelfstudies (een proces waarbij leerlingen interactie hebben met de software).
Waarvoor wordt een Screencast gebruikt?
Laten we nu de toepassingen ervan duidelijk begrijpen.
i) On-Boarding en training van medewerkers
Tegenwoordig zijn veel bedrijven begonnen met het gebruik van screencasts als onderdeel van hun trainingsmateriaal voor werknemers. Het inwerken van nieuwe medewerkers is een stressvolle taak. Bedrijven kijken er dus naar uit om instructievideo's en zelfstudiedemonstraties te maken van alle betrokken toetredingsprocedures. In plaats van elke vraag persoonlijk op te lossen, is het logisch om een screencast op te nemen en met hen te delen. De medewerkers kunnen ze in hun eigen tempo bekijken en de instructies volgen, het spreekt voor zich.
ii) Productdemo's
Productdemovideo's zijn krachtige verkooptools die gebruikers gedetailleerd informeren over de producten van het merk. Het geeft het publiek een complete doorloop over het product en de functionaliteiten van het merk. Het geeft marketeers de kans om mensen de echte waarde van hun producten te laten inzien.
Adobe gebruikt bijvoorbeeld veel screencast-demo's om gebruikers te helpen hun applicatie beter te begrijpen.
iii) Promotievideo's en advertenties
Het is ook een populaire keuze onder marketeers. We begrijpen allemaal het belang van videomarketing en de impact die het heeft op ons publiek.
Maar helaas kunnen veel merken zich niet de apparatuur veroorloven die nodig is om videoadvertenties van hoge kwaliteit te produceren. In die gevallen hebben merken de neiging om hun producten via screencasting te promoten. Aangezien screencasts gratis kunnen worden gemaakt, helpt het marketeers om hun producten te promoten zonder al te veel geld uit te geven.
iv) Zelfstudies
Screencasts helpen docenten om feedback te geven over een bepaald onderwerp en om veelgestelde vragen van studenten op te lossen. Het helpt afwezigen ook om op de hoogte te blijven van de actuele onderwerpen en draagt bij aan een grotere deelname en helpt zo het slagingspercentage van studenten te vergroten.
Van tijd tot tijd proberen academische onderzoekers te experimenteren met verschillende leermethoden met als doel gedragspatronen van studenten te analyseren. Een van die leermethoden die in toenemende mate door veel scholen en hogescholen wordt toegepast, is gespiegeld klassikaal leren.
Hier wordt van de leerlingen verwacht dat ze de belangrijkste concepten thuis leren door video-uitleg te bekijken. Dus als ze de volgende dag naar de les gaan, hebben ze al begrip van de belangrijkste concepten en gebruiken ze hun tijd om bestaande twijfels over die onderwerpen weg te nemen. Screencasting speelt hier ook een sleutelrol bij het helpen van docenten bij het maken van deze instructievideo's.
Met behulp van software voor schermopname kunt u een paar PowerPoint-presentaties maken, gesproken tekst toevoegen waarin de belangrijkste punten worden uitgelegd en u kunt aan de slag.
v) Videogetuigenissen
We weten allemaal dat het toevoegen van getuigenissen aan uw website de geloofwaardigheid verhoogt. Omdat het echte feedback van klanten deelt, komt het niet over als sterke verkooppraatjes. Om dit voor elkaar te krijgen, kunt u enkele van uw tevreden klanten vragen een video te screenen en over uw product te praten en de functies ervan te beoordelen.
Een screencast maken in 5 eenvoudige stappen
Inmiddels zou u een duidelijk beeld hebben van wat screencasts zijn, hun gebruik en welke factoren u moet controleren voordat u een aankoop doet. Laten we nu naar het hoofdgedeelte van het bericht gaan. Laten we leren hoe je gratis een screencast-video kunt maken!
Stap 1:Download software voor schermopname
Kies een software voor schermopname die aan al uw eisen voldoet en download het naar uw systeem. Als u Google Chrome gebruikt, kunt u alle Chrome-extensies voor schermopname downloaden die beschikbaar zijn in de Chrome Web Store. Enkele van de populaire Chrome-extensies voor screencasting zijn Vmaker, Loom, Nimbus-schermrecorder, Hippo-video, enz.
Opmerking :We hebben ook de lijst samengesteld met de 5 beste screencasting-software hieronder op basis van het prijsbeleid, de kenmerken, de voor- en nadelen van de producten. U kunt de onderstaande lijst raadplegen om een weloverwogen aankoopbeslissing te nemen.
In deze stap-voor-stap handleiding nemen we je met behulp van Vmaker door dit proces. Als je van plan bent om Vmaker te gebruiken, meld je dan aan voor Vmaker en download de software.
Terwijl Chrome-gebruikers de software kunnen downloaden als een Chrome-extensie, kunnen Mac-gebruikers de software downloaden van de officiële website.
Opmerking:als je een Chrome-extensie gebruikt, kun je de extensie vastzetten in je browser, zodat je er gemakkelijker toegang toe hebt wanneer je maar wilt.
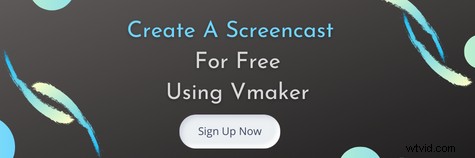
Stap 2:Pas je voorkeuren aan en begin met repeteren
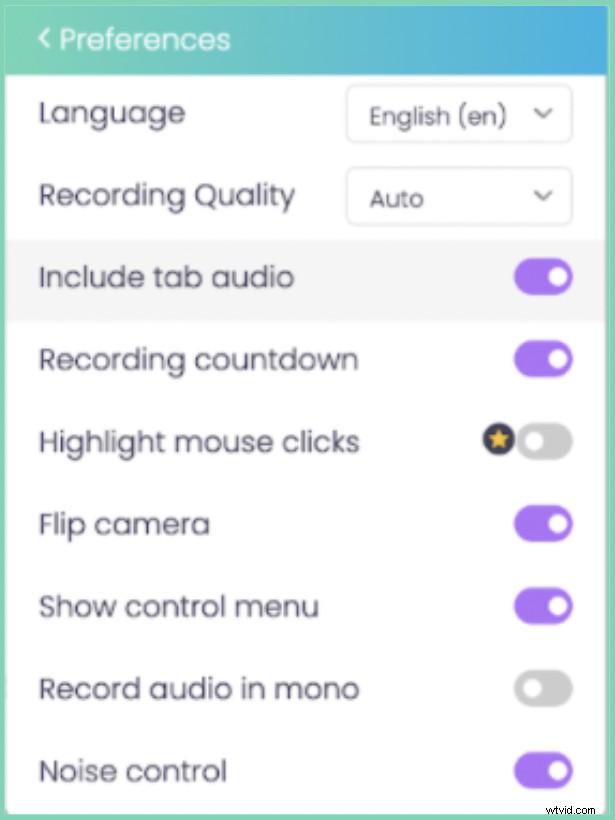
U kunt nu beginnen met het aanpassen van uw voorkeuren en controleren of u alle benodigde functies hebt ingeschakeld. Als je bijvoorbeeld een leraar bent, wil je misschien gebruik maken van de functie voor schermannotatie en ondertiteling. Maar als je een YouTuber bent, wil je misschien gebruik maken van functies waarmee je muziek aan je opname kunt toevoegen. Denk er dus aan om uw voorkeuren aan te passen aan uw persoonlijke vereisten.
Nu is het tijd om je script voor te bereiden. Als je klaar bent met je script, kun je beginnen met repeteren. Begin met het opnemen van een voorbeeldvideo om uw audio- en videokwaliteit te controleren.
Stap 3:Start de opname
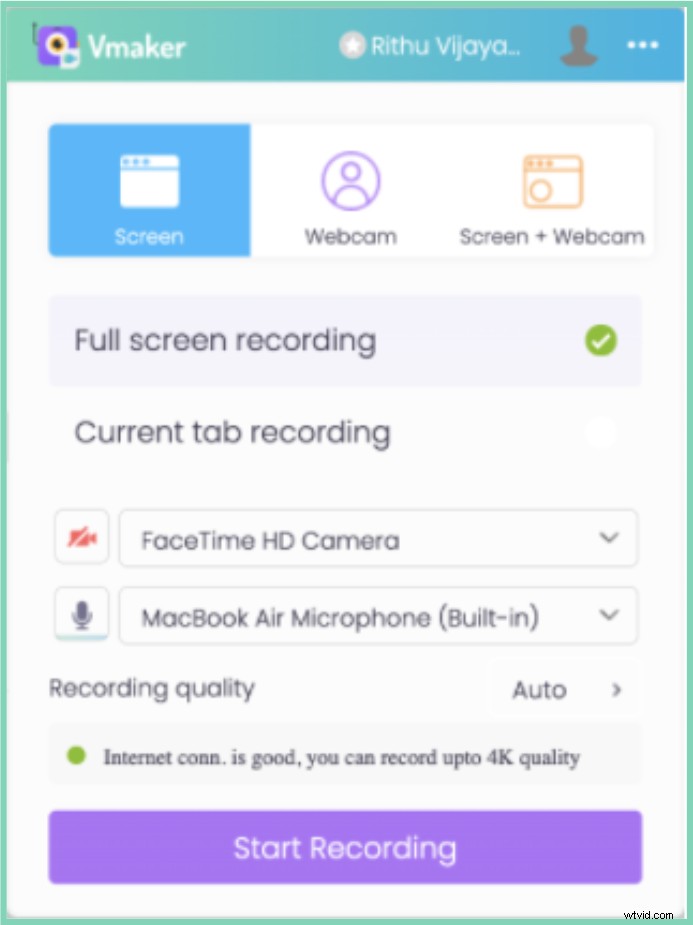
Als je klaar bent, kun je beginnen met opnemen. Wanneer u begint met opnemen, begint een timer aan gebruikers om aan te geven dat de opname op het punt staat te beginnen. Als je klaar bent met de opname, klik je op 'Stop Sharing' om de opname te stoppen.
Stap 4:bewerk je opname
Als je je video perfect hebt opgenomen, kun je doorgaan en de opname downloaden. Maar als u de screencast wilt bewerken, kunt u deze bewerken door op de knop 'Bewerken' te klikken. Hier knip je onnodige delen weg, voeg je ondertitels en muziek toe aan je video's. Als u klaar bent met het bewerkingsproces, kunt u het bestand exporteren in de videokwaliteit van uw voorkeur.
Opmerking :Voordat u met uw bewerkingsproces begint, is het altijd raadzaam uw bestand te dupliceren. Dit zorgt ervoor dat u een back-up van de originele kopie hebt voor het geval u per ongeluk een paar belangrijke onderdelen wegknipt.
Stap 5:Download, deel en upload uw opname
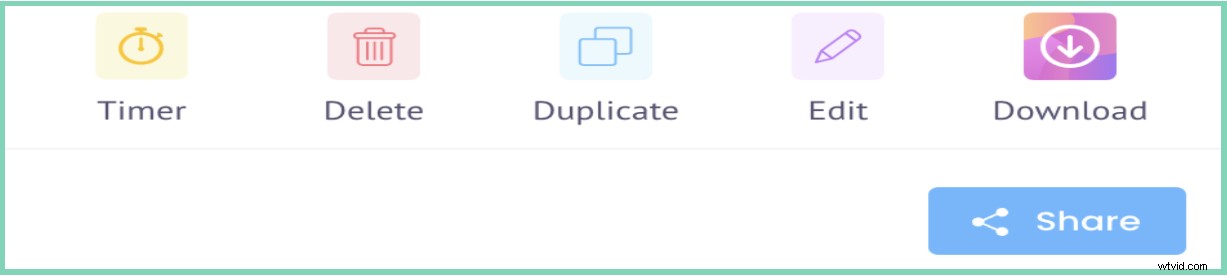
Nu kunt u de link downloaden, delen of het bestand uploaden naar sociale-mediakanalen zoals YouTube, Facebook, enz.
Hoe ziet een screencast eruit?
Hier is een voorbeeld van een screencast die is gemaakt met Vmaker.
Belangrijkste factoren om te controleren bij de aanschaf van software voor screencasting
Om ervoor te zorgen dat uw opnameproces soepel verloopt, moet u de volgende factoren controleren voordat u een aankoop doet.
i) Opslagcapaciteit
Veel software voor schermopname vereist veel opslagruimte. Het probleem met omvangrijke software is dat het op de lange termijn de algehele prestaties van het systeem kan vertragen.
Het is altijd veiliger om software te kiezen die minder opslagruimte in beslag neemt. In feite is er veel screencasting-software beschikbaar als Chrome-extensies in de Chrome Web Store. Ze kunnen handig zijn als u onvoldoende opslagruimte in uw systeem heeft. Enkele populaire screencasting-software die beschikbaar is als Chrome-extensies zijn Vmaker, Loom, Hippo, Vidyard, Nimbus Capture, enz.
ii) Gebruiksgemak
Screencasting is zeker geen rocket science. Het is iets dat door iedereen kan worden gedaan. Je moet gewoon leren hoe je het moet doen. Zorg er dus voor dat u software kiest die het proces eenvoudiger maakt. Controleer of het een gebruiksvriendelijke interface heeft, zodat het gemakkelijker is om door verschillende delen van de software te navigeren.
iii) Watermerken
Terwijl sommige tools zoals Vmaker en OBS studio zelfs hun gratis gebruikers toelaten om video's op te nemen zonder watermerken, staat sommige screencasting-software alleen hun premium gebruikers toe om zonder watermerken op te nemen. Zorg er dus voor dat je software kiest waarmee je video's kunt opnemen zonder watermerk.
iv) Hulpprogramma's voor videobewerking
Een belangrijk en stressvol onderdeel van het maken van video's is het bewerkingsproces. Maar het is essentieel om video's van hoge kwaliteit te maken. Zorg er dus voor dat je controleert of je screencasting-software videobewerkingsopties biedt.
v) Zoek naar extra functies die nuttig kunnen zijn
Het is uiterst belangrijk om ervoor te zorgen dat u een tool voor screencasting kiest die alle functies ondersteunt die u aan de video wilt toevoegen. Als u bijvoorbeeld achtergrondmuziek, gesproken tekst en schermannotaties wilt toevoegen en een high-definition videokwaliteit wilt verwachten, moet u software kiezen die al deze functies biedt. Onthoud dat alleen als je een tool kiest die aan al je eisen voldoet, je je droomvideo's tot leven kunt brengen.
5 Beste Screencasting-software online
Laten we doorgaan en verschillende screencasting-software online analyseren op basis van hun functies , prijzen , voordelen en nadelen .
De lijst met de 5 beste schermopnamesoftware die online beschikbaar is zijn:
- Vmaker
- OBS Studio
- Screencast-O-Matic
- Camtasia
- Weefgetouw
1. Vmaker
Vmaker is een van de meest betaalbare en gebruiksvriendelijke tools voor schermopname die online beschikbaar zijn. Het kan in twee vormen worden gedownload:als macOS-versie en als Chrome-extensie.
Hiermee kunnen gebruikers hun scherm, webcam en beide (scherm + webcam) samen opnemen. Het helpt YouTubers, docenten, marketeers, managers, studenten en vele andere makers van inhoud om moeiteloos video's op te nemen, te bewerken en te delen. Een belangrijke functie die docenten ten goede zou komen, is de functie voor schermannotatie. Met deze functie kunnen gebruikers uitleggen, markeren of tekenen terwijl ze aan het opnemen zijn.
Functies
- Onbeperkt aantal opnames
- Opnameplanner
- Ingebouwde video-editor
- Scherm, webcam en (scherm + webcam) recorder
- Neemt zowel interne als externe audio op
- Hiermee kunnen gebruikers muziek toevoegen
- Hiermee kunnen gebruikers de achtergrond wijzigen
- Helpt bij het uploaden van externe video's en samenvoegen met de bestaande opname
Voordelen
- Gebruiksvriendelijk
- Geweldige klantenservice
- De meeste basisfuncties die nodig zijn om een screencast op te nemen, zijn gratis beschikbaar.
Nadelen
Het kan niet worden gedownload als een Android- of IOS-versie en kan daarom niet worden gebruikt als een mobiele applicatie
Prijzen
Het heeft drie prijspakketten.
- Lite-abonnement:$ 0
- Startabonnement:$ 84 per jaar en $ 7 per maand
- Teamabonnement:$ 120 per jaar en $ 10 per maand
2. OBS Studio
OBS (Open Broadcaster Software) is een open-source screencasting- en streamingtoepassing waarmee gebruikers gratis video's kunnen opnemen en livestreamen. Het ondersteunt Linux, Windows en macOS.
Functies
- Onbeperkt opnemen
- Ingebouwde videorecorder
- Opnemen op meerdere schermen
- Neemt zowel interne als externe audio op
- Hiermee kunnen gebruikers video's rechtstreeks live streamen op YouTube, Facebook en Instagram.
Voordelen
Het is gratis beschikbaar
Nadelen
De gebruikersinterface is niet intuïtief.
Prijzen :Gratis
3. Screencast-O-Matic
Screencast-O-Matic is een van de toonaangevende tools voor screencasting waarmee gebruikers video's en afbeeldingen kunnen maken, opnemen en bewerken. Het heeft ook een ingebouwde voorraadbibliotheek met een verzameling interessante foto's en muzieknummers.
Functies
- Ingebouwde video-editor
- Back-up en herstel
- Samenwerkingstools
- Conversie van spraak naar tekst
- Neemt zowel interne als externe audio op
- Toegang om rechtstreeks naar YouTube te uploaden
Voordelen
- Goede klantenservice
- Eenvoudig te gebruiken
Nadelen
Gratis gebruikers hebben een opnametijd van vijftien minuten. Je kunt dus alleen langere video's opnemen als je een betaald abonnement hebt.
Prijzen
Het heeft vier grote prijspakketten. Ze zijn,
- Gratis abonnement:$0
- Deluxe abonnement:$ 4 per maand indien jaarlijks betaald
- Bedrijfsplan:$ 5 per maand indien jaarlijks betaald
- Premier-abonnement:$ 5,75 per maand indien jaarlijks betaald
4. Camtasia
De recorder van Camtasia wordt geleverd met een ingebouwde video-editor en stelt gebruikers in staat om videozelfstudies en presentaties op te nemen. Hiermee kunnen gebruikers gemakkelijk interne en externe audio opnemen en kunnen ze sneltoetscombinaties gebruiken om de opname te starten en te stoppen.
Functies
- Powerpoint-integratie
- Schermaantekeningen
- Speech to text vertalingen
- Ingebouwde video-editor
- Klaargemaakte videosjablonen
- Direct uploadbaar naar YouTube, Vimeo, etc.
Voordelen
- Eenvoudig te gebruiken
- Schoon setup
- Gebruiksvriendelijke interface
Nadelen
Wanneer we het prijsmodel van verschillende screencasting-tools online vergelijken, komt Camtasia over als een zeer dure aankoop.
Prijzen
Camtasia heeft geen betalingsmodellen voor abonnementen. Als u Camtasia wilt gebruiken, kunt u een licentie aanschaffen die levenslang geldig is. Wanneer we het prijsmodel van verschillende screencasting-software online vergelijken, komt Camtasia over als een zeer dure aankoop.
Camtasia-licentie ~ $ 312 (ongeveer)
5. Weefgetouw
Loom wil het voor teams gemakkelijker maken om met elkaar te communiceren door gebruikers in staat te stellen instant videoberichten te delen via hun platform. Het belangrijkste doel is om mensen te machtigen met effectieve communicatie waar dit mogelijk is. Het stelt gebruikers ook in staat om tegelijkertijd hun scherm, webcam, microfoon en desktop op te nemen.
Functies
- Ingebouwde video-editor
- Schermaantekeningen
- Speech to text-analyse
- Samenwerkingstools
- Realtime chat
- Aanpasbare branding
Voordelen
- Eenvoudig te gebruiken
- Goede klantenservice
Nadelen
Gratis gebruikers kunnen slechts vijf minuten video's opnemen. Als je lange video's wilt opnemen, moet je upgraden naar een premium account.
Prijzen
Het heeft twee grote prijspakketten. Dit zijn:
- Startabonnement:$0
- Bedrijfsplan:$ 8 per maand
Bonus:tips en suggesties voor screencasting
Hier zijn enkele aanvullende tips en suggesties die u op weg helpen!
i) Maak een schets
Het is super belangrijk om van tevoren een schets en een mindmap van je hele project te maken. Dit helpt u uw gedachten te ordenen, te brainstormen over nieuwe ideeën en de nodige correcties aan te brengen in uw bestaande plan. Door een plan te maken en je eraan te houden, kun je je opnameproces versnellen en veel tijd besparen.
ii) Een paar keer oefenen
Als je klaar bent met je opzet/script, kun je een paar repetities doen voordat je echt gaat opnemen. Dit zal u helpen uw tempo te bepalen en onnodige opvullingen in uw spraak te voorkomen.
iii) Houd uw opname-instellingen gereed
Zorg ervoor dat je een rustige omgeving hebt gekozen. Probeer ook zowel uw mobiele als desktopmeldingen uit te schakelen. Zo voorkom je dat je talloze herkansingen moet doen. Sommige screencasting-tools hebben een ingebouwde editor. U kunt deze hulpmiddelen ook gebruiken om onnodige delen van de opname te verwijderen.
iv) Maak goed gebruik van uw opnamefuncties
De meeste online tools voor schermopname bieden veel interessante functies waarmee u kunt experimenteren. Om een boeiende video te maken, moet u ervoor zorgen dat u deze kort houdt, onnodige opvullingen vermijdt, schermannotaties gebruikt en webcamopnames inschakelt.
Conclusie
Inmiddels zou je een volledig idee hebben gekregen van wat screencasts zijn en hoe je ze kunt maken. We hebben je stap voor stap door een proces geleid en alle benodigde onderwerpen besproken, en een paar tips gegeven om het maken van je video's gemakkelijker te maken.
We hebben ervoor gezorgd dat we ons deel hebben gedaan. Nu is het jouw beurt om actie te ondernemen. Dus aarzel niet langer en begin zonder angst je screencasts te maken.
Als je twijfels hebt, stel ze dan gerust in de comments hieronder.
Veel plezier met opnemen!
Veelgestelde vragen
1. Hoe kan ik gratis screencasten?
Er zijn veel betaalde en gratis tools online beschikbaar. Dit zijn de 3 beste tools die gratis beschikbaar zijn:
- Vmaker,
- OBS Studio en
- Actieve presentator.
Opmerking:hoewel Vmaker een freemium-tool is, biedt het alle gratis gebruikers toegang tot alle basisvereisten en wordt het geleverd met een onbeperkt aantal opname- en opslagruimte.
2. Hoe screencast op een pc?
U kunt hulpprogramma's voor schermopname downloaden die uw besturingssysteem ondersteunen of een Chrome-extensie downloaden die u op uw pc kunt gebruiken. Enkele van de populaire tools die als Chrome-extensie kunnen worden gedownload, zijn Vmaker, Nimbus Capture en Loom.
3. Hoeveel kost een Screencast?
De kosten zijn afhankelijk van de eisen van een individuele gebruiker. Als je iemand bent die ernaar uitkijkt om tutorials of instructievideo's te maken, zou het goed zijn als je je gewoon als gratis gebruiker aanmeldt op een van de online schermopnameplatforms. Maar als u op zoek bent naar meer geavanceerde functies, moet u upgraden naar een van hun betaalde abonnementen. De prijsplannen van de meeste online opnamesoftware vallen tussen $ 0 en $ 300.
4. Wat is de beste screencast-software?
Het kiezen van de beste software is vaak een lastigere taak.
Er zijn zoveel tools voor schermopname online beschikbaar. Wanneer mensen online naar een geloofwaardige tool voor schermopname proberen te zoeken, krijgen ze zoveel opties dat ze zich overweldigd en verward voelen.
Elke software heeft zijn eigen reeks voor- en nadelen. Zorg er dus voor dat u een software kiest die aan uw vereisten voldoet. Op basis van uw individuele behoeften kunt u beslissen wat het beste voor u is. Als u op zoek bent naar software die gebruiksvriendelijk is en alle basisfuncties voor schermopname gratis biedt, kunt u Vmaker proberen.
Aanbevolen boeken
- 10 beste schermrecorders voor het opnemen van zoomvergaderingen
- Ultieme videohandleiding met tips en sjablonen
- Een screenshot van een video maken
- Een complete productvideogids
- De ultieme gids voor schermrecorders