Het gebruik van sneltoetsen in After Effects kan u veel tijd en energie besparen door vaak taken uit te voeren die meerdere muisklikken in een paar knoppen vergen. Helaas kan het behoorlijk lang duren om de sneltoetsen te leren, en in veel opzichten is het alsof je een hele andere After Effects-taal leert. Om je wat tijd te besparen, hebben we deze lijst samengesteld met onze belangrijkste sneltoetsen voor beginners om je animaties sneller en efficiënter dan ooit te laten verlopen.
Deel 1:Cross-platform snelkoppelingen
Cross-platform snelkoppelingen zijn het gemakkelijkst op te pikken en te gebruiken; omdat u ze in andere software en programma's zult gebruiken. Zelfs als je er een paar kent, laten we alle sneltoetsen doornemen die je waarschijnlijk vaak zult gebruiken.
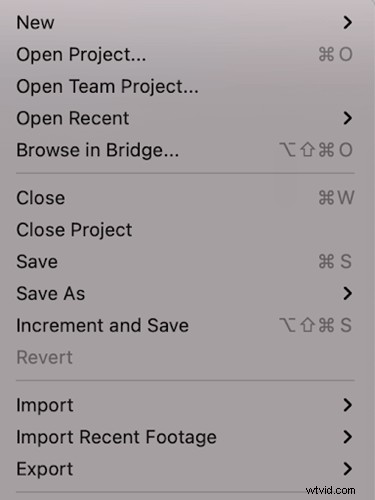
Opslaan:Command/Control S
Waarschijnlijk de belangrijkste snelkoppeling die u ooit zult moeten gebruiken, is Command/Control + S, omdat u hiermee uw werk kunt opslaan. After Effects heeft wel autosave-functies, die u kunt aanpassen in de After Effects-voorkeuren, maar het is een goed idee om er een gewoonte van te maken uw werk op te slaan wanneer u mijlpalen bereikt. Als je een kopie van je project wilt opslaan in plaats van het huidige te overschrijven, gebruik je gewoon Shift + Command/Control + S.
Open:Command/Control + O
Command/Control + O is een andere snelkoppeling die u misschien kent, omdat u hiermee uw projecten kunt openen; vergeet niet om uw huidige werk op te slaan voordat u een tweede opent. Als u een recent project wilt openen, kunt u Option/Alt + Shift + Command + O, gebruiken maar het is misschien makkelijker om gewoon terug te klikken naar het startscherm.
Importeren:Command/Control + I
Als u nieuwe items in uw project wilt importeren, kunt u Command/Control + I gebruiken voor een enkel bestand. Als u de snelkoppeling gebruikt, wordt een Finder-venster geopend waarin u toegang hebt tot activa op uw systeem. Als je meerdere bestanden moet importeren, gebruik je Alt/Option + Command/Control + I.
Nieuw project:Alt/Option + Command/Control + N
Als je een nieuw project wilt maken, is daar ook een snelkoppeling voor; Alt/Option + Command/Control + N.
Onthoud dat het maken van een nieuw project uw huidige project zal sluiten, dus zorg ervoor dat u eerst uw werk opslaat. Wanneer u de snelkoppeling gebruikt, verschijnt het Finder-venster zodat u een locatie en naam voor uw nieuwe project kunt kiezen.
Deel 2:Gereedschap
De Tool-snelkoppelingen zijn superhandig om snel door de verschillende tools bovenaan de interface te bladeren. Dus of je nu vormen en maskers wilt maken of een tekstlaag wilt toevoegen, je hebt toegang tot deze tools met één toets.

| Pijlgereedschap | V |
| Handgereedschap | H (of houd spatie ingedrukt om te gebruiken) |
| Vormrotatie | W |
| Pan Behind (gereedschap Ankerpunt) | J |
| Vormgereedschap | Q (Houd Q ingedrukt om door de vormen te bladeren) |
| Pentool | G |
| Teksttool | T |
| Borstel/Stempel/Gum | Gebruik Command + B om door de tools te bladeren |
| Roto Borstel | Optie/Alt + W |
| Puppet Pin-tool | Command + P |
Pro-tip:vergeet niet om de geselecteerde laag aan te vinken wanneer u het gereedschap kiest dat u wilt gebruiken; het kan vrij eenvoudig zijn om maskers en vormen aan de verkeerde lagen toe te voegen als je niet oplet.
Als je wilt weten hoe je je nieuwe sneltoetsvaardigheden kunt gebruiken met After Effects Shape Layers, bekijk dan deze handige gids.
Deel 3:Sneltoetsen op de tijdlijn
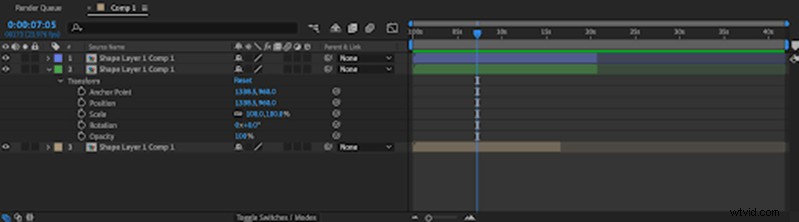
Markeringen aan tijdlijn toevoegen
Wanneer timing essentieel is in je compositie, kan het toevoegen van markeringen aan je tijdlijn je helpen om snel door het project te navigeren. Om een markering toe te voegen, plaatst u gewoon uw afspeelkop, selecteert u de relevante laag (of selecteert u geen lagen voor tijdlijnmarkeringen) en drukt u op * op een pc of op Command * op een Mac.
Stel je lagen vooraf samen
Door uw lagen vooraf samen te stellen, kunt u uw middelen groeperen in hun Comp, waarop op zijn beurt effecten en animaties kunnen worden toegepast. Om de snelkoppeling te gebruiken, selecteert u de lagen die u vooraf wilt samenstellen en kiest u Command/Control + Shift + C.
Dupliceer je lagen
Een andere superhandige snelkoppeling die je veel zult gebruiken, is de opdracht dupliceren. Om dat te doen, selecteert u de laag(en) die u wilt dupliceren en drukt u op Command/Control D . Standaard wordt elke laag direct boven de kopie gedupliceerd; dit betekent dat bij het selecteren van Meerdere lagen, de gedupliceerde laag over de originelen wordt verspreid.
Je lagen splitsen
Afgezien van het dupliceren van uw lagen, is het kunnen splitsen van uw lagen een andere aanzienlijke tijdbesparing. Selecteer de laag(en) die je wilt splitsen in de tijdlijn, plaats je afspeelkop waar je wilt dat de splitsing plaatsvindt en druk vervolgens op Command/Control + Shift + D .
Knip je lagen bij
U kunt de snelkoppeling Splitsen gebruiken om uw lagen bij te snijden en het gedeelte te verwijderen dat u niet nodig hebt, maar de snelkoppeling Trim uw lagen kan u die extra klikken besparen. Selecteer de laag(en), plaats je afspeelkop en druk op Alt/Option + [ om de voorkant van de clip bij te snijden, of ] om het einde bij te snijden.
Spring naar laag in-punt of uit-punt
U kunt veel sneller door uw tijdlijn navigeren met de snelkoppeling Spring naar laag in/uit-punt. Zorg er eerst voor dat u de gewenste laag in de tijdlijn selecteert en druk vervolgens op O om naar het Uitpunt te gaan en I om naar het In-punt te gaan.
Deel 4:Eigenschappen en keyframes
Als u door uw selectie Tijdlijn en Tools kunt springen, wordt het maken van ontwerpwerk veel efficiënter. Als u echter met keyframe-animatie werkt, is het een absolute must om te weten hoe u toegang krijgt tot de laageigenschappen en hoe u snel keyframes kunt toevoegen.
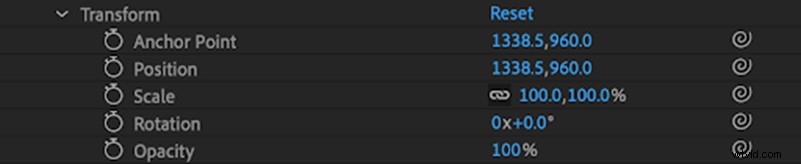
Open eigenschapinstellingen
Om laageigenschappen te openen, selecteert u de laag in de tijdlijn en drukt u op de volgende toetsen om de door u gekozen instellingen te openen. Als u meerdere eigenschappen wilt openen, houdt u Shift ingedrukt terwijl u de toetsen ingedrukt houdt.
| Schaal | S |
| Positie | P |
| Rotatie | R |
| Ankerpunt | Een |
| Dekking | T |
Keyframes toevoegen aan eigenschappen
Met After Effects kunt u snelkoppelingen gebruiken om keyframes aan uw middelen toe te voegen. Om deze snelkoppeling te laten werken, selecteert u de laag in de tijdlijn en plaatst u uw afspeelkop waar u de keyframes wilt toevoegen.
| Vensters | Mac | |
| Schaal | Alt + Shift + S | Optie + S |
| Positie | Alt + Shift + P | Optie + P |
| Rotatie | Alt + Shift + R | Optie + R |
| Ankerpunt | Alt + Shift + A | Optie + A |
| Dekking | Alt + Shift + T | Optie + T |
Alle keyframes bekijken
Waarschijnlijk de belangrijkste sneltoets om te weten wanneer u met Keyframes werkt, is de sneltoets Alles onthullen. Met deze handige functie kunt u alle keyframes op een bepaalde laag zien, inclusief die voor extra toegevoegde effecten. Selecteer de laag in de tijdlijn en druk op U om alle keyframes op de laag te zien.
Deel 5:Snelkoppelingen aanpassen in After Effects
Het leren van al deze sneltoetsen kan uw bewerkingsworkflow helpen, maar sommige zijn misschien niet naar uw zin. Als u enkele sneltoetsen wilt vereenvoudigen of uw eigen sneltoetsen wilt maken, kunt u dit doen vanuit Toetsenbordbeheer voor After Effects.
Druk op je toetsenbord op Command/Control + Alt/Option + '
- Ga naar de bovenkant van het toetsenbord en kies Opslaan als... geef je nieuwe toetsenbord een naam. Het is essentieel om eerst het toetsenbord op te slaan, zodat u uw huidige toetsenbord niet verprutst en alle sneltoetsen wijzigt.
- Zoek door de sneltoetsen totdat je degene vindt die je wilt wijzigen; in dit voorbeeld voegen we een snelkoppeling toe voor maskerdekking.
- Selecteer de functie in de lijst met opdrachten.
- Gebruik je toetsenbord om de sneltoets uit te voeren die je wilt gebruiken; als de snelkoppeling momenteel niet in gebruik is, wordt deze weergegeven als grijs op de toetsenbordafbeelding.
- Houd de snelkoppeling ingedrukt en gebruik de muis of het trackpad om in de kolom Snelkoppelingen te klikken.
- Soms kan er een conflict zijn; een toegevoegde snelkoppeling wordt al gebruikt. Er verschijnt een melding onder aan het paneel die u vertelt welke andere actie door die snelkoppeling wordt gebruikt. Je kunt er dan voor kiezen om je nieuwe snelkoppeling aan te passen of de conflicterende te bewerken.
- Als je klaar bent, druk je op OK om je nieuwe toetsenbord op te slaan.
- Je kunt het snelkoppelingenpaneel op elk moment openen om tussen toetsenborden te schakelen, ze te bewerken of geheel nieuwe te maken.
Het leren van je After Effects-snelkoppelingen kan een uitdaging zijn, en het is iets dat je jezelf moet dwingen te doen totdat ze een tweede natuur worden. De sleutel tot het succesvol gebruiken van snelkoppelingen om uw processen te versnellen, is door u te concentreren op een aantal van uw meest gebruikte acties tegelijk. Hoe vaker u snelkoppelingen gebruikt, hoe gemakkelijker ze op te pikken zijn. Nu u weet hoe u ze kunt aanpassen, kunt u een workflow maken die specifiek is voor uw behoeften.
