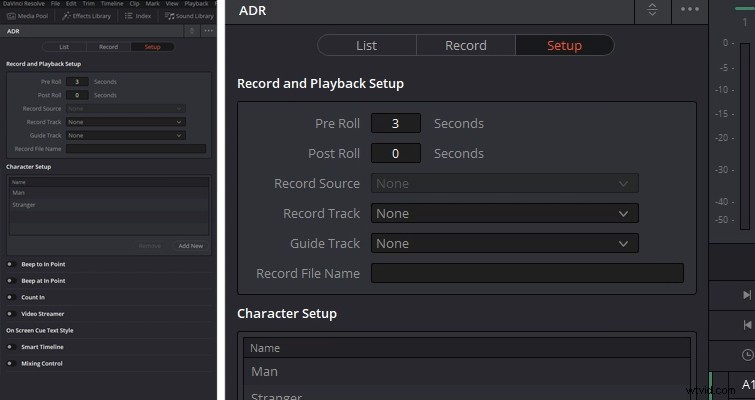Resolve 15 bevat een zeer nuttig ADR-paneel. In deze video-tutorial bekijken we wat u moet weten om het correct te configureren.
In Resolve 14 hebben we allemaal genoten van de Fairlight-pagina - een speciale pagina met professionele audiotools. Op het moment van release zei Blackmagic dat de Fairlight-pagina niet compleet was en dat we updates en nieuwe tools zouden zien naarmate de software vorderde - en misschien is de ADR-tool de meest opwindende functie die we in 15 hebben gezien. In het volgende video-tutorial, kunt u leren hoe u het ADR-paneel configureert om uw eigen ADR-sessie te starten.
Dit is de standaard UI-layout voor de Fairlight-pagina, maar voordat we beginnen, gaan we de meters openen zodat we onze videobeelden kunnen zien, die een integraal onderdeel van het proces zijn.
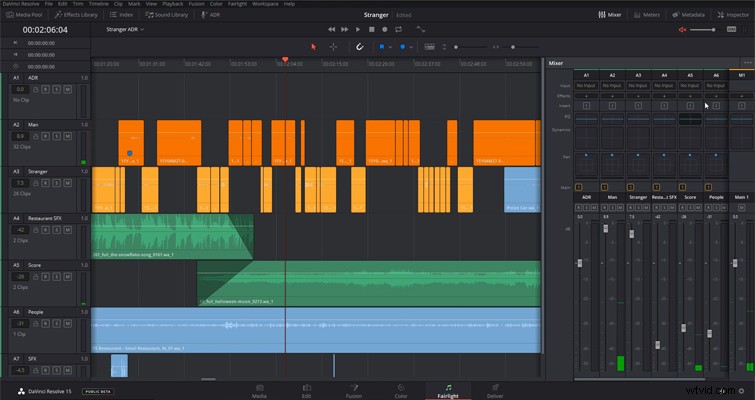
U kunt de panelen aanpassen om het formaat van de voorbeeldmonitor te vergroten - of door op de pop-outknop te klikken, kunnen we een zwevende monitor hebben, die we kunnen vergroten tot elk formaat. Als u op Escape op uw toetsenbord drukt, keert de voorbeeldmonitor snel terug naar de vastgezette positie. Nu die taak is voltooid, laten we het ADR-paneel openen, wat (je raadt het al) we doen door op de ADR-knop te klikken.
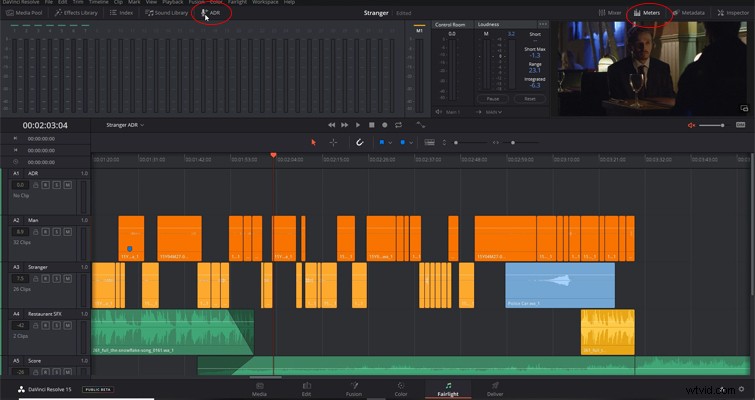
Het gebruik van de ADR-functie is niet moeilijk, maar het vereist wel enige configuratie, en ik denk dat dit het deel is waar sommige gebruikers over zichzelf kunnen struikelen. In het ADR-paneel hebben we drie subpanelen:Lijst, Record en Setup. Ik had ze liever weergegeven als Instellingen, Lijst, Opnemen, want dat is de manier waarop je door de menu's zou werken totdat je klaar bent om te beginnen met opnemen.
Het configuratiescherm
We moeten naar het configuratiescherm gaan om onze ADR-sessie te configureren. Dit is het paneel waar u de opname- en ADR-begeleidingstools configureert. Laten we, voordat u de recordtrack instelt, kijken naar wat we in de tijdlijn moeten vervangen. Zoals je in mijn voorbeeld kunt zien, heb ik vier clips die zijn gemarkeerd en de gemarkeerde clips moeten worden vervangen door dialogen. Ze zijn op spoor twee, genaamd "Man". Daarom ga ik in het instellingenpaneel de gidstrack wijzigen in 'Man'. Dit is het nummer dat het talent zal horen als referentie voor hun opname.
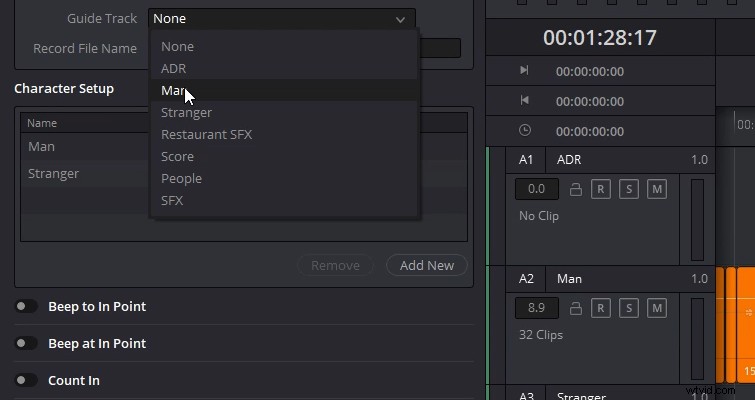
Met het gidsspoor geselecteerd, moeten we nu een opnamespoor kiezen voor de vervanging van de dialoog. Als alternatief kunt u ook de track met oude audio gebruiken als opnametrack, die de software automatisch zal overschrijven. Nadat je een opnametrack hebt geselecteerd, kun je nu de opnamebron selecteren (deze wordt grijs weergegeven totdat je de opnametrack selecteert).
Met de belangrijkste opname-instellingen geconfigureerd, kunt u nu de individuele parameters instellen die helpen bij de opname. Laten we eerst een stap terug doen en kijken naar de pre- en postroll-opties bovenaan het Setup-paneel. Als je seconden toevoegt aan dit dialoogvenster, wordt aangegeven hoeveel seconden je voor en na het gemarkeerde bereik in je tijdlijn moet spelen. Voor mijn ADR-sessie ga ik bijvoorbeeld mijn pre-roll instellen op drie seconden, en dit geeft mij en het talent een voorsprong van drie seconden vóór de gemarkeerd in punt. De post-roll is voor het einde van de gemarkeerde selectie.
Onderaan het instellingenpaneel vindt u verschillende opties die het talent kunnen helpen, zoals een piep op het beginpunt, of zelfs een aftelling die een timer op het scherm weergeeft. Je zou de timer zelfs kunnen koppelen met een videostreamer en een pieptoon horen; er zijn verschillende variaties op wat je hier zou kunnen doen, maar uiteindelijk moet het weerspiegelen wat het talent het gemakkelijkst vindt om mee te werken.
De laatste parameter die op dit paneel moet worden geconfigureerd, is de tekeninstelling. Als u met slechts één acteur werkt, hoeft u deze mogelijk niet te gebruiken. Maar als je meerdere audioclips wilt vervangen door meerdere acteurs, kun je personagenamen toevoegen om het proces gemakkelijker te maken in het lijstvenster. Met de configuratie geconfigureerd, kunnen we nu naar het lijstpaneel gaan om de dialoog te openen die we moeten vervangen.
Het lijstpaneel
Voordat u uw dialoog invoert, moet u eerst het audiofragment markeren dat u wilt vervangen. Net als bij de bewerkingspagina, gebruik je "I" om in te markeren en "O" om te markeren. Als dat klaar is, kun je nu op "nieuwe cue" klikken en de dialoog in het dialoogvenster schrijven - samen met het selecteren van het teken voor de regel.
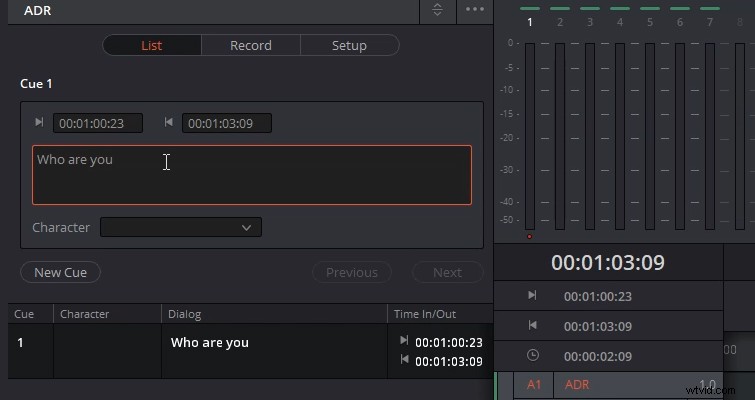
Als je het lijstpaneel hebt gevuld met verschillende cues, zul je merken dat als je een cue selecteert, je direct naar dat punt in de tijdlijn kunt gaan. Als je per ongeluk een cue instelt die niet is waar je hem nodig hebt, kun je de tijd aanpassen in het tijdveld boven het dialoogvenster. Nu de aanwijzingen zijn geschreven, is het eindelijk tijd om naar het platenpaneel te gaan.
Het Record Panel
Het recordpaneel, zoals je zou verwachten, spreekt voor zich als je eenmaal door de andere twee panelen bent gegaan. U selecteert de cue, de afspeelkop springt naar die positie en u drukt op opnemen. Je afteltimer, of welke functie je ook hebt geselecteerd, wordt weergegeven op de voorbeeldmonitor en de vervanging van het dialoog door de acteur wordt op je opnametrack opgenomen.
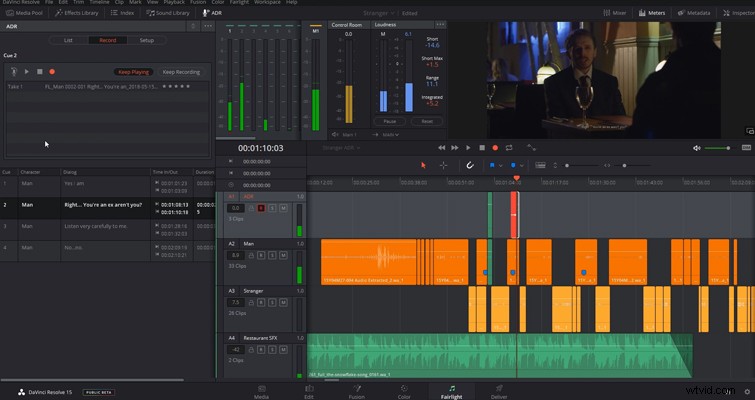
Er zijn echter een paar dingen om naar te kijken op dit paneel. Een van hen is verborgen; daarom moet u het ADR-paneel uitbreiden en daarbij vindt u een handig selectievakje om aan te vinken na het voltooien van de cue. Dus je kunt je notitieblok en pen opbergen - voorlopig in ieder geval.
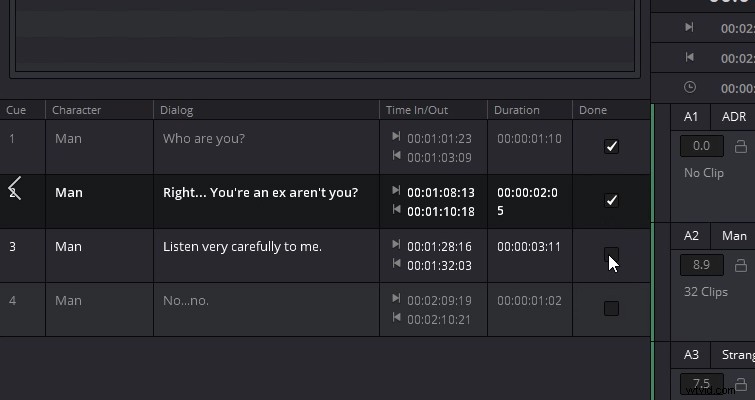
We hebben ook een oefenknop; het zorgt ervoor dat Resolve doet alsof u opneemt zonder daadwerkelijk op te nemen. Dit geeft je acteur de kans om op te warmen en vertrouwd te raken met de pre-roll. Het laatste element van het recordpaneel - en misschien wel het coolste - is dat je na verschillende takes elke take kunt beoordelen om later te evalueren.
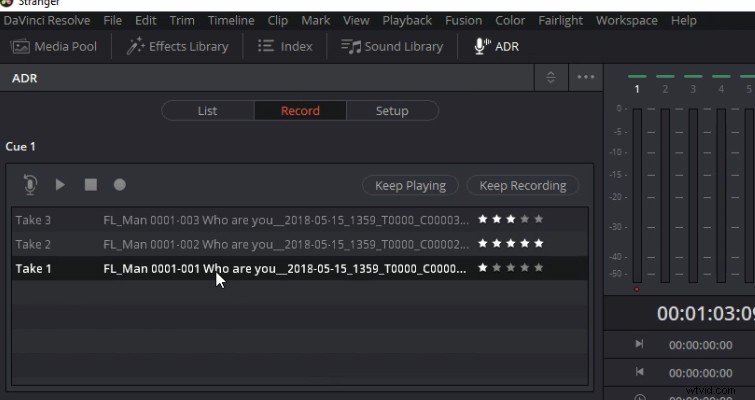
Dit is het ADR-paneel. Het is een fantastische toevoeging aan de Fairlight-pagina en ik kijk uit naar de volgende stap.