Keyframe-interpolatie kan het realisme van uw animaties verbeteren en uw workflow enige tijd besparen. Ontdek hoe in deze videozelfstudie.
Als u keyframe-interpolatie in Adobe After Effects begrijpt, kunt u uw bewegende beelden naar een hoger niveau tillen. Het geeft uw animaties niet alleen meer realisme, het zal ook uw workflow aanzienlijk versnellen. In deze zelfstudie laat ik u zien hoe u keyframe-interpolatie gebruikt om een eenvoudige animatie een natuurlijkere beweging te geven. In het bijzonder ga ik een raketafbeelding een meer realistische start geven. Tijdens dit proces leer je over het belang van ruimtelijke en temporele interpolatie en het verschil tussen beide.
Laten we beginnen.
Introductie van interpolatie
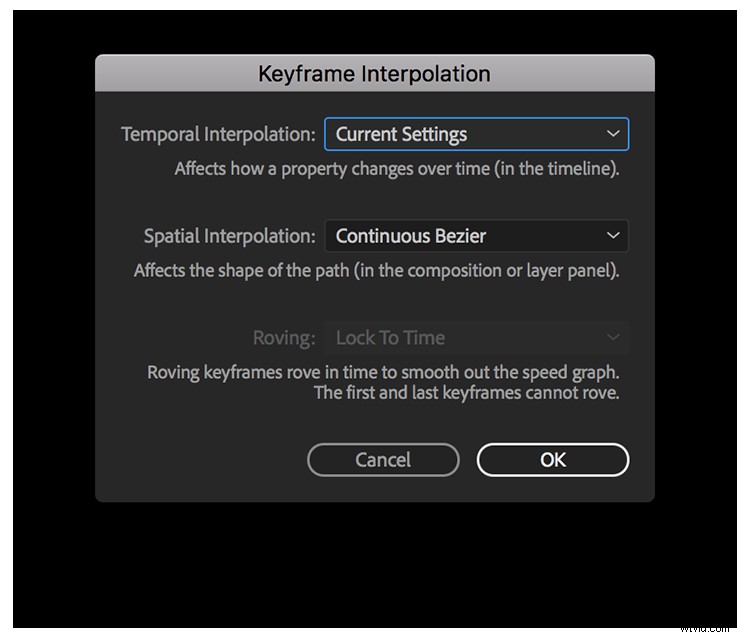
Wanneer u keyframes op een laag toepast, interpoleert After Effects de waarden ertussen. Voor deze specifieke animatie gebruik ik twee eenvoudige positiesleutelframes om mijn raket te lanceren. De keyframes bewegen de raket door de ruimte gedurende een periode van tijd . Ik kan precies bepalen hoe de raket door ruimte en tijd beweegt door de interpolatiemethoden te veranderen.
After Effects maakt gebruik van de Bezier-interpolatiemethode, zodat u keyframes kunt besturen met bezier-handvatten. Ik kan de interpolatiemethode wijzigen via de Keyframe Interpolation dialoogvenster, dat u opties biedt voor zowel ruimtelijke als temporele interpolatie-instellingen. Hoewel dit op het eerste gezicht misschien een beetje technisch intimiderend lijkt, is het eigenlijk vrij eenvoudig als je het jargon begrijpt. In wezen specificeren deze methoden hoe After Effects bezier-handles toepast op keyframes. Laten we eens nader kijken.
Ruimtelijke interpolatie
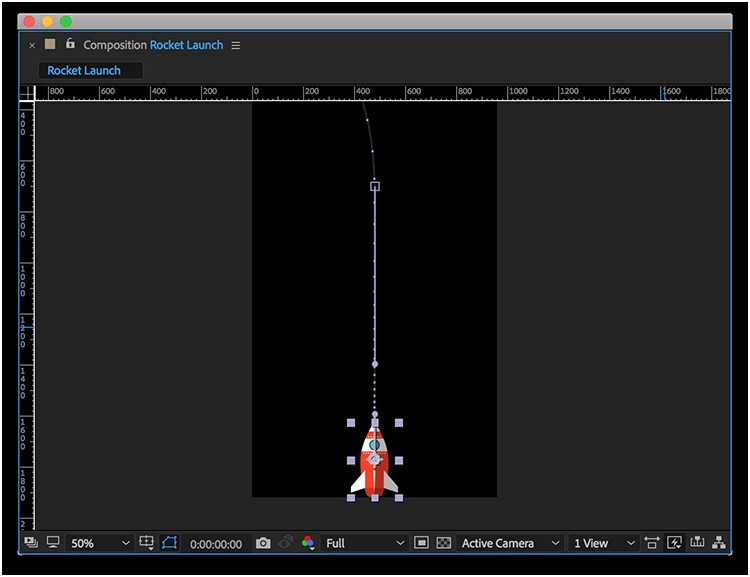
Ruimtelijke interpolatie verwijst, zoals de naam al aangeeft, naar ruimte. U kunt ruimtelijke keyframes bekijken en manipuleren in het compositiepaneel. Als ik het eindhoofdframe in het compositievenster verplaats, worden de hoofdframes niet verplaatst in het tijdlijnvenster. Dit komt omdat de raket nog steeds over dezelfde tijdsperiode reist, alleen over een andere afstand. Ter compensatie zal het sneller of langzamer gaan, afhankelijk van in welke richting ik het keyframe sleep. U kunt de snelheidsverandering zien weerspiegeld in de snelheidspunten op het bewegingspad. Elke stip vertegenwoordigt een frame, waarbij meer stippen een lagere snelheid aangeven.
Tijdelijke interpolatie
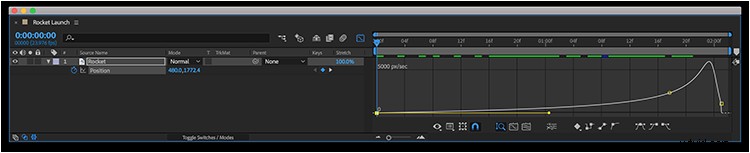
Nogmaals, zoals de naam al aangeeft, verwijst temporele interpolatie naar tijd. Wanneer u keyframes naar links en rechts op de tijdlijn verplaatst, verplaatst u ze in de tijd. Als ik bijvoorbeeld het laatste keyframe in mijn raketanimatie verplaats, bewegen de keyframes in het compositiepaneel niet. Er zal echter een verandering zijn in de snelheidspunten tussen de keyframes. Naarmate ik het eindhoofdframe dichter bij het begin verplaats, zullen mijn snelheidspunten schaars worden. Dit komt omdat de raket dezelfde afstand over een kortere tijd aflegt. Daarom moet het veel sneller bewegen. De snelheidspunten geven dit weer. Laten we nu de animatie aanpassen.
De animatie verfijnen
Curve the Flight Path
Terwijl ik mijn keyframes op hun plaats heb, ziet de animatie er ongeveer net zo echt uit als Dwayne "The Rock" Johnson in The Scorpion King . Om de raketlancering meer realisme te geven, moet ik de interpolatie aanpassen.
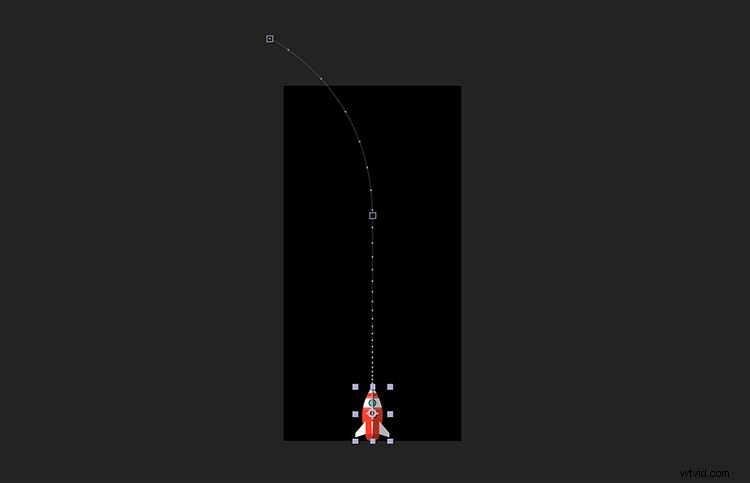
Eerst voeg ik een snelle bocht toe aan de vliegbaan van de raket, waardoor deze na de lancering iets naar links draait. Om dit te doen, pak ik het gereedschap Pen (G) en plaats ik een extra keyframe op het bewegingspad, ongeveer waar ik wil dat de bocht begint. Nadat het nieuwe keyframe is geïnstalleerd, selecteer ik het laatste keyframe en verplaats ik het naar links. Je zult meteen merken dat het bewegingspad niet zo vloeiend is als we zouden willen. Ik kan dit oplossen met de bezier handvatten. Om de vliegroute van de raket recht te trekken, gebruik ik de bezier-handvatten van de laatste twee keyframes.
Als ik de keyframes eenmaal op hun plaats heb en het bewegingspad heb afgestemd, heb ik nog steeds een paar problemen. Ten eerste is de raket niet naar voren gericht. Ik kan dit snel verhelpen door de laag te pakken en Laag> Transformeren> Auto-Oriënteren> Oriënteren langs pad te selecteren . Dit zal eigenlijk naar de raket naar links gericht zijn, dus ik zal 90 graden moeten draaien om de raket goed naar voren te richten. Mijn tweede probleem heeft te maken met de snelheid. Het is nog steeds een erg onnatuurlijke beweging, dus nu ga ik me concentreren op het tijdelijk aanpassen van mijn keyframes.
Verhoog de snelheid

Met mijn bewegingspad ingesteld, moet ik nu de snelheid van de raket aanpassen om hem een meer organische lancering te geven. Zoals met de meeste raketten, wil ik dat het tijdens het opstijgen langzaam in snelheid toeneemt. Ik kan de snelheid afstemmen met de Graph Editor. Om dit scherm te openen, druk ik gewoon op de Grafiekeditor knop in het tijdlijnpaneel. Deze interface laat me veranderingen in snelheid en waarde in de loop van de tijd zien. Om er zeker van te zijn dat ik de snelheidsinstellingen bekijk, druk ik op Choose Graph Type en selecteer Snelheidsgrafiek bewerken .
Eenmaal in de Graph Editor, zal ik de positie-eigenschap van mijn raketlaag selecteren om mijn keyframes in het scherm weer te geven. Om de opstartsnelheid correct te wijzigen, moet ik het middelste keyframe wijzigen in Rove Across Time . Dit betekent dat het niet wordt vergrendeld op een specifieke tijd, maar wordt aangepast op basis van de timing van de eerste en laatste keyframes. Om het keyframe te laten zwerven, klik ik er met de rechtermuisknop op in het comp-paneel en selecteer Rove Across Time . Ik moet mijn bewegingspad aanpassen en dan ben ik klaar om de snelheid te veranderen.
Om de snelheid van mijn raket langzaam op te voeren, verplaats ik de keyframes en bezier-handvatten in de Graph Editor totdat ik een beweging krijg die ik leuk vind. Voor deze specifieke animatie wil ik dat het eerste keyframe wordt ingesteld op nul pixels/seconde. Dan pak ik het handvat van de bezier en sleep ik het zo ver mogelijk naar rechts. Hierdoor wordt de snelheid langzaam opgevoerd naar het volgende keyframe. Voilà! Mijn raket kan nu soepel opstijgen.
