Heb je er ooit aan gedacht om een GIF in je e-mail in te voegen? Afbeeldingen zijn tenslotte de perfecte aanvulling op elke e-mail, en GIF's zijn de nieuwste trends om te overwegen in e-mailmarketingstrategieën. Bekijk dit bericht om te leren hoe je een GIF invoegt in een e-mail.
Als u GIF in e-mail wilt invoegen, moet u van tevoren een GIF-bestand voorbereiden. Je kunt het downloaden van die websites waar verschillende gratis GIF's worden aangeboden. Je kunt natuurlijk ook een GIF maken met MiniTool-software.
Een GIF invoegen in Gmail
Hoe plaats ik een GIF in een e-mail die is verzonden vanuit Gmail? De eenvoudigste manier is om het webadres van een GIF te kopiëren en op de juiste plaats in te voegen. Of u kunt het GIF-bestand naar uw e-mail uploaden als het al op uw computer is opgeslagen.
Stap 1. Open uw webbrowser, ontdek de GIF-afbeelding die u verkiest en kopieer vervolgens het webadres. Als de GIF al op je computer staat, sla deze stap dan over.
Stap 2. Ga naar gmail.com in je browser en je Gmail-inbox wordt geopend. Als u niet bent aangemeld bij uw Gmail-account, voert u uw e-mailadres en wachtwoord in.
Stap 3. Klik op +Opstellen in de linkerbovenhoek van de Gmail-pagina en er verschijnt een nieuw e-mailvenster.
Stap 4. Typ het e-mailadres van uw ontvanger in het Aan tekstveld.
Stap 5. Klik op Foto invoegen en selecteer het Webadres (URL) tabblad. Plak vervolgens de GIF-URL in het lege vak en klik vervolgens op Invoegen knop. Als uw GIF op uw computer is opgeslagen, selecteert u de optie Uploaden tabblad om uw lokale GIF-bestand te importeren.
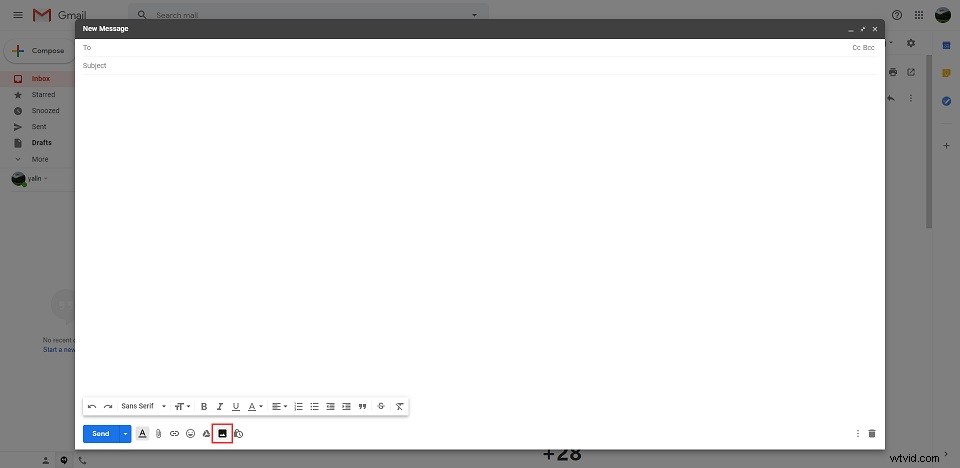
Opmerking:maak je geen zorgen als de GIF wordt weergegeven als een gebroken afbeeldingspictogram, want deze wordt geanimeerd zodra je de e-mail verzendt.
Stap 6. Voeg een onderwerp toe aan uw e-mail in het Onderwerp tekstveld en typ uw tekst in het hoofdvenster.
Stap 7. Tik op de blauwe Verzenden knop om de e-mail naar uw ontvanger te sturen.
Een GIF invoegen in Outlook Email
Hoe een GIF invoegen in een e-mail die vanuit Outlook is verzonden? In feite is het invoegen van een geanimeerde GIF-afbeelding net zo eenvoudig als het invoegen van een normale afbeelding in een opstellende e-mail in Outlook.
Stap 1. Open Outlook in uw browser.
Stap 2. Maak een nieuwe e-mail door op het blauwe Nieuw bericht . te klikken icoon.
Stap 3. Plaats de cursor in de berichttekst waar u de GIF-afbeelding wilt invoegen en selecteer vervolgens Afbeeldingen inline invoegen icoon.
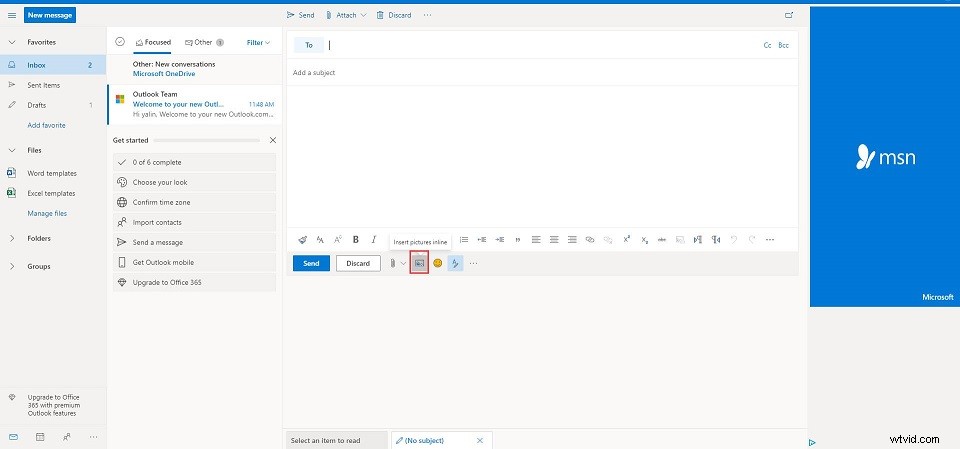
Stap 4. Zoek vervolgens het GIF-bestand dat u wilt invoegen en klik op de Open knop.
Stap 5. Voltooi de andere vereiste informatie van de e-mail en stuur deze naar uw ontvanger.
Bonustip – Hoe maak je een GIF
MiniTool MovieMaker is een professionele en toch gratis GIF-maker. Het kan je niet alleen helpen om GIF van een video te maken, maar ook om muziekvideo's, tekenfilms enzovoort te maken.
Volg de onderstaande stappen om je GIF's te maken.
- Start MiniTool MovieMaker op uw computer.
- Importeer het videobestand dat je wilt maken in GIF.
- Klik op de + op het videobestand of sleep het naar de tijdlijn.
- Bewerk de video nu naar wens, zoals bijsnijden, roteren, spiegelen en kleurcorrectie.
- Klik op de knop Exporteren om het exportvenster te openen.
- Kies GIF als het uitvoerformaat en druk op Exporteren om de GIF op te slaan.
Gerelateerd artikel:Top 6 beste Twitter GIF-downloader
Kortom
Het bovenstaande heeft gedetailleerd beschreven hoe u een GIF invoegt in een e-mail die is verzonden vanuit Gmail of Outlook. Als je er vragen of suggesties over hebt, laat het ons dan weten via [email protected] of deel ze in de comments hieronder.
