Waarom snijdt Instagram mijn video automatisch bij? Is er een manier om te voorkomen dat Instagram automatisch wordt bijgesneden? Als je een video op Instagram wilt plaatsen zonder bij te snijden, is de 100% manier om het formaat van de video voor Instagram te wijzigen. Hoe doe je dat? Dit bericht geeft je 2 gratis manieren om het formaat van video te wijzigen.
Het is vervelend dat Instagram je video's blijft bijsnijden. Waarom gebeurt dit? De reden is simpel. Instagram accepteert 4 verschillende video-beeldverhoudingen. Als de beeldverhouding van je video niet de ondersteunde beeldverhouding heeft, wordt je video automatisch bijgesneden tijdens het uploaden (Wil je een aantrekkelijke Instagram-video maken? MiniTool MovieMaker is een goede keuze.).
Om dit op te lossen, moet je eerst weten welke video-beeldverhouding Instagram accepteert en het formaat van video voor Instagram wijzigen. Dit zijn:
Type Instagram-video
Beeldverhouding
Instagram-feedvideo
1:1, 4:5, 16:9
IGTV-video
9:16, 16:9
Instagramverhalen
9:16
Instagram-videoadvertentie
1:1
Nadat je de ondersteunde beeldverhoudingen van Instagram kent, leidt dit bericht je door de stappen om het formaat van video te wijzigen.
Methode 1. Formaat van video wijzigen met FileConverto
FileConverto is een veelzijdige videoconversietool die ook wordt geleverd met video- en audiobewerkingstools, zoals video-resizer, video-joiner, video-compressor, audio-verwijderaar en MP3-joiner. Met de tool voor het wijzigen van de videogrootte van FileConverto kun je de videobreedte en -hoogte aanpassen voor Instagram, Facebook, Twitter en YouTube.
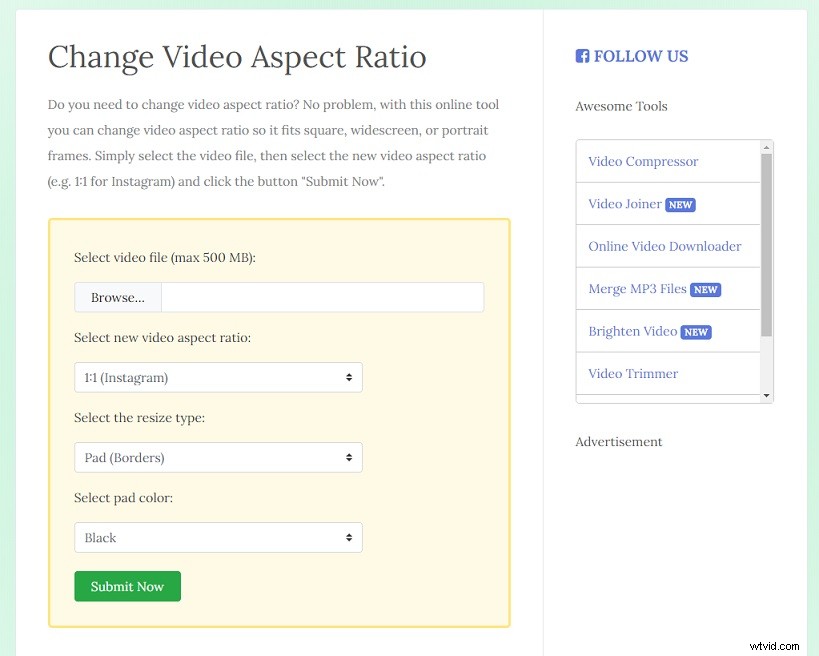
Ga als volgt te werk om het formaat van een video online te wijzigen.
Stap 1. Ga naar de FileConverto-website.
Stap 2. Tik op Videotools en selecteer de optie Beeldverhouding wijzigen uit de vervolgkeuzelijst.
Stap 3. Klik op de knop Bladeren om de video te uploaden waarvan je het formaat wilt wijzigen.
Stap 4. Het biedt 6 verschillende beeldverhoudingen voor video:1:1, 9:16, 16:9, 4:5, 4:3 en 5:4, en 2 formaatwijzigingen:Pad en Crop. Kies de gewenste beeldverhouding en formaat wijzigen en klik op Nu verzenden .
Stap 5. Nadat het proces voor het wijzigen van het formaat is voltooid, downloadt u de video met het gewijzigde formaat naar uw apparaat.
Zie ook:Top 5 beste GIF-resizers van 2020 (desktop en online).
Methode 2. Formaat van video wijzigen met online converter
Hoewel Online Converter bedoeld is om het videoformaat te wijzigen, kan deze tool ook worden gebruikt om het formaat van video te wijzigen, video te comprimeren en video samen te voegen. Het biedt veel opties voor beeldverhoudingen, zoals 1:1, 16:9, 4:3, 5:4, 4:5, 9:16, enz. Bovendien kunt u de videobreedte en -hoogte naar wens specificeren.
Laten we eens kijken hoe we het formaat van video online kunnen wijzigen met Online Converter.
Stap 1. Open de online Converter-website in uw browser.
Stap 2. Ga naar Video Converter> Formaat van video wijzigen .
Stap 3. Zodra u zich op de pagina Formaat van video bevindt, kunt u eerst de doelvideo uploaden of de videolink plakken. Kies vervolgens de geschikte video-beeldverhouding in de Grootte doos. Of voer het nummer in bij Breedte en Hoogte doos.
Stap 4. Wanneer het conversieproces is voltooid, kunt u het rechtstreeks van de website downloaden zonder watermerk.
Conclusie
FileConverto en Online Converter zijn de beste video-resizers om het formaat van video gratis online te wijzigen. Als je andere video-resizers wilt proberen, raad dan hier Animaker en Kawping aan. De twee videomakers zijn goed in het maken en bewerken van video's.
Als je betere suggesties of aanbevelingen hebt, laat dan een reactie achter in het opmerkingenveld.
