Wat is Camtasia? Wat is het beste alternatief voor Camtasia? Gelukkig geeft dit bericht je verschillende Camtasia-alternatieven en een korte introductie tot Camtasia. En als je een Camtasia-vrij alternatief voor videobewerking wilt, is MiniTool MovieMaker de beste keuze.
Voordat we meer te weten komen over Camtasia-alternatieven, moeten we ons concentreren op de basisintroductie van Camtasia.
Wat is Camtasia?
Wat is Camtasia? Camtasia (voorheen Camtasia Studio) is een schermrecorder en video-editor, ontwikkeld en gepubliceerd door TechSmith, en is compatibel met Windows en Mac. Het wordt vaak gebruikt om instructievideo's, videozelfstudies, instructievideo's, trainingsvideo's en meer te maken.
Camtasia kan alles op uw computerscherm opnemen, uw audio opnemen en bewerken, en andere audiobestanden importeren. En het geeft een bibliotheek met royaltyvrije muziek en geluidseffecten die u op uw opnamen kunt toepassen.
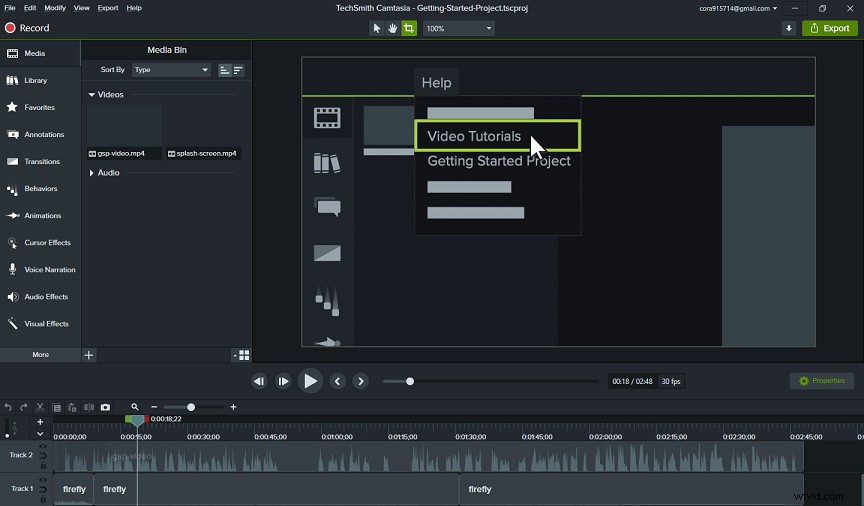
Bovendien biedt het kant-en-klare videosjablonen waarmee je snel een video kunt maken, en je kunt ook aanpasbare video's maken. En het kan uw presentatie omzetten in een video, video, audio of afbeeldingen importeren van uw computer, mobiele apparaten en deze toevoegen aan uw opnamen. Het ondersteunt ook Web Camera-opname en iOS-opname. Natuurlijk heeft het de basisfuncties voor videobewerking, zoals het toevoegen van video-overgangen.
Is Camtasia gratis
Is Camtasia gratis? Kun je Camtasia gratis krijgen? Het is niet gratis. Maar u kunt Camtasia gratis proberen. Camtasia biedt een gratis proefperiode van 30 dagen. Wanneer u deze proefversie downloadt en op uw computer installeert, moet u een TechSmith-account maken en vervolgens inloggen om de proefversie te starten. Tijdens de proefperiode krijgt je video echter een watermerk. Na aankoop kun je video's zonder watermerk exporteren.
Camtasia biedt 4 tariefplannen:
- Individueel:$ 249,99
- Zakelijk:$ 249,99
- Onderwijs:$ 169,99
- Overheid en non-profit:$ 23,99
Hoe video bewerken in Camtasia?
Met enkele basishulpmiddelen kunt u met Camtasia de bestaande video bewerken. Hier leest u hoe u video in Camtasia kunt bewerken.
Stap 1. Start Camtasia op uw computer.
Stap 2. Klik op de + en kies vervolgens Media importeren of Importeren uit Google Drive , en upload je video en audio.
Opmerking: Als u een voorbeeld van de video wilt bekijken, kunt u erop dubbelklikken, waarna het voorbeeldvenster verschijnt.Stap 3. Sleep de media naar de tijdlijn.
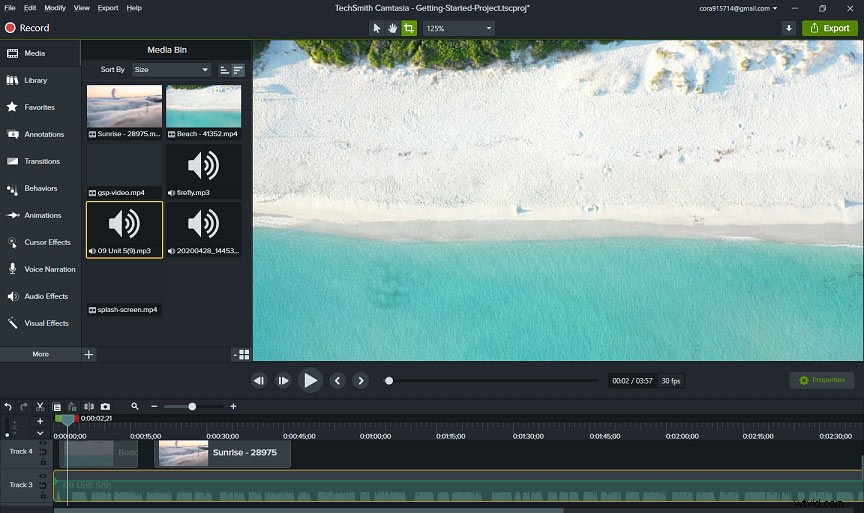
Stap 5. Om de duur van de video te wijzigen, selecteert u en klikt u op de video in de tijdlijn, tikt u op Clipsnelheid toevoegen . Klik nogmaals op de video, je kunt hem slepen om de video langer te maken en je kunt de duur zien veranderen.
Stap 6. Tik op de Eigenschappen , en je kunt de video in elke mate roteren of de video-ondoorzichtigheid wijzigen.
Stap 7. Als u video wilt splitsen, klikt u op de clip in de tijdlijn, tikt u op de Splitsen knop, verplaats de schuifregelaar naar de plaats waar u wilt splitsen en sleep een clip naar links of rechts om de clip in twee delen te splitsen.
Stap 8. Overgang toepassen, klik op de Overgangen , kies er een en sleep deze naar de clip.
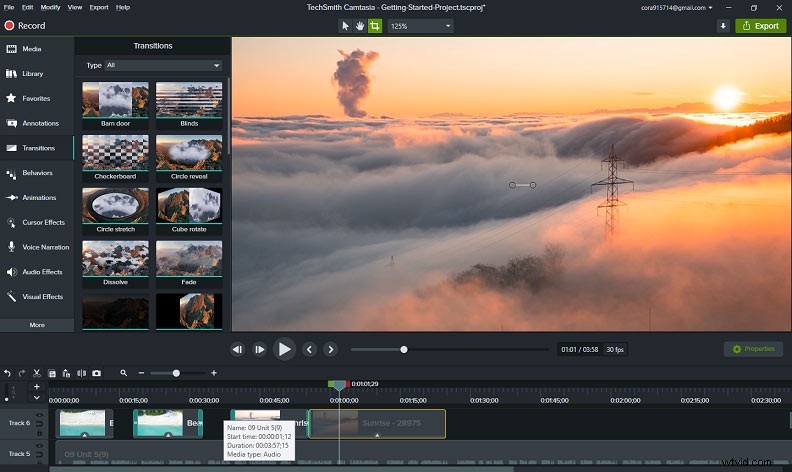
Stap 9. Ga door met het toevoegen van Visueel effect en Cursoreffect . Selecteer de annotaties om tekst aan de video toe te voegen.
Stap 10. Klik op de knop Exporteren om je video op te slaan of te delen.
Hoe Camtasia Screen Recorder gebruiken?
Camtasia heeft een professionele schermrecorder. Maar hoe Camtasia schermrecorder gebruiken? Het volgende is de handleiding.
Stap 1. Open Camtasia, klik op de Record knop om te starten.
Stap 2. Klik op de vervolgkeuzelijst en selecteer de standaard opnamedimensie, het opnamegebied en kies audio-opties.
Stap 3. Klik op de rode Record om de schermopname te starten en klik op de Stop als je klaar bent. De opname wordt toegevoegd aan de mediabak in Camtasia Editor.
Camtasia-alternatieven voor schermopname
Het is gemakkelijk om video's op te nemen en te bewerken in Camtasia, toch? Als je op zoek bent naar de beste alternatieven voor Camtasia, lees dan gewoon dit bericht.
Dit zijn de beste Camtasia-alternatieven voor schermopname.
ScreenFlow (Mac)
Als een van de beste Camtasia-alternatieven kan ScreenFlow de video en audio van de computer vastleggen en de opnames bewerken. Het is een perfecte keuze voor docenten, marketeers, online trainingen, vloggers, gamers en app-ontwikkelaars.
Het biedt een gratis proefversie en een volledig functionele versie zonder tijdslimiet, maar de uitvoervideo's krijgen een watermerk. Als u het watermerk wilt verwijderen of meer functies wilt krijgen, kunt u een ScreenFlow-licentie kopen. Het biedt 3 abonnementen.
- ScreenFlow (prijs voor volumekorting):$ 129
- ScreenFlow (Superpark):$ 175
- ScreenFlow (Super Park + Premium-ondersteuning):$ 209
Het garandeert een opname van hoge kwaliteit. Behalve opnemen op de computer, kan het ook uw iPhone- of iPad-schermen opnemen. En het heeft geweldige tools om de vastgelegde video te bewerken. Hiermee kunt u de video op 3 manieren roteren, video's bijsnijden, video-ondoorzichtigheid wijzigen, videofilters en overgangen toepassen, tekst en annotaties uit de vrije hand ondersteunen, enz.
Bovendien heeft het mediabeheer en ondertitelingsondersteuning gestroomlijnd en kan het video's rechtstreeks delen met Imgur, YouTube, Vimeo en meer. En het kan geanimeerde GIF's maken van elk videoproject.
CamStudio (Windows)
CamStudio is een Camtasia gratis alternatief. Het is een open-source opnametoepassing en volledig gratis voor persoonlijke of commerciële projecten. Het kan bijna alle schermen en audio-inhoud op uw computer opnemen en AVI-video's maken en AVI naar Flash-video's converteren. Het kan schermbijschriften van hoge kwaliteit en anti-aliasing toevoegen aan uw opnamen.
Wat betreft video-uitvoer, u kunt aangepaste cursors gebruiken om op te nemen of op cd/dvd te branden. Wat nog belangrijker is, CamStudio heeft een ingebouwd helpbestand. Als je problemen hebt, klik je op de Help en dan krijg je het antwoord.
SmartPixel (Windows)
Het wordt ook beschouwd als een van de beste Camtasia-alternatieven. SmartPixel, een gebruiksvriendelijke schermrecorder, stelt u in staat om webcamvideo's, tutorials in high-definition te maken. Dankzij de videobewerkingstools kun je de video er professioneler uit laten zien.
Het heeft ondersteuning voor D3D-technologie, dus het kan bijna alle videogames opnemen. SmartPixel biedt 3 schermopnamemodi:volledig scherm, gedeeltelijk scherm en beeld-in-beeld (PIP). In de PIP-modus kunnen de webcam- en audiokanalen als overlays fungeren.
SmartPixel biedt enkele basisbewerkingstools om de opnamen te bewerken. Het kan video's splitsen en samenvoegen, ondertitels of titels aan video toevoegen, achtergrondmuziek of voice-overs aan video toevoegen, audio-effecten toepassen, videoresolutie, contrast, helderheid en framesnelheid aanpassen, enz.
Na aanpassing kunt u video's exporteren naar FLV, MP4, AVI, WMV en andere formaten. U kunt ook video's naar SmartPixel importeren en bewerken. Bovendien kun je diavoorstellingen maken van screenshots van afbeeldingen.
Opmerking: De basisversie van SmartPixel is gratis beschikbaar en heeft meerdere opname- en bewerkingsfuncties. Maar als je meer tools of effecten wilt, kun je je abonneren op de betaalde versie.Ezvid (Windows)
Ezvid is ook een Camtasia-vrij alternatief. Met een beginnersvriendelijke interface is het gemakkelijk en snel om schermopnames te maken. U hoeft alleen maar op de Schermopname . te klikken knop, en u neemt direct alles op het computerscherm op, zoals webpagina's, games, enz. Hiermee kunt u het scherm maximaal 45 minuten opnemen.
Je kunt de video rechtstreeks uploaden naar YouTube of doorgaan met bewerken met zijn geweldige functies. En het voegt geen watermerken toe aan video. U kunt de video opslaan in Evzid, maar niet exporteren naar uw pc. Het is gemakkelijk om de videosnelheid te regelen. Het bevat ook ingebouwde en gratis muzieknummers, zodat u muziek aan opnames kunt toevoegen. en het kan op het scherm tekenen. Bovendien kan het diavoorstellingen maken.
Icecream Schermrecorder (Windows)
Het is een ander Camtasia-vrij alternatief om elk deel van uw computerscherm op te nemen. Hiermee kunt u video-tutorials, games, webinars en meer opnemen. Je kunt ook een scherm vastleggen, samen met audio en webcam. Om je opname aan te passen, kun je tekst, vormen en pijlen toevoegen, de video inkorten om onnodige delen te verwijderen, de video versnellen of vertragen, en meer.
Camtasia-alternatieven voor videobewerking
Behalve voor video-opname, kunt u met Camtasia ook bestaande video's op uw computer importeren en bewerken. Het biedt echter alleen een gratis proefperiode van 30 dagen. Als u zich er niet op abonneert, kunt u enkele Camtasia-alternatieven proberen. Het volgende deel geeft je twee gratis Camtasia-alternatieven voor videobewerking.
MiniTool MovieMaker (Windows)
MiniTool MovieMaker is het eerste aanbevolen Camtasia-vrije alternatief. Het is een 100% gratis, professionele en watermerkvrije videomaker en editor. Hiermee kun je afbeeldingen en videoclips omzetten in een geweldige video en muziek aan de video toevoegen. Je kunt ook een videosjabloon kiezen om je creatie te starten, zoals het maken van een vaderdagvideo, een reisvideo, enz. Probeer het nu en maak je verbluffende video's.
MiniTool MovieMaker biedt u vele bewerkingsfuncties. Hiermee kun je video's inkorten en splitsen, meerdere clips combineren in één video, video's omdraaien en roteren, videocorrectie aanpassen, video vertragen of versnellen, video omkeren, bijschriften en titels bij video's plaatsen, enz. En het biedt verschillende video-overgangen en effecten, zodat u gemakkelijk het gewenste visuele effect kunt vinden.
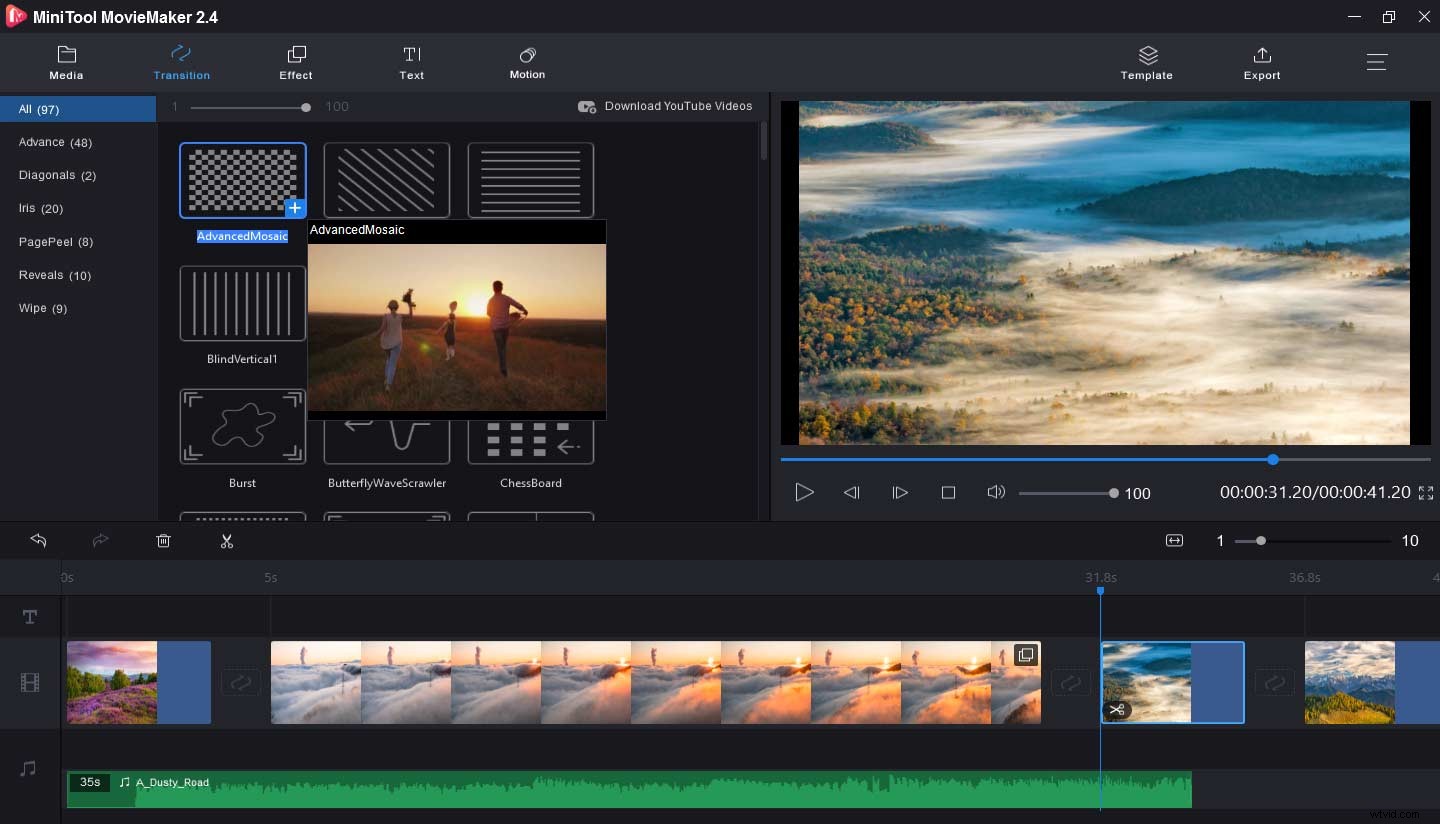
Bovendien kan MiniTool MovieMaker de audio in de video bewerken. Je kunt audio in- en uitfaden, het volume wijzigen, audio extraheren uit MP4, audio uit video verwijderen en meer.
Bovendien ondersteunt het video naar GIF of GIF naar video, en kun je GIF's naar wens bewerken, bijvoorbeeld tekst of muziek toevoegen aan GIF, GIF draaien, enz. En het is een geweldige maker van fotodiavoorstellingen om een prachtige Facebook-diavoorstelling te maken, Instagram-diavoorstelling, Windows 10-diavoorstelling, enz.
MiniTool MovieMaker is zo geweldig. Het is gemakkelijk om een video te maken. Klik om te tweeten
OpenShot (Windows, Mac, Linux)
OpenShot, een gratis en open-source video-editor, is ook een Camtasia-vrij alternatief voor videobewerking. Het ondersteunt vele video-, audio- en beeldformaten en met zijn gebruiksvriendelijke interface en tal van functies is het eenvoudig om geweldige films, video's en animaties te maken. Als je een beginner bent, kun je naar de website gaan voor hulp. En het ondersteunt 70+ talen.
OpenShot heeft een reeks uitgebreide tools om video's aan te passen. Het kan video's bijsnijden, roteren, vergroten/verkleinen, watermerken aan video toevoegen, videosnelheid regelen, enz. En het ondersteunt het mixen en bewerken van audio voor de video, inclusief het splitsen van de audio van je video.
Bovendien bevat het 400+ overgangen, 40+ vectortitelsjablonen en ondersteunt het 3D-geanimeerde titels en effecten. Afgezien hiervan kan het achtergrond van video verwijderen, kleuren omkeren, helderheid aanpassen, enz.
Conclusie
Dit bericht biedt je 7 alternatieven voor Camtasia, 5 Camtasia-alternatieven voor schermopname en 2 voor videobewerking. Bovendien heb je geleerd wat Camtasia is, hoe je video in Camtasia kunt bewerken en hoe je kunt opnemen. Als je een andere video-editor zoals Camtasia wilt delen, kun je deze hieronder achterlaten. Neem bij vragen contact met ons op via [email protected].
Veelgestelde vragen over Camtasia-alternatieven
Is Camtasia moeilijk te leren of te gebruiken? Ten eerste heeft het een intuïtieve interface. Ten tweede biedt de website veel instructievideo's. Daarom is het gemakkelijk en snel te leren en te gebruiken.Is Camtasia het geld waard? In vergelijking met andere maandelijks of jaarlijks betaalde programma's biedt Camtasia een eenmalige aankoop, zodat u wat geld bespaart. En het biedt uitstekende functies voor het opnemen en bewerken van video's. Als gevolg hiervan is Camtasia het geld waard. Hoe video's gratis bewerken?- Installeer en open OpenShot op uw pc.
- Klik op de knop Bestanden importeren om je video te uploaden.
- Versleep de videoclip naar de tijdlijn.
- Bewerk de video, zoals het toevoegen van effecten, tekst en meer.
- Bekijk een voorbeeld van uw project en klik op Bestand> Video exporteren om de video op te slaan.
- Nadat uw bewerking is voltooid, klikt u op de knop Exporteren .
- Als je de proefversie hebt, klik je op produceren met watermerk .
- Klik in Aangepaste productie-instellingen op de vervolgkeuzelijst en kies vervolgens een alleen MP4 en tik op de Volgende .
- Geef de video een naam, kies een map en klik op Voltooien om Camtasia naar MP4 te converteren.
