Als je een gamer bent, wil je misschien je gamevideo's met anderen delen. Daarvoor moet je ze bewerken. Hoe gamevideo's bewerken? In dit bericht heb ik een lijst gemaakt van de 7 beste videobewerkingssoftware voor gaming.
Een goede video-editor maakt je gamevideo aantrekkelijker en helpt je meer views te krijgen. Dit bericht biedt je de 7 beste videobewerkingssoftware voor gaming. Of je nu een beginner bent in videobewerking of niet, je kunt altijd een gamevideo-editor vinden die het beste bij je past!
Deel 1. Beste gratis videobewerkingssoftware voor gaming
7 beste videobewerkingssoftware voor gaming
- MiniTool MovieMaker
- Microsoft Foto's-app
- iMovie
- VSDC gratis video-editor
- OpenShot
- Lichtwerken
- Kdenlive
MiniTool MovieMaker
MiniTool MovieMaker is een eenvoudige video-editor voor gamers. Hoewel het niet zo veelzijdig is als Adobe Premiere Pro, dat complexe mogelijkheden heeft, is het een goede optie voor degenen die compleet nieuw zijn in videobewerking. Het heeft een duidelijke en eenvoudige interface, zodat u gemakkelijk alle bewerkingsfuncties kunt leren kennen en weet hoe u deze tool moet gebruiken.
Deze gebruiksvriendelijke software voor het bewerken van gamevideo's biedt je een verscheidenheid aan overgangen, effecten, titels, tekstsjablonen en bewegingseffecten die je kunt gebruiken om je gamevideo te verbeteren. Bovendien kunnen de aangeboden serval-filmsjablonen u helpen binnen enkele minuten een gamevideo te maken van foto's en videoclips.
Als video-editor wordt MiniTool MovieMaker geleverd met basisbewerkingsfuncties en geavanceerde bewerkingsopties. Hiermee kun je gamevideo's splitsen, bijsnijden, knippen, combineren, omkeren, versnellen, vertragen, achtergrondmuziek toevoegen aan gamevideo's en tekst over gamevideo's plaatsen.
Je kunt er ook videoprojecten mee opslaan om ze later te bewerken en je gamevideo exporteren als MP4, MKV, MOV, AVI, WMV, MP3 of GIF.
Wil je gratis videomateriaal voor je video vinden? Zie dit bericht:Top 15 websites om gratis stockfoto's zonder watermerk te downloaden
Gamevideo's bewerken met MiniTool MovieMaker
Laten we nu eens kijken hoe we gamevideo's kunnen bewerken met MiniTool MovieMaker.
Stap 1. Download MiniTool MovieMaker, open het installatieprogramma en volg de instructies op het scherm om de installatie te voltooien. Klik op Nu starten om MiniTool MovieMaker uit te voeren.
Stap 2. Na het starten van MiniTool MovieMaker, sluit u het pop-upvenster om toegang te krijgen tot de hoofdinterface.
Stap 3. Klik op Mediabestanden importeren om de gamevideo's te importeren die u wilt gebruiken. Kies de eerste video, druk op de Shift-knop en kies de laatste video om snel alle geïmporteerde video's te selecteren. Sleep ze vervolgens naar de tijdlijn. U kunt ook op de + . klikken op de videominiatuur om de video één voor één aan de tijdlijn toe te voegen.
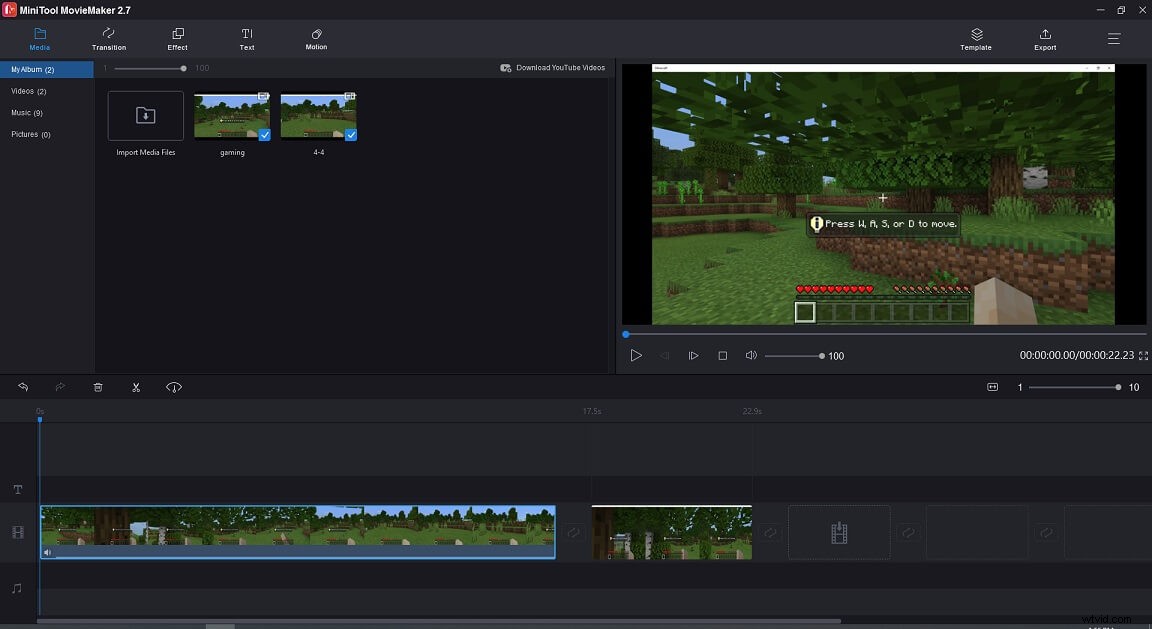
Stap 4. Vervolgens kun je deze gamevideo's bewerken.
Video knippen :kies de video en verplaats de afspeelkop naar de plaats waar u wilt knippen. Klik op het schaarpictogram op de afspeelkop om de video te splitsen, kies de ongewenste clip en druk op Verwijderen sleutel.
Video versnellen/vertragen :kies de clip die u wilt versnellen of vertragen. Klik op het pictogram van de snelheidsregelaar, selecteer Snel of Langzaam en kies de gewenste snelheidsoptie.
Overgangen aan video toevoegen :Klik op Overgangen en vind de overgang die je leuk vindt. Sleep de gewenste overgang tussen de twee clips en zet deze neer.
Tekst toevoegen aan video :Klik op Tekst , kies je favoriete tekstsjabloon en sleep het naar het tekstspoor. Voer vervolgens uw tekst in, wijzig de grootte, het lettertype, de kleur en verplaats de tekst naar de gewenste plaats. Klik op OK . Selecteer de tekst en wijzig de duur ervan.
Achtergrondmuziek aan video toevoegen :klik op Mediabestanden importeren om de achtergrondmuziek te laden en het muziekbestand aan de audiotrack toe te voegen. Dan komt de audio automatisch overeen met de lengte van je video.
Gerelateerd artikel:8 beste plaatsen om gratis introductiemuziek te krijgen
Geluid in video dempen :selecteer de clip waarvan u de originele audio wilt verwijderen en klik op het luidsprekerpictogram.
Stap 5. Klik op Exporteren om de Export . te openen venster. Op de Export venster, kunt u de uitvoerinstellingen aanpassen. Druk daarna op Exporteren om je gamevideo te exporteren.
Microsoft Foto's-app
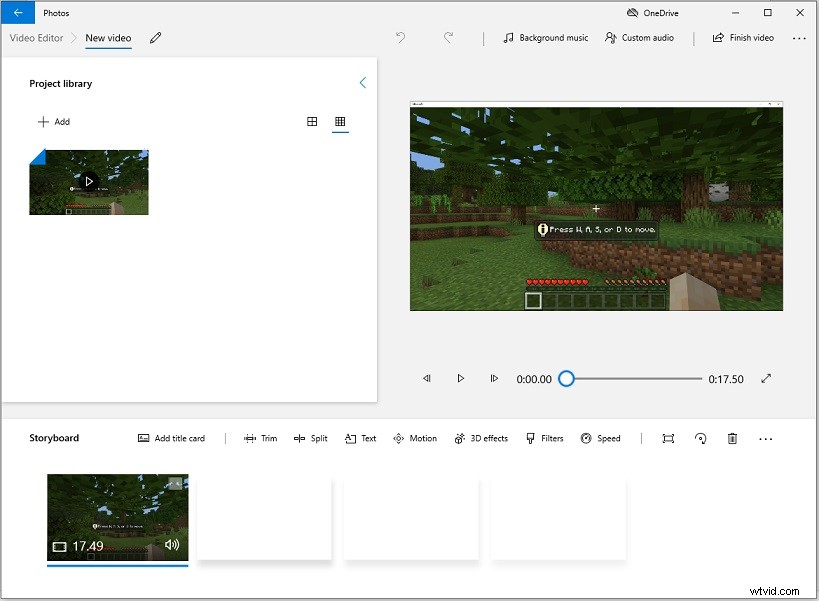
Microsoft Photos is een andere beste videobewerkingssoftware voor gaming. Het zit vol met alle basisbewerkingstools zoals trimmen, splitsen en roteren. Het biedt ook een verzameling 3D-effecten, 3D-objecten, camerabewegingseffecten en filters die uw gamevideo professioneler kunnen maken. Met de app Foto's kunt u achtergrondmuziek met geluid importeren op uw computer en achtergrondmuziek selecteren uit de ingebouwde muziekbibliotheek.
Deze Microsoft-gamevideo-editor kan ook functioneren als fotoviewer en foto-editor. Je kunt het gebruiken om foto's te bekijken, foto's bij te snijden, foto's te roteren, kleuren te corrigeren, rode ogen te corrigeren, vlekken te verwijderen en beeldruis te verminderen.
iMovie
Als je een Mac-gebruiker bent en een eenvoudige game-video-editor wilt, moet iMovie een goede keuze zijn. Het is een gratis softwaretoepassing voor videobewerking die wordt meegeleverd met Mac, iPad en iPhone. Het ondersteunt het bewerken van 4K-gamevideo's. Tools voor groen scherm en gesplitst scherm zijn ook beschikbaar in iMovie. Groen scherm kan u helpen de achtergrond van de video te verwijderen. Met gesplitst scherm kun je twee video's naast elkaar op één scherm plaatsen.
Met iMovie kun je professioneel ogende gamevideo's maken zonder bewerkingservaringen. Om het bewerken van video's gemakkelijker te maken, biedt deze video-editor veel gratis soundtracks en geluidseffecten. Daarnaast kun je met iMovie de gemaakte gamevideo rechtstreeks delen op YouTube, Facebook en Vimeo.
VSDC gratis video-editor
VSDC Free Video Editor is een van de beste videobewerkingssoftware voor gaming. Het is een gratis maar krachtig programma waarmee je video's als een professional kunt bewerken. Het kan complexe bewerkingstaken aan met een reeks geavanceerde bewerkingstools, waaronder Chroma Key, Masking, Motion Tracking, Videostabilisatie, Video-opname en meer.
VSDC Free Video Editor heeft uitgebreide functies, maar de interface kan voor beginners een beetje ingewikkeld zijn om te begrijpen. Gelukkig heeft de officiële website veel tutorials. Je kunt ook naar het YouTube-kanaal gaan - VSDC Free Video Editor om te leren hoe je VSDC Free Video Editor gebruikt.
OpenShot

OpenShot is gratis en open source videobewerkingssoftware voor gaming. Het is in staat om video's bij te snijden, video's om te keren, video's te versnellen/vertragen, video-effecten toe te passen, audiobestanden als golfvormen te visualiseren, tekst toe te voegen, 3D-geanimeerde titels weer te geven en onbeperkte nummers toe te voegen. De intuïtieve interface maakt het gemakkelijk om het onder de knie te krijgen.
OpenShot is beschikbaar voor Windows, macOS en Linux en past perfect bij uw behoeften.
Gerelateerd artikel:5 beste open source video-editors [gratis]
Lichtwerken
Net als VSDC Free Video Editor is Lightworks een niet-lineair bewerkingsprogramma voor videobewerking. Het is platformonafhankelijk, dus het kan werken op Windows, macOS en Linux. Deze niet-lineaire bewerkingssoftware is gebruikt om films als The Wolf of Wall Street te bewerken , Warmte , Weg naar ondergang , Hugo , De toespraak van de koning , LA vertrouwelijk en meer. Het kan ook worden gebruikt als software voor het bewerken van gamevideo's om je gamevideo's aan te passen.
Het heeft twee versies. De gratis versie wordt geleverd met een beperkt aantal functies, zoals het exporteren van video's tot 720p. De betaalde versie kan video's exporteren tot UHD 4K en heeft meer geavanceerde opties. Maar de gratis versie is genoeg om video's te bewerken.
Kdenlive
Een andere videobewerkingssoftware die u kunt gebruiken om gamevideo's te bewerken, is Kdenlive. Kdenlive, gebaseerd op het MLT Framework, KDE en Qt, is gratis beschikbaar voor Windows, Linux en FreeBSD. Het ondersteunt bijna elk audio- en videoformaat, dus je hoeft geen video's te converteren. Bij het bewerken van gamevideo's kunt u Kdenlive gebruiken om videoclips bij te snijden, te verwijderen, te verplaatsen, in te zoomen en te roteren.
Afgezien daarvan biedt het je enkele opties voor het bewerken van video's, zoals fase- en toonhoogteverschuiving, volumeaanpassing, galmfilters, vervormingen, maskering, vervaging, blauw scherm en nog veel meer.
Deel 2. Videogames opnemen
Nadat je hebt geleerd over de 7 beste videobewerkingssoftware voor gaming, laat dit deel je zien hoe je videogames opneemt. Om videogames op te nemen, heb je een schermrecorder nodig. Hier raden we MiniTool Video Converter aan. Het is een alles-in-één tool voor videobewerking, schermopname en het downloaden van video's.
Als schermrecorder kunt u met MiniTool Video Converter videogames opnemen met de interne audio en de externe microfoon. U hebt ook de mogelijkheid om het opnamegebied aan te passen. Het standaard uitvoerformaat is MP4. Als u het scherm in andere formaten wilt opnemen, klikt u gewoon op de instellingenknop om het uitvoerformaat te wijzigen.
MiniTool Video Converter is gratis zonder watermerken, compatibel met Windows. Als je gameplays op macOS wilt opnemen, kun je OBS-schermrecorder gebruiken.
Hier leest u hoe u videogames opneemt met MiniTool Video Converter.
Stap 1. Download en installeer MiniTool Video Converter. Voer het onmiddellijk uit nadat u het op uw computer hebt geïnstalleerd.
Stap 2. Zodra u de hoofdinterface hebt, klikt u op Schermopname en tik op Klik om scherm op te nemen .
Stap 3. Schakel in het venster MiniTool Screen Recorder de systeemaudio en de microfoon in. Voer vervolgens het spel uit dat u wilt spelen.
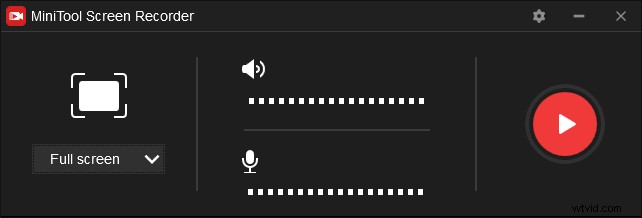
Stap 4. Ga na het starten van de game-app terug naar MiniTool Screen recorder en klik op Volledig scherm . Kies vervolgens Volledig scherm of Selecteer regio om het opnamegebied aan te passen.
Stap 5. Speel het spel en klik op de rode Record knop om op te nemen.
Stap 6. Als je klaar bent met het spel, druk je op de F6 toets om de opname te stoppen. Klik vervolgens met de rechtermuisknop op de opname en kies de Map openen om de opname te vinden.
Deel 3. Populairste games op YouTube
Als je geen idee hebt welk spel je moet spelen, lees dan dit bericht verder. In dit deel maak je kennis met de 5 populairste games op YouTube. Eens kijken!
#1. Minecraft
Minecraft is een sandbox-videogame ontwikkeld door Mojang. Het heeft 126 miljoen maandelijkse actieve gebruikers in 2020. Het is de bestverkochte videogame aller tijden.
#2. Roblox
Roblox is een online gameplatform ontwikkeld door Roblox Corporation. Hiermee kunnen spelers hun eigen games maken. Roblox heeft vanaf augustus 2020 meer dan 164 miljoen maandelijkse actieve gebruikers.
#3. Garena vrij vuur
Het is een Battle Royale-game ontwikkeld door 11 Dots Studio. Grana Free Fire is compatibel met Android en iOS en heeft sinds mei 2020 meer dan 80 miljoen dagelijkse actieve gebruikers.
#4. Grand Theft Auto V
Grand Theft Auto V is een actief-avonturenspel ontwikkeld door Rockstar North. Het is beschikbaar op meerdere platforms zoals PlayStation 3, Xbox One, Windows en andere. Het is de op één na bestverkochte videogame aller tijden.
#5. Fortnite
Fortnite, ontwikkeld door Epic Games, is een online videogame die beschikbaar is op Windows, macOS, Nintendo Switch, PlayStation 4, Xbox One, Android en meer. Het Fortnite YouTube-kanaal heeft meer dan 10 miljoen abonnees.
Conclusie
Dit bericht geeft je een lijst met de 7 beste videobewerkingssoftware voor gaming, leert je hoe je videogames opneemt en introduceert de 5 populairste games.
Als je vragen hebt over dit bericht, neem dan contact met ons op via [email protected] of laat een reactie achter!
