U probeert stilstaande beelden vast te leggen van een video waarin u geïnteresseerd bent, maar merkt dat sommige van uw schermafbeeldingen wazig zijn. Hoe maak je foto's van hoge kwaliteit van een video? U kunt een video converteren naar een afbeeldingsreeks en uw favoriete foto's kiezen. Lees dit bericht om te leren hoe u dit kunt doen.
Een beeldreeks is een reeks stilstaande beelden die frames worden genoemd. Elke afbeelding is opeenvolgend genummerd en de afbeeldingen worden vaak in één map opgeslagen. Je kunt alle frames uit een video extraheren, en omgekeerd kun je frames naar een video converteren.
Dus hoe converteer je video naar beeldsequentie en beeldsequentie naar video? Laten we nu in dit bericht duiken! (Als je je video wilt splitsen voordat je video naar frames converteert, probeer dan MiniTool MovieMaker om de video in meerdere clips te splitsen.)
Deel 1. Video converteren naar afbeeldingsreeks
Probeer de volgende video-naar-beeldconversieprogramma's om video naar beeldreeks te converteren zonder kwaliteitsverlies.
Converteer video naar beeldreeks met VLC
VLC is een gratis maar veelzijdige mediaspeler voor Windows, macOS, Linux, Android en iOS. Het kan worden gebruikt om mediabestanden af te spelen, online video's te streamen, streaming video's te downloaden, video's en audiobestanden te converteren en afbeeldingen uit een video te extraheren.
Het ondersteunt de meeste video-indelingen, dus u converteert alle video's gratis naar afbeeldingsreeksen zonder advertenties, watermerken en zonder spyware.
Voer de volgende stappen uit om video te converteren naar een afbeeldingsreeks.
Stap 1. Open VLC nadat je het op je computer hebt geïnstalleerd.
Stap 2. Klik op Extra in de bovenste menubalk en kies Voorkeuren uit het vervolgkeuzemenu. Klik op Invoer / Codecs en ga naar het Bestand sectie. Klik op Bladeren… om een map te selecteren om de afbeeldingsreeks op te slaan. Selecteer vervolgens de optie Alle om alle instellingen onderaan het venster Voorkeuren weer te geven.
Stap 3. Navigeer naar Video> Filters en klik op Scènefilter .
Stap 4. Stel het beeldformaat, de beeldbreedte en de beeldhoogte in, bewerk het voorvoegsel van de bestandsnaam en pas de opnameverhouding aan. Klik op de Opslaan knop om de wijzigingen toe te passen.
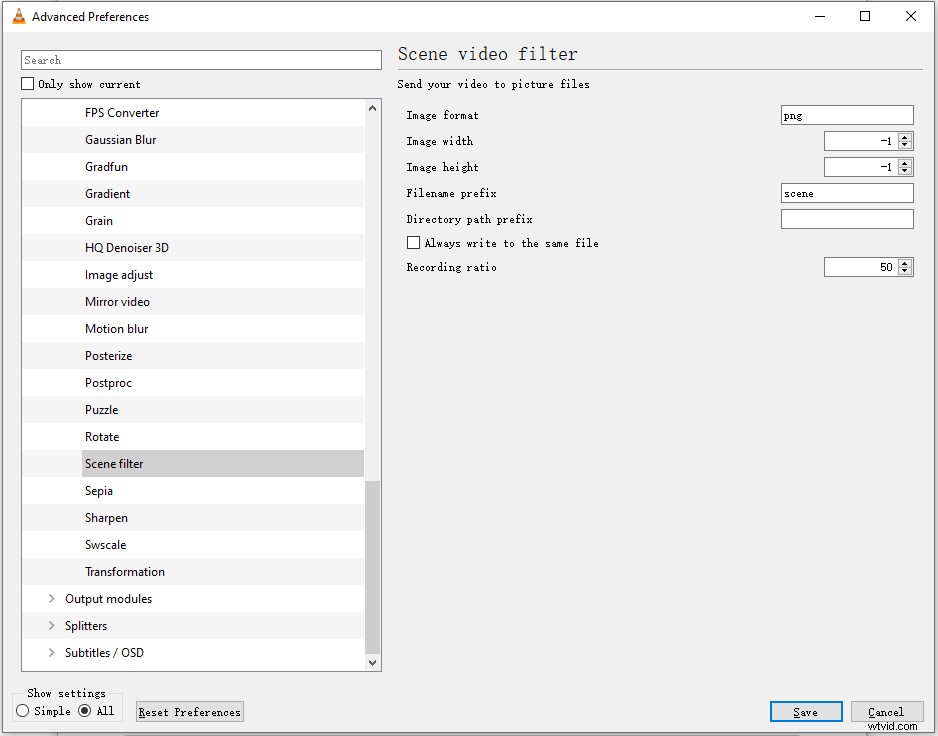
Stap 5. Ga naar Extra> Voorkeuren en open het venster Geavanceerde voorkeuren.
Stap 6. Vouw Video uit en klik op Filters . Selecteer de optie Scènevideofilter en klik op Opslaan .
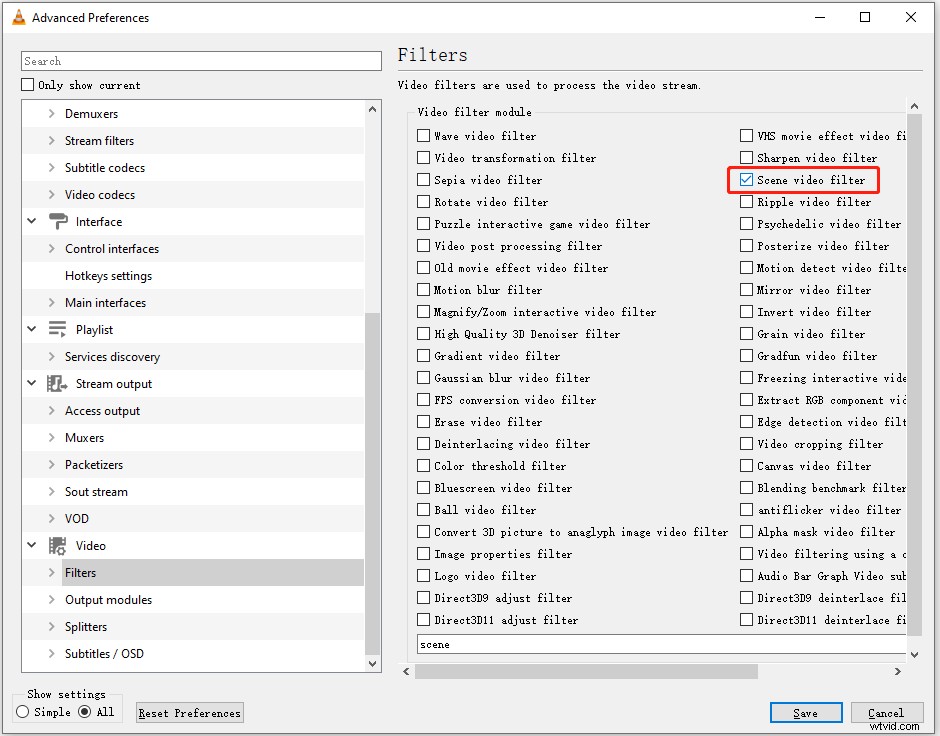
Stap 7. Nu kunt u de video afspelen die u naar een afbeeldingsvolgorde wilt converteren. Klik op Media> Bestand openen... om het gewenste videobestand te openen. Als de video klaar is, open je de opslagmap en zie je de afbeeldingen opeenvolgend genummerd.
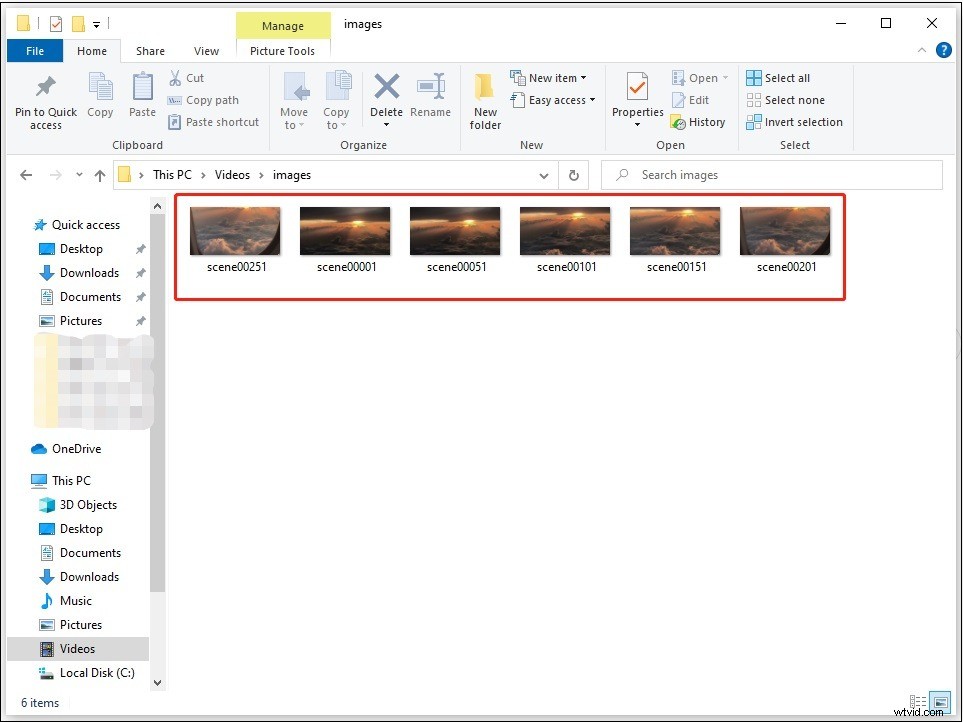
Converteer video naar beeldreeks met Photoshop
Photoshop is de beste grafische editor voor rasters, boordevol functies. Het ondersteunt het importeren van afbeeldingsformaten zoals JPEG, PSD, PSE, PNG, TIFF, GIF en videoformaten MOV, AVI en MPEG-4. Als je video niet in Photoshop kan worden geïmporteerd, probeer dan de beste gratis video-omzetter - MiniTool Video Converter om de video naar MP4 te converteren.
Deze software richt zich voornamelijk op het bewerken van foto's, waarmee u objecten van een foto kunt verwijderen, de achtergrond van een foto kunt vervagen, tekst aan een afbeelding kunt toevoegen, afbeeldingen kunt mengen om een compositie te maken, enz. Naast het bewerken van foto's kan het ook een GIF en converteer een video naar een afbeeldingsreeks en een GIF.
Laten we eens kijken hoe je video naar frames kunt converteren met Photoshop.
Stap 1. Open de Photoshop-app en importeer de video waarvan je frames wilt extraheren.
Stap 2. Klik op het Bestand knop in de linkerbovenhoek van het venster en kies Exporteren> Video renderen .
Stap 3. Selecteer in het venster Video renderen een map om de uitgepakte frames op te slaan en wijzig de optie Adobe Media Encoder naar Photoshop-afbeeldingsreeks .
Stap 4. Vervolgens kunt u het uitvoerformaat, de afbeeldingsgrootte wijzigen en het framebereik instellen.
Stap 5. Als je klaar bent, druk je op Renderen om de afbeeldingsreeks te exporteren. Nadat het proces is voltooid, opent u de doelmap en controleert u de geëxporteerde afbeeldingen.
Converteer video naar beeldreeks met FFmpeg
FFmpeg is een veelzijdige opdrachtregeltool die is ontworpen om video- en audiobestanden te converteren en te bewerken. Je kunt het gebruiken om het videoformaat te wijzigen, effecten aan video's toe te voegen, video's te bewerken door ze in te korten en samen te voegen, video's op- of af te schalen, frames uit video's te extraheren, enzovoort.
Als je bekend bent met FFmpeg, dan is het converteren van een video naar een afbeeldingsreeks een fluitje van een cent voor jou, en zo niet, dan kun je beter VLC of Photoshop gebruiken.
Hier leest u hoe u video converteert naar een afbeeldingsreeks met FFmpeg.
Stap 1. Download FFmpeg van de officiële website:http://ffmpeg.org/download.html. Voeg het dan toe aan Windows.
Stap 2. Klik op het zoekpictogram op de taakbalk en typ "opdrachtprompt". Klik op Openen om de app Opdrachtprompt te openen.
Stap 3. Voer de volgende opdracht in en druk op Enter sleutel.
ffmpeg -i videofile.mpg -r 1 afbeelding-%04d.png
- -i is het invoerbestand met pad
- -r zijn de frames om vast te leggen en om te keren hoe je wilt dat het werkt.
- 1 betekent dat de opdracht elke seconde een frame opslaat. Vervang 1 door 0,5 bespaart frame elke 2 seconden, vervang 1 door 2 bespaart 5 seconden, enz.
- .png is de bestandsextensie van afbeeldingen die u uit een video haalt. U kunt .png wijzigen in .jpeg, .tiff, .bmp en andere extensies voor afbeeldingsbestanden.
Converteer video naar beeldreeks met KMPlayer
Net als VLC is KMPlayer ook ontworpen voor het afspelen van video. Het speelt video's af in verschillende formaten zoals AVI, MPEG, TS, MKV, MP4, MOV, 3GP, FLV zonder haperingen en kwaliteitsverlies. KMPlayer is gratis en krachtig met een eenvoudige interface. Er zijn veel uitstekende opties beschikbaar in deze speler.
Hiermee kun je stilstaande beelden van een video vastleggen, de videosnelheid regelen van 0,25x tot 4x, een video op de achtergrond afspelen, YouTube-video's streamen en meer. Met de Capture-functie kunt u video converteren naar JPG, PNG, BMP en frames extraheren met of zonder ondertitels.
Deze geweldige videospeler is beschikbaar voor Windows, Android en iOS.
Hieronder staan de stappen om frames van een video vast te leggen met KMPlayer.
Stap 1. Download KMPlayer van de website:https://www.kmplayer.com/home. Volg daarna de instructies op het scherm om het op uw computer te installeren.
Stap 2. Open de KMPlayer-app en klik met de rechtermuisknop op het scherm om Quick Open File… . te selecteren keuze. Of druk op Ctrl + O om de doelvideo te openen.
Stap 3. Pauzeer de video en klik er met de rechtermuisknop op. Selecteer in het pop-upmenu Vastleggen> Geavanceerde opname .
Stap 4. In de Geavanceerde opname venster, klik op Openen om het opslagpad naar wens te wijzigen. Wijzig vervolgens het beeldformaat, de beeldkwaliteit, het beeldformaat en stel desgewenst de nummers/frames in om vast te leggen. Als u afbeeldingen met externe ondertiteling wilt vastleggen, gaat u naar de Bij vastleggen sectie en vink het vakje aan vóór Externe ondertitels opnemen .
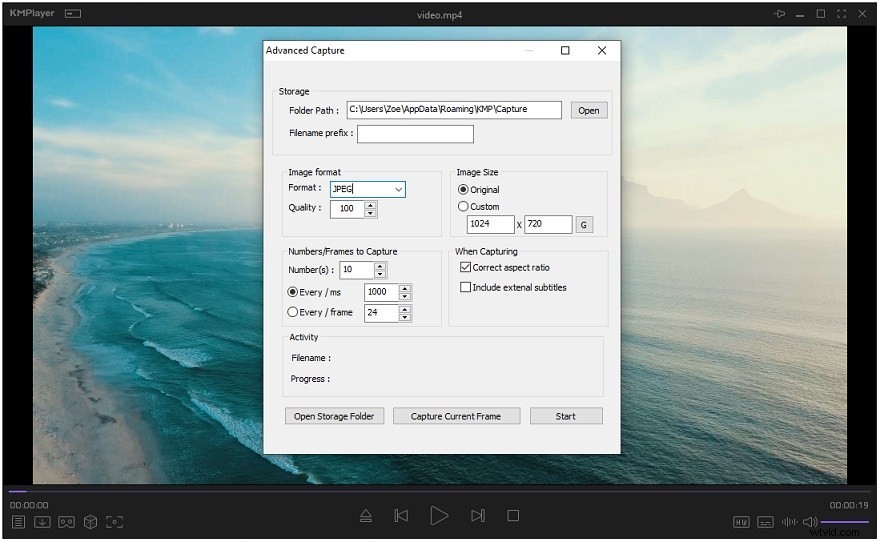
Stap 5. Klik na het aanpassen van de geavanceerde opname-instellingen op Start . Als u klaar bent, klikt u op Opslagmap openen om deze vastgelegde frames te vinden.
Converteer video naar afbeeldingsreeks met EZgif
Voor degenen die geen software op computers willen installeren, zullen online video-naar-beeldsequentie-converters aan uw behoeften voldoen. EZgif is een van de beste converters van video naar afbeeldingen.
Het kan video converteren naar JPG, PNG. Deze converter ondersteunt het importeren van video's in MP4, WebM, AVI, MPEG, FLV, MOV, 3GP, enz., en het uploaden van een video door de URL te plakken. Houd er rekening mee dat de maximale bestandsgrootte die u kunt uploaden 100 MB is.
Met EZgif kun je ook het formaat wijzigen, omkeren, bijsnijden, knippen, samenvoegen, roteren van video's, video converteren naar GIF, GIF omzetten in sprite-blad, enzovoort.
Hier leest u hoe u een afbeelding online naar een reeks kunt converteren met EZgif.
Stap 1. Ga naar de EZgif-website:https://ezgif.com.
Stap 2. Klik op Video naar GIF en kies Video naar JPG of Video naar PNG .
Stap 3. Klik op Bestand kiezen om de video te uploaden die je naar afbeeldingen wilt converteren en tik op Video uploaden!
Stap 4. Selecteer na het importeren van de video de afbeeldingsgrootte en frames per seconde. Klik vervolgens op Converteren naar JPG! knop.
Stap 5. Wanneer de conversie is voltooid, klikt u op Frames downloaden als ZIP om de uitgevoerde afbeeldingen op te slaan. Pak het bestand uit en je ziet de afbeeldingen die uit je video zijn gehaald.
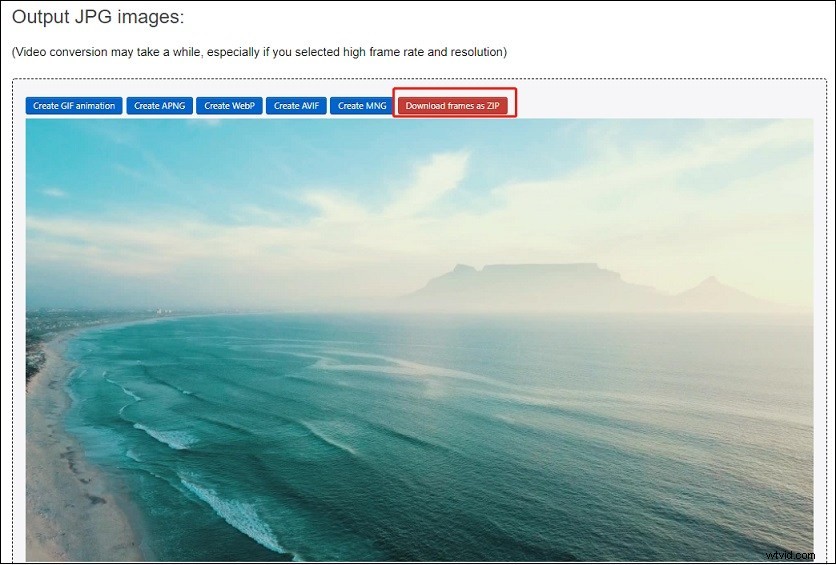
Converteer video naar beeldreeks met online converter
Online Converter is een ander hulpmiddel om video gratis online naar frames te converteren. Het kan conversies zoals MP4 naar JPG, M4V naar JPG, AVI naar JPG, MP4 naar Webp en MP4 naar GIF voltooien.
Het is een alles-in-één converter die kan worden gebruikt om video's, audiobestanden, afbeeldingen, eBooks en documenten te converteren en te bewerken. De grootte van het uploadbestand is beperkt tot 200 MB.
Deze website is gemakkelijk te navigeren en te gebruiken. In slechts een paar stappen kunt u de conversie eenvoudig voltooien.
Hier is hoe:
Stap 1. Bezoek de Online Converter-website:https://www.onlineconverter.com.
Stap 2. Onder Gratis online conversieservices , klik op Beeldconversie .
Stap 3. Scroll naar beneden op deze webpagina totdat je de Video naar JPG . ziet keuze. Kies Video naar JPG .
Stap 4. Klik op Bestand kiezen en selecteer de gewenste video om te uploaden. Controleer de Opties box en je kunt de video knippen, de framegrootte en kwaliteit aanpassen. Klik op Converteren om verder te gaan.
Stap 5. Zodra de conversie is voltooid, klikt u op Nu downloaden om de uitgevoerde afbeeldingen op te slaan. Afbeeldingen worden opgeslagen als een ZIP-bestand, dus u moet het bestand uitpakken voordat u de afbeeldingen kunt bekijken.
Dit bericht deelt de 6 beste video-naar-beeldsequentie-converters met je. Kies je favoriete tool en probeer het eens! Klik om te tweeten
Deel 2. Hoe u een afbeeldingsreeks naar video converteert met MiniTool MovieMaker
Nadat u hebt geleerd hoe u video naar een afbeeldingsreeks kunt converteren, vragen sommigen van u zich misschien af hoe u een video kunt maken van een afbeeldingsreeks. Maak je geen zorgen, in dit deel leer je stap voor stap hoe je een beeldreeks naar video converteert met MiniTool MovieMaker.
MiniTool MovieMaker is een video-editor ontwikkeld door MiniTool. Het kan ook functioneren als een foto-videomaker die een video maakt van foto's met effecten, overgangen en muziek. Daarnaast geeft MiniTool MovieMaker je opties om het videoformaat te wijzigen, een GIF te maken en snel een diavoorstelling te maken met filmsjablonen.
Volg de stapsgewijze handleiding om een beeldreeks om te zetten in video.
Stap 1. Download en installeer MiniTool MovieMaker. Start het.
Stap 2. Klik op Mediabestanden importeren om de afbeeldingsreeks te importeren. Kies vervolgens de eerste afbeelding, druk op de Shift toets en kies vervolgens de laatste afbeelding om alles te selecteren.
Stap 3. Sleep deze afbeeldingen naar de tijdlijn en kies een afbeelding om het bewerkingsvenster te openen.
Stap 4. Sleep in het bewerkingsvenster de schuifregelaar om de duur van de foto te wijzigen en vink Duur toepassen op alle afbeeldingen aan . Klik op de OK knop.
Stap 5. Klik op de Afspelen knop om deze afbeeldingen te bekijken. Klik vervolgens op Exporteren .
Stap 6. Nu kunt u de naam van het bestand wijzigen, een nieuwe opslagmap kiezen en het gewenste videoformaat selecteren. Klik op Exporteren om de video te exporteren.
Conclusie
Over het algemeen is desktop-video-naar-beeldvolgorde-converter beter dan online-converter omdat het stabieler is, zonder limiet voor de bestandsgrootte.
Als je vragen hebt over het gebruik van MiniTool MovieMaker, neem dan contact met ons op via [email protected] of laat hieronder een reactie achter!
