Bent u op zoek naar een video-editor voor Windows 11? Maak je geen zorgen, in dit bericht heb ik een lijst samengesteld met de 5 beste Windows 11-video-editors en geïllustreerd hoe je video's op Windows 11 kunt bewerken met de ingebouwde video-editor en MiniTool MovieMaker.
Windows 11 is de nieuwste versie van Windows. Windows 11 heeft een frisse en stijlvolle gebruikersinterface met afgeronde hoeken en brengt een heleboel nieuwe functies. Als je Windows 11 gebruikt en er video's op wilt bewerken, zijn er veel video-editors beschikbaar voor Windows 11.
Laten we nu eens kijken naar de lijst met beste Windows 11-video-editors in 2022.
5 beste Windows 11-video-editors
Hier zijn 5 beste video-editors voor Windows 11
- De ingebouwde video-editor van Windows 11 - de app Foto's
- MiniTool MovieMaker
- Shotcut
- Pinnacle Studio
- Adobe Premiere Pro
Ingebouwde video-editor van Windows 11 – de app Foto's (gratis)
Over videobewerking gesproken, velen van jullie denken misschien eerst aan Adobe Premiere. Als je gewoon wat eenvoudige bewerkingen aan je video wilt maken, is de ingebouwde videobewerkingstool in Windows 11 meer dan genoeg om de bewerkingstaken uit te voeren. Het is gratis, eenvoudig te gebruiken en het is niet nodig om software van derden op uw Windows-pc te installeren.
De interface van deze Windows 11-video-editor is eenvoudig en overzichtelijk met alle benodigde basisbewerkingsfuncties en een reeks 3D-effecten, tekstsjablonen, filters en overgangen. De bewerkingsfuncties omvatten splitsen, trimmen, roteren, versnellen en vertragen.
Er zijn talloze 3D-effecten beschikbaar in de Windows 11 Photos-app, zoals aurora, breaking news, bellen, komeetspoor, explosie, vuurwerk, vuurvliegjes, enz. Bovendien biedt de ingebouwde 3D-bibliotheek je allerlei 3D-objecten zoals zoals dieren en insecten, auto's en voertuigen, gebouwen en constructies, feesten, sci-fi en fantasie, enz.
Wat we leuk vinden | Wat we niet leuk vinden |
|
|
MiniTool MovieMaker (gratis)
MiniTool MovieMaker is een andere Windows 11-filmmaker en video-editor. Het is ook compatibel met Windows 8/10. Deze videobewerkingssoftware wordt geleverd met een intuïtieve en gebruiksvriendelijke gebruikersinterface en tal van functies. Hiermee kun je video's bewerken door te knippen, bij te snijden, te roteren, om te keren en door fascinerende effecten en geanimeerde tekst aan je video toe te voegen.
Naast het bewerken van video's ondersteunt MiniTool MovieMaker ook het bewerken van GIF's. Je kunt het gebruiken om bij te snijden, te splitsen, tekst toe te voegen aan GIF's en een GIF te maken van een video of afbeelding. Het kan ook worden gebruikt als maker van diavoorstellingen om foto's in een video te veranderen. Bij het bewerken van video's en afbeeldingen kunt u met één klik een overgang, effect toepassen op alle clips of de geselecteerde clips.
MiniTool MovieMaker ondersteunt de meest populaire formaten en kan elk populair formaat converteren naar MP4 en MP3 extraheren uit video.
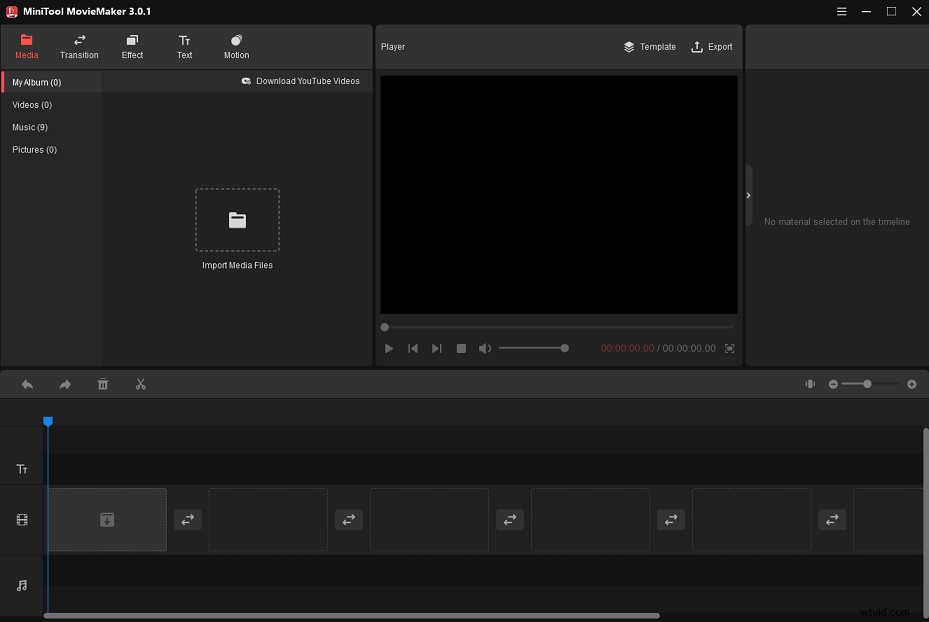
Wat we leuk vinden
Wat we niet leuk vinden
- Gratis te gebruiken
- Gebruiksvriendelijk
- Ondersteunt een breed scala aan invoer- en uitvoerformaten
- Maakt GIF's
- Geweldige filmsjablonen en effecten
- Beperkte functies
Shotcut (gratis)
Dit is een gratis en open-source video-editor voor Windows 11. Het ondersteunt honderden video-, audio- en afbeeldingsindelingen, zodat u uw mediabestanden in Shotcut kunt importeren zonder ze naar populaire indelingen te hoeven converteren.
Met de multi-format tijdlijnfunctie kun je video's met verschillende resoluties en framerates mixen. Bovendien ondersteunt Shotcut audio-opname, webcam-opname, afspelen van netwerkstreams, keyframes, tijdlijnmarkeringen en biedt het een aantal audiofilters, audioscopes, videofilters, 360°-videofilters, brede overgangen, videoscopes.
Het is een van de beste gratis video-editors voor Windows 11 met uitgebreide functionaliteit. De gebruikersinterface van Shotcut is vertaald in meer dan 30 talen, waaronder Engels, Nederlands, Duits, Frans, Japans, enz.
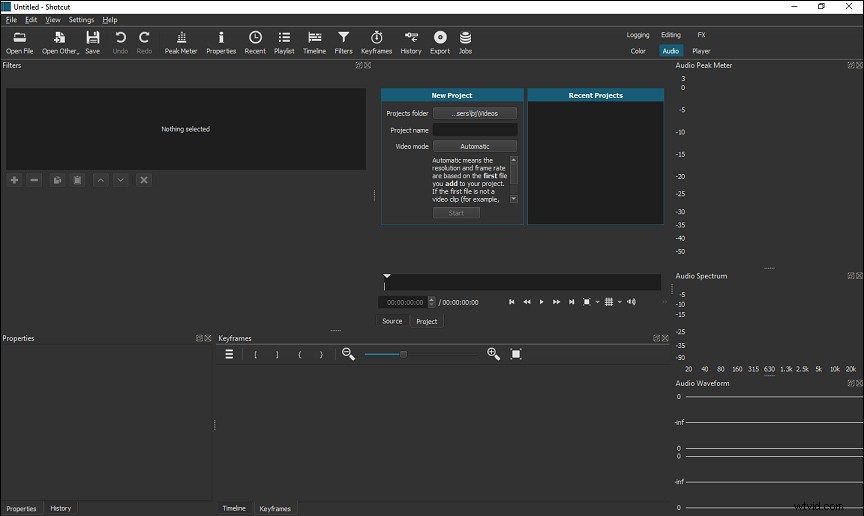
Wat we leuk vinden
Wat we niet leuk vinden
- Gratis en open source
- Ondersteunt een tijdlijn met meerdere indelingen
- Ondersteunt voor 4K
- Een uitgebreide reeks bewerkingsfuncties
- Niet gebruiksvriendelijk voor beginners
Pinnacle Studio (betaald)
Een andere videobewerkingssoftware voor Windows 11 is Pinnacle Studio. Het is een professionele video-editor die videomaskering, bewerking van meerdere camera's, kleurcorrectie, schermopname, keyframe-besturing, slimme objecttracking, bewegingstracking, 360° videobewerking, overvloeimodi, alfakanaal, enzovoort omvat.
Deze krachtige video-editor biedt talloze bewerkingsfuncties waarmee je parameters voor je video kunt aanpassen, zoals snelheid, grootte, effect, enz.
Er zijn meer dan honderden overgangen, filters, speciale effecten, voorinstellingen, 3D-titels die u kunt gebruiken om een professioneel ogende video te maken.
Pinnacle Studio is niet gratis en biedt drie versies, waaronder Standard, Plus, Ultimate.
Standaard :$59.95
Plus :$99.95
Ultiem :$129,95
In vergelijking met Pinnacle Studio Ultimate zijn de functies van Pinnacle Studio Standard en Pinnacle Studio Plus beperkt.
Wat we leuk vinden
Wat we niet leuk vinden
- Schijf branden met dvd-menu's
- Ondersteunt schermopname
- Ondersteunt bewerking met meerdere camera's
- Niet gratis
Adobe Premiere Pro (betaald)
Adobe Premiere Pro, ontwikkeld door Adobe Inc., is een op tijdlijn gebaseerde video-editor voor Windows 11 die bekend is in de video-industrie. Het is krachtig met veel geavanceerde bewerkingsfuncties. Het maakt niet uit of u een beginner of een ervaren gebruiker bent, het kan aan uw eisen voldoen om u te helpen werken van hoge kwaliteit te maken.
Adobe Premiere Pro is perfect voor iedereen die zijn video's op Windows 11 wil bewerken. Voor beginners is de initiële leercurve steil, maar ze kunnen veel videozelfstudies vinden op YouTube of andere websites.
Adobe Premiere Pro is alleen beschikbaar met een abonnement. Het kost $ 20,99 per maand met een jaarabonnement, $ 31,49 per maand, $ 239,88 per jaar.
Wat we leuk vinden
Wat we niet leuk vinden
- Krachtig
- Ondersteuning voor VR-bewerking
- Ondersteunt 8K-bewerking
- Werkt met andere Adobe-applicaties
- Steile leercurve
- Abonnement vereist
- Hoge systeemvereisten
Video's bewerken op Windows 11
Deel 2 laat je zien hoe je Windows 11 video-editors gebruikt:de Foto's-app en MiniTool MovieMaker.
Video's bewerken op Windows 11 met MiniTool MovieMaker
Voer de volgende stappen uit om video's te bewerken met Windows 11 Movie Maker - MiniTool MovieMaker.
Stap 1. Start MiniTool MovieMaker
Download en installeer eerst MiniTool MovieMaker. Start het programma en sluit het pop-upvenster om toegang te krijgen tot de hoofdinterface.
Stap 2. Video's importeren
Klik op Mediabestanden importeren om de Verkenner te openen. Kies de video's van je pc en importeer ze naar MiniTool MovieMaker.
Klik ergens in de mediabibliotheek. Druk op de Ctrl + A om alle geïmporteerde video's te selecteren en ze naar de tijdlijn te slepen en neer te zetten.
Stap 3. Verander de volgorde van de video's
Sleep de videoclip naar de positie die u wilt plaatsen.
Stap 4. Clips splitsen en bijsnijden
clips splitsen:
Verplaats de blauwe afspeelkop naar de plaats waar u wilt splitsen en klik op het schaarpictogram om de clip op Windows 11 te splitsen.
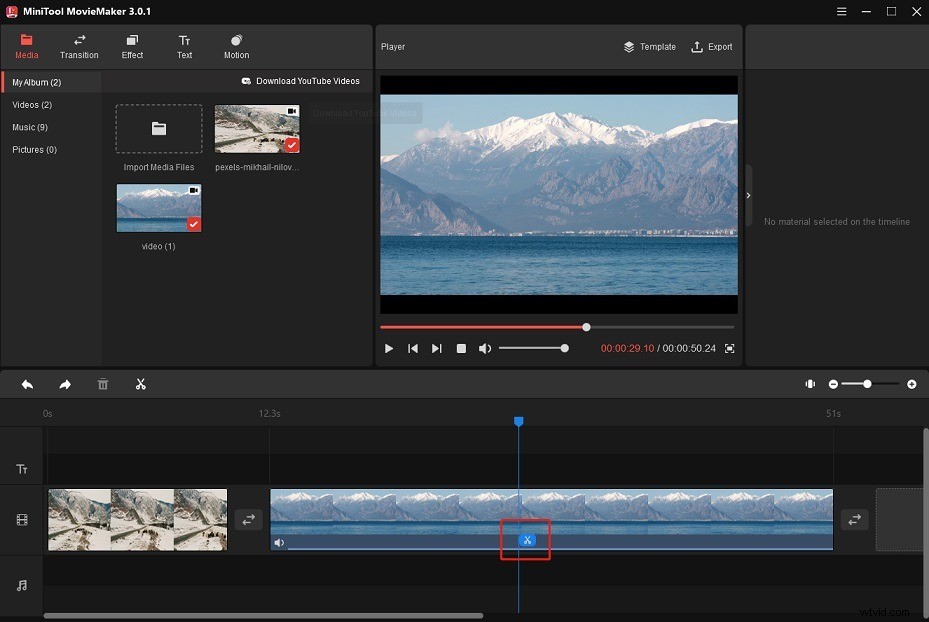
Knip clips bij:
Sleep de rand van de video naar het midden van de video om de ongewenste delen van de clip bij te snijden.
Stap 5. Verander de videosnelheid
Wanneer je een video op de tijdlijn selecteert, wordt het snelheidsregelaarpictogram zal verschijnen. Klik op de snelheidsregelaar en kies ervoor om je video te versnellen, te vertragen of om te keren.
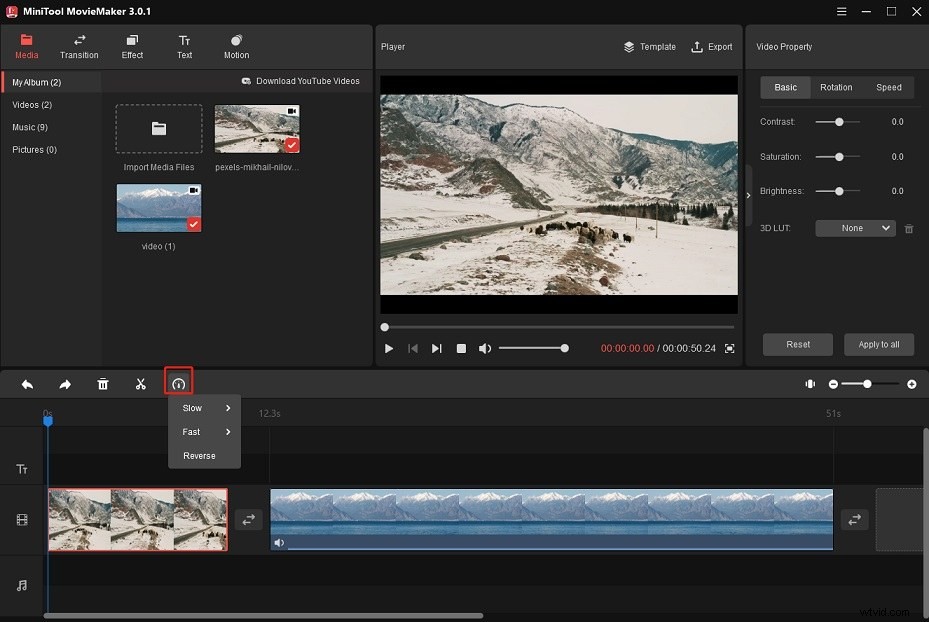
Stap 6. Ken Burns-effect toevoegen aan clips
Tik op Beweging en bekijk een voorbeeld van deze Ken Burns-effecten. Sleep vervolgens het gewenste effect over uw videoclip.
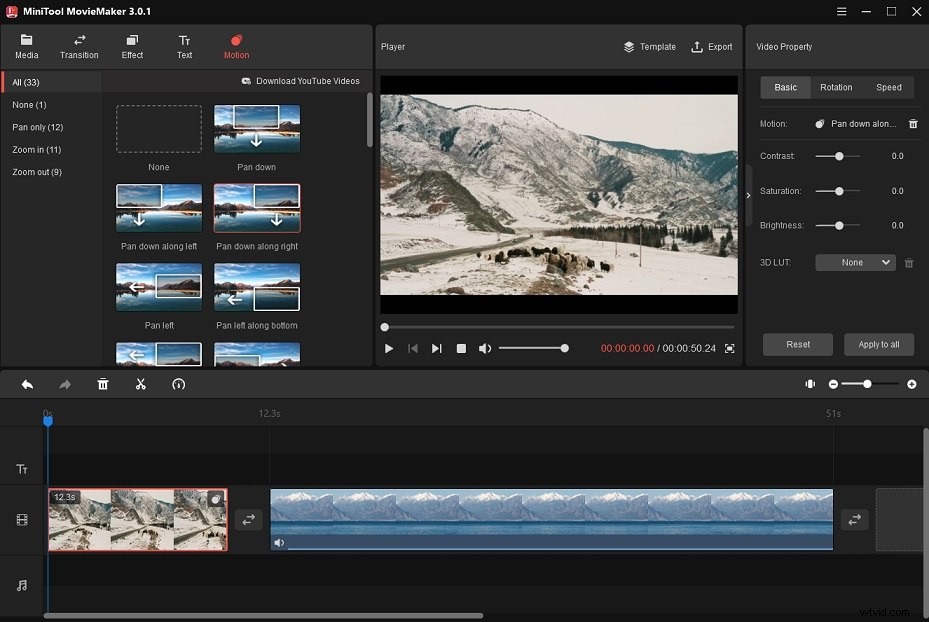
Stap 7. Overgangen aan clips toevoegen
Ga naar de Overgang en klik met de rechtermuisknop op de gewenste overgang om de overgang toe te passen op alle clips of de geselecteerde clip.
Stap 8. Voeg geanimeerde tekst toe aan video
Om tekst aan je clip toe te voegen, klik je op Tekst . Selecteer de tekstsjabloon die u wilt gebruiken en klik op de + om tekst aan de tijdlijn toe te voegen. Plaats de tekst in de tijdlijn op de gewenste locatie.
Ga vervolgens naar de teksteditor, voer de tekst in en wijzig de kleur, het lettertype, de grootte, de dekking, enz. van de tekst. Om de positie van de tekst op de video te wijzigen, kunt u de tekst en het tekstsjabloon rechtstreeks naar een willekeurige plek op de video.
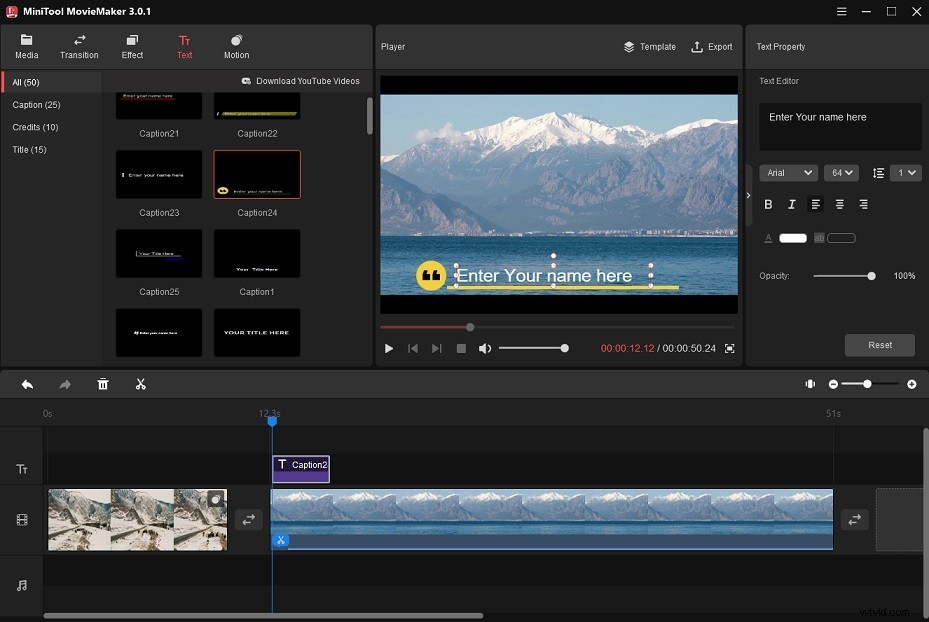
Stap 9. Audio aan video toevoegen
Importeer de audiotrack van uw computer en voeg deze toe aan de tijdlijn. Vervolgens kun je fade-in- en fade-out-effecten toevoegen om de audio vloeiender te maken.
Stap 10. Exporteer de video
Als u klaar bent, klikt u op Exporteren om instellingen aan te passen, zoals het bewerken van de bestandsnaam, het wijzigen van het uitvoerformaat en de resolutie.
Druk daarna op Exporteren om de video op uw Windows 11-computer op te slaan.
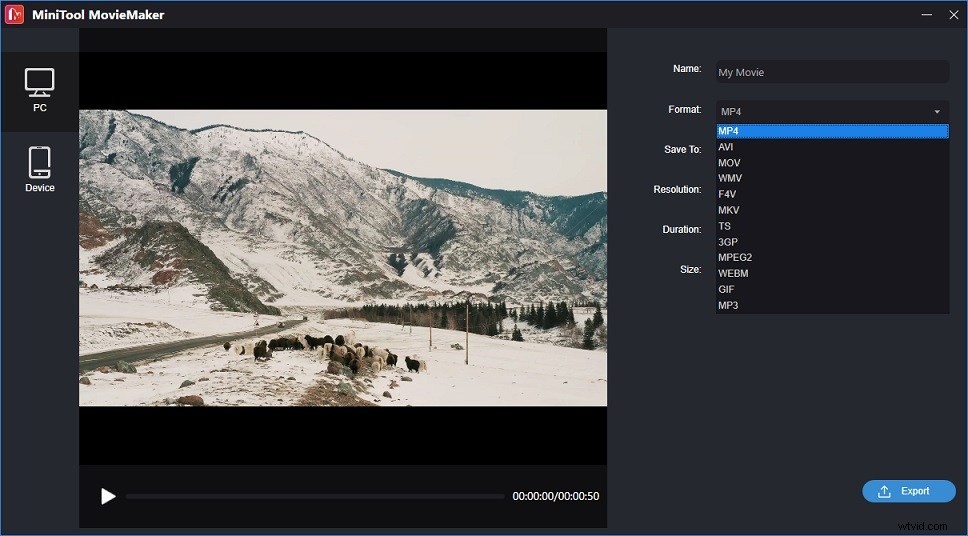
Video's bewerken op Windows 11 met de ingebouwde video-editor
Hier leest u hoe u de Windows 11 Foto's-app gebruikt.
Stap 1. Open de native video-editor in Windows 11.
Klik op het zoekpictogram in de taakbalk en typ "video-editor" in de zoekbalk. Open de Windows 11 video-editor-app.
Stap 2. Maak een nieuw project en importeer video's
Er verschijnt dan een pop-upvenster, geef de video een naam en klik op OK . Klik op de + Toevoegen en selecteer Van deze pc vanuit het pop-upvenster.
Kies vervolgens de video's die je op je pc wilt bewerken en klik op Openen om ze te importeren. Zorg ervoor dat alle video's zijn geselecteerd en sleep de video's uit de projectbibliotheek in het storyboard of tik gewoon op Plaats in storyboard .
Stap 3. De clips opnieuw rangschikken
Je kunt de volgorde van de video's wijzigen door de video te verplaatsen naar de positie die je op het storyboard wilt plaatsen.
Stap 4. Voeg een titel toe aan de video
Als je een openingstitel voor je video wilt maken, klik je op Titelkaart toevoegen . Tik op Tekst om de tekst te bewerken. Voer in het rechterpaneel de tekst in het tekstvak in, selecteer een geanimeerde stijl voor de titelkaart en kies de gewenste lay-out. Klik op Gereed om de wijzigingen op te slaan.
Als u de achtergrondkleur van de titelkaart wilt wijzigen, klikt u op Achtergrond en selecteer de gewenste kleur.
De standaardduur van een titelkaart is 3 seconden. Om de duur te wijzigen, klikt u met de rechtermuisknop op de titelkaart en selecteert u Duur . In het pop-upvenster kunt u wijzigen hoe lang uw titelkaart wordt weergegeven. Klik daarna op Wijzigen knop.
Stap 5. Clips bijsnijden en splitsen
Knip clips bij:
Selecteer de clip die je wilt bijsnijden en klik op Trimmen . Sleep de linker- en rechteraanwijzer onder het voorbeeldvenster om het begin en het eindgedeelte van de clip weg te knippen.
Bekijk een voorbeeld van de bijgesneden clip. Als u tevreden bent met het resultaat, klikt u op Gereed .
clips splitsen:
Kies de clip die je in twee delen wilt splitsen en klik op Splitsen . Verplaats de aanwijzer naar de gewenste positie en klik op Gereed . Onder de Splitsen , zie je de duur van de twee clips.
Stap 6. Tekst aan video toevoegen
Je kunt bijschriften aan je video toevoegen. Selecteer de videoclip, klik op Tekst in het storyboard en typ de tekst. Kies een tekststijl en lay-out voor uw tekst. Gebruik vervolgens de schuifregelaar om de duur van de tekst aan te passen.
Stap 7. Filters toepassen op video
Kies de optie Filters om toegang te krijgen tot de filterbibliotheek. Selecteer het filter dat u wilt gebruiken en klik op Gereed .
Stap 8. Muziek toevoegen aan video
Tik op Achtergrondmuziek en u kunt een nummer kiezen uit de ingebouwde muziekbibliotheek. Of klik op Aangepaste audio en upload het audiobestand vanaf uw computer.
Stap 9. Exporteer de video naar Windows 11
Als je klaar bent, klik je op Video voltooien . Kies de resolutie waarin je de video wilt opslaan en klik op Exporteren .
Conclusie
Deze video-editors van Windows 11 kunnen worden gebruikt om zowel basis- als geavanceerde bewerkingen aan uw video aan te brengen. Kies degene die het beste bij je past en probeer het eens!
Als je vragen hebt over het gebruik van MiniTool MovieMaker, laat het ons dan weten via [email protected] of laat een reactie achter.
