Met software voor het delen van schermen (ook bekend als software voor externe toegang) kunt u uw computerscherm naar buiten kijken. Het is een eenvoudige manier om uw bureaublad met iemand anders te delen, wat vooral handig is wanneer u direct online aan een project werkt.
Software voor het delen van schermen kan ook worden gebruikt door personen die een probleem met hun apparaat proberen op te lossen. Ze kunnen een vriend of familielid toegang geven tot hun computer en ze laten zien hoe ze het kunnen repareren.
Als u uw computerscherm wilt delen, bent u waarschijnlijk op zoek naar de beste software voor het delen van schermen. Het probleem? Er zijn tientallen opties, waaronder gratis software voor het delen van schermen en betaalde software voor het delen van schermen.
Hoe weet je welke voor jou geschikt is? We hebben de beste software voor het delen van schermen van 2022 hieronder gerangschikt. We hebben ze allemaal vergeleken op kenmerken, voordelen en prijs en hebben ze vervolgens beoordeeld op basis van prestaties en algehele waarde.
Al deze apps voor het delen van schermen bieden op hun eigen manier iets unieks en nuttigs.
Beste software voor schermopname en screencasting – Inleiding
Software voor schermopname en screencasting wordt steeds populairder. Dit zijn onze topkeuzes voor de beste schermrecorders.
Als je een video wilt maken die iets uitlegt, of als je gewoon een moment op je desktop wilt vastleggen, dan is een schermrecorder de juiste tool. We hebben een lijst samengesteld met de beste schermrecorders voor Windows, Mac en Linux, zodat u er een kunt kiezen op basis van uw behoeften.
Naast het opnemen van de inhoud van uw scherm, kunt u ook de webcamfeed en microfooninvoer tegelijkertijd opnemen. Als je een educatieve video maakt, kun je hiermee vertellen wat er op dat moment op je scherm gebeurt.
Dit maakt het veel gemakkelijker voor mensen om te begrijpen wat er in je video gebeurt. Je kunt deze functie ook gebruiken als je in realtime annotaties aan je video wilt toevoegen.
Als je bijvoorbeeld een nieuwe functie in een stuk software probeert uit te leggen, helpt het als je cirkels kunt tekenen rond de dingen die belangrijk zijn terwijl je erover praat.
Wat is de beste software voor het delen van schermen?
Scherm delen is een functie waarmee u uw scherm kunt delen of iemand op afstand kunt bedienen. Het is een effectieve manier om anderen te laten zien wat er op uw computer staat, of u nu iemand probeert te helpen een probleem op te lossen, software probeert te demonstreren of samen te werken aan een project.
De beste tools voor het delen van schermen bevatten de volgende functies:Schermopname. Een tool voor schermopname legt alles vast wat op uw scherm verschijnt en slaat het op als een videobestand. Je kunt deze functionaliteit gebruiken om tutorials, demo's en trainingsmateriaal te maken.
Hulp op afstand. Met sommige oplossingen voor het delen van schermen kunt u de computer van iemand anders overnemen, zodat u ze kunt uitleggen hoe u een probleem op hun computer kunt oplossen. Dit soort toegang op afstand is handig voor klantenondersteuning of samenwerking met een collega die op afstand werkt.
Compatibiliteit met meerdere platforms. De beste programma's voor het delen van schermen werken op meerdere besturingssystemen, waardoor ze handig zijn voor samenwerkingsprojecten waarbij teamleden met verschillende soorten computers (Macs en pc's) betrokken zijn.
1. Weefgetouw
Als het gaat om het delen van je scherm, is Loom moeilijk te verslaan. De gratis versie is gemakkelijk te gebruiken en heeft een breed scala aan functies.
Het is ook gemakkelijk om deze video's met anderen te delen en ze kunnen op elk apparaat worden bekeken. Als je meer functies wilt, zoals de mogelijkheid om een call-to-action-knop toe te voegen aan het einde van je video of de Loom-branding te verwijderen, kun je upgraden naar een van de betaalde versies, die beginnen bij $ 8 per maand.
Dit maakt Loom een zeer aantrekkelijke optie, en nog meer als je op zoek bent naar een alternatief voor dure schermopnametools zoals Camtasia of Screenflow. Loom is een nieuw soort werkcommunicatietool waarmee u uw boodschap kunt overbrengen via direct deelbare video.
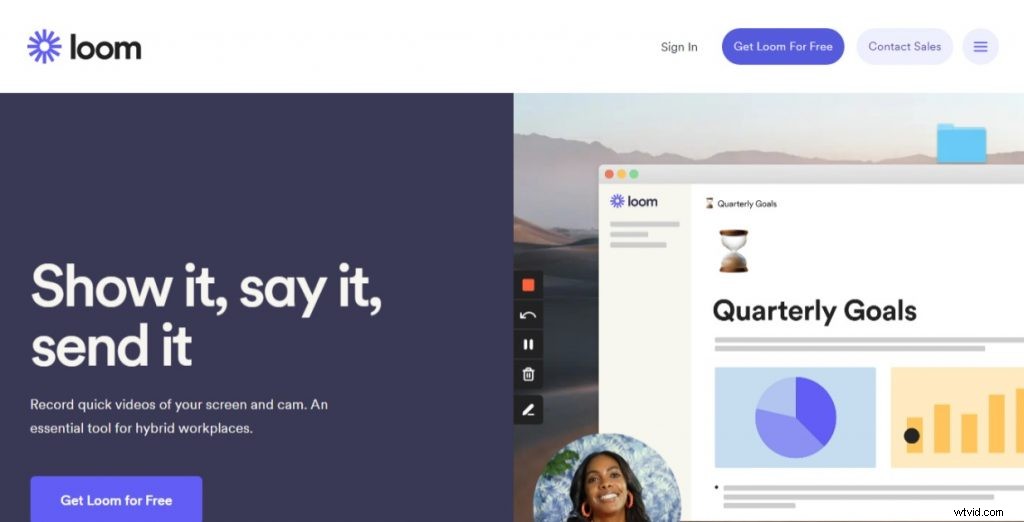
Bekijk ons op loom.com of download onze Chrome-extensie hier:https://chrome.google.com/webstore/detail/loom-for-chrome/liecbddmkiiihnedobmlmillhodjkdmb
Functies
**Loom Pro:** – Onbeperkte video-opnametijd – Onbeperkte video-hosting – Scherm-, camera- en audio-opname – Geen Loom-branding – HD-videokwaliteit – Geavanceerde privacy-instellingen (voor teams) – Aanpasbare intro’s/outro’s voor video’s (voor teams ) **Loom Basic:** – Maximaal vijf minuten video-opnames – Maximaal 25 video’s tegelijk opgeslagen – Scherm-, camera- en audio-opname – No Loom-branding – SD-videokwaliteit
Pluspunten
Onze lijn van slimme producten kan u helpen geld te besparen, energie te besparen en het comfort van uw huis te verbeteren. Onze lijn van slimme producten kan u helpen geld te besparen, energie te besparen en het comfort van uw huis te verbeteren.
Onze lijn van slimme producten kan u helpen geld te besparen, energie te besparen en het comfort van uw huis te verbeteren. Onze lijn van slimme producten kan u helpen geld te besparen, energie te besparen en het comfort van uw huis te verbeteren.
2. Schermsprong
Wie moet het verkeer van uw website controleren? Het antwoord op deze vraag ligt misschien voor de hand, maar het zou je verbazen. De beste verkeersmonitors zijn degenen die direct betrokken zijn bij de website en de inhoud ervan.
Als uw webontwikkelaar verantwoordelijk is voor het bijwerken van uw site, moet hij of zij ook verantwoordelijk zijn voor het bewaken van uw verkeer. Waarom? Want als uw ontwikkelaar verantwoordelijk is voor de inhoud en het ontwerp van uw site, zal hij of zij beter begrijpen waar u op moet letten als het gaat om hoe bezoekers op die inhoud en dat ontwerp reageren.
Wat zoek je? Verkeersmonitoring kan u twee belangrijke dingen vertellen:wat bezoekers doen en hoe ze uw site vinden. Om deze dingen te controleren, moet je tools gebruiken zoals Google Analytics (die we in een vorige post hebben besproken), evenals trackbacks en vermeldingen op andere sites.
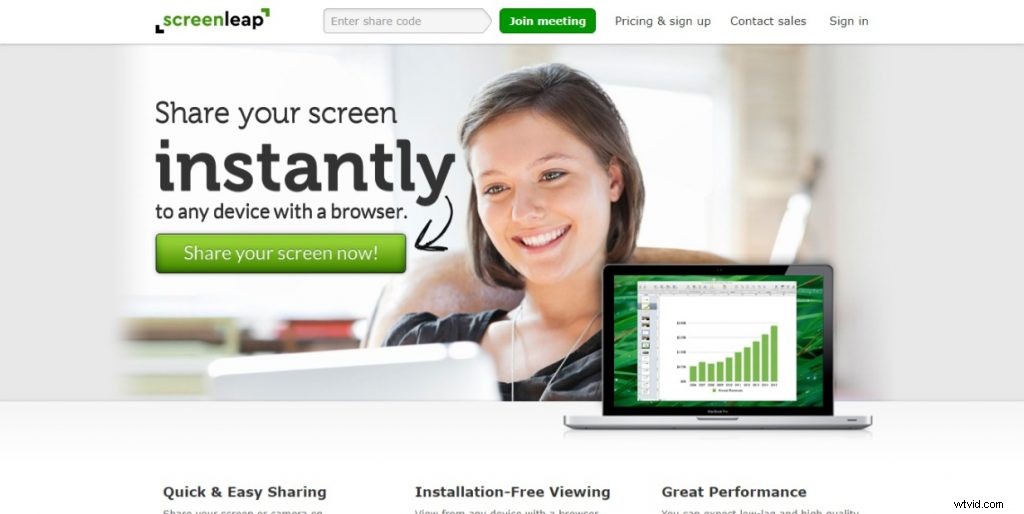
Zoals we eerder vermeldden, zal Google Analytics u vertellen wie uw site bezoekt, waar ze vandaan komen en hoe ze u hebben gevonden. Trackbacks zijn meldingen die op andere sites worden achtergelaten wanneer iemand naar een van uw berichten linkt, terwijl vermeldingen opmerkingen of positieve recensies zijn die zijn achtergelaten door andere mensen die iets interessants op uw site hebben gevonden.
Je kunt deze drie stukjes informatie samen gebruiken om erachter te komen
Functies
Screenleap is een service voor het delen van schermen waarmee u uw scherm binnen enkele seconden met iedereen kunt delen. Er hoeft geen software te worden geïnstalleerd en het werkt op pc, Mac, Linux, Chromebook, iOS en Android.
Screenleap-functies Scherm delen. Deel uw scherm direct zonder downloads. Deel uw hele bureaublad of een specifieke applicatie.
Deel uw scherm direct vanuit de browser. Je deelnemers hoeven niets te downloaden om deel te nemen aan de schermdeelsessie.
Deel uw scherm met maximaal 10 mensen tegelijk, zelfs op mobiele apparaten. Met de tekenhulpmiddelen op het scherm kun je markeren en aantekeningen maken terwijl je je scherm deelt.
Met realtime chat kunt u communiceren met de deelnemers van uw gedeelde schermen.
Pluspunten
We zijn verheugd aan te kondigen dat Screenleap Pros nu beschikbaar is om te downloaden in de Chrome Web Store. Screenleap Pros helpt u om uw scherm te delen met uw teamleden, klanten en leveranciers. Met Screenleap Pro's kunt u:
Deel uw scherm met meerdere kijkers tegelijk Ontvang een melding wanneer een kijker uw scherm binnenkomt en verlaat Bekijk hoeveel mensen uw scherm bekijken Een lijst met kijkers en hun locaties bekijken Bepaal of nieuwe kijkers uw scherm kunnen zien of deelnemen aan de sessie
3. GoToMeeting
Met GoToMeeting kunt u klanten en collega's overal ter wereld ontmoeten, rechtstreeks vanaf uw computer! Het is de perfecte oplossing voor bedrijven die net zijn begonnen en het zich niet kunnen veroorloven om hun eigen vergaderruimte te huren of voor degenen die het beu zijn zich opgesloten te voelen. GoToMeeting is webgebaseerde software voor videoconferenties waarmee organisaties online vergaderingen kunnen houden met deelnemers op afstand.
Het programma biedt zowel audio- als videocommunicatie tussen teamleden, waardoor ze in realtime kunnen samenwerken aan projecten. Met GoToMeeting wordt samenwerken gemakkelijk voor alle betrokkenen! GoToMeeting® maakt het eenvoudiger dan ooit om online te vergaderen en samen te werken. Met GoToMeeting kun je je scherm met maximaal 25 mensen tegelijk delen.
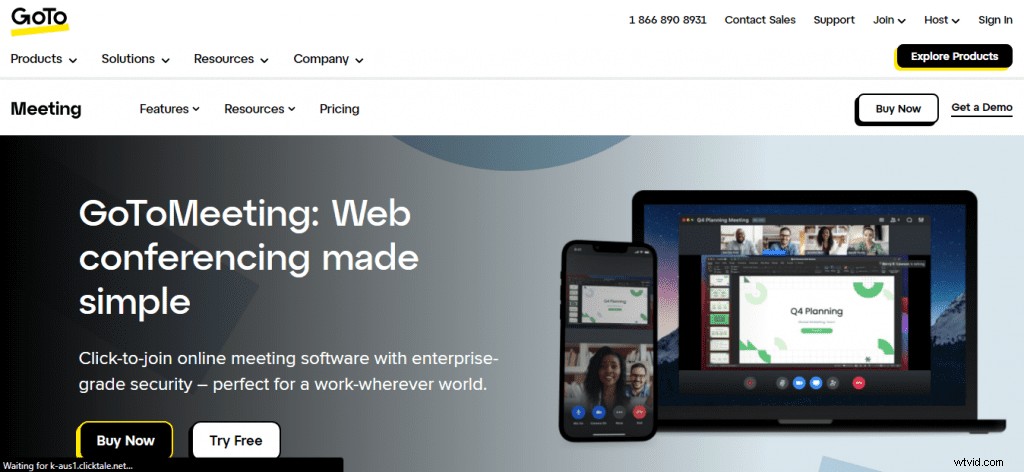
U krijgt realtime gegevensuitwisseling, audioconferenties en meer - allemaal zonder downloads of installaties. Vergaderingen gemakkelijk gemaakt GoToMeeting is de enige oplossing die HD-videoconferenties, eenvoudige online vergaderingen en schermdeling op één gebruiksvriendelijk platform biedt.
Met een paar klikken kun je collega's, klanten en partners ontmoeten - altijd en overal. Het is een gemakkelijkere manier om samen te werken.
Functies
GoToMeeting-functies GoToMeeting is de meest populaire en effectieve vergaderoplossing op internet. Het is een compleet pakket dat je alle tools geeft die je nodig hebt om productief en gemakkelijk online vergaderingen te houden. We zijn verheugd om een volledige reeks functies van wereldklasse aan te bieden, waaronder:
HD-videoconferenties waarmee u maximaal 6 deelnemers tegelijk kunt zien Scherm delen voor het tonen van documenten en presentaties aan uw team of klanten Geïntegreerde audioconferenties waarmee u verbinding kunt maken via VoIP of een telefoonlijn Gratis mobiele apps om overal ter wereld vergaderingen bij te wonen Onbeperkte cloudopslag voor het opslaan van uw vergaderingsopnamen en bestanden
Pluspunten
Voordelen van GoToMeeting GoToMeeting is een populaire oplossing voor webconferenties die kan worden gebruikt voor online vergaderingen, het delen van desktops, webinars en videoconferenties. Als uw bedrijf op zoek is naar een professionele manier om dergelijke evenementen te organiseren, lees dan de voor- en nadelen van GoToMeeting om te zien of deze service geschikt voor u is.
GoToMeeting-professionals Hier zijn enkele van de beste GoToMeeting-professionals:het is gemakkelijk te gebruiken. Het opzetten van een vergadering is eenvoudig. U kunt uw scherm met slechts een paar klikken delen of andere mensen uitnodigen om hun scherm te presenteren.
U hoeft geen software te installeren. De GoToMeeting-app werkt op elke computer met een internetverbinding, dus het is niet nodig om software te downloaden en te installeren op elk apparaat dat u of uw deelnemers willen gebruiken tijdens de vergadering.
Dit maakt het gemakkelijk voor gasten die niet technisch onderlegd zijn om zonder complicaties deel te nemen aan een vergadering. Het maakt het ook mogelijk voor deelnemers om deel te nemen vanaf meerdere apparaten tijdens een enkele vergadering. U kunt zelfs deelnemen aan vergaderingen via de webbrowser van uw smartphone.
Er zijn verschillende prijsopties beschikbaar. U kunt aan de slag met GoToMeeting zonder iets te betalen als u een van de abonnementen kiest die alleen scherm toestaan
4. Cisco WebEx
Cisco WebEx is een ideale oplossing voor MKB'ers die videoconferenties willen toevoegen aan hun zakelijke communicatie. De service biedt een mooie mix van functies, met een gebruiksvriendelijke interface, integratie met populaire kantoortools en redelijke prijzen.
Cisco WebEx is een solide keuze voor kleine bedrijven die videoconferenties willen integreren in hun zakelijke communicatie. De gebruikersinterface is goed ontworpen en heeft een goede mix van functies die u kunnen helpen effectief te communiceren met zowel werknemers als klanten.
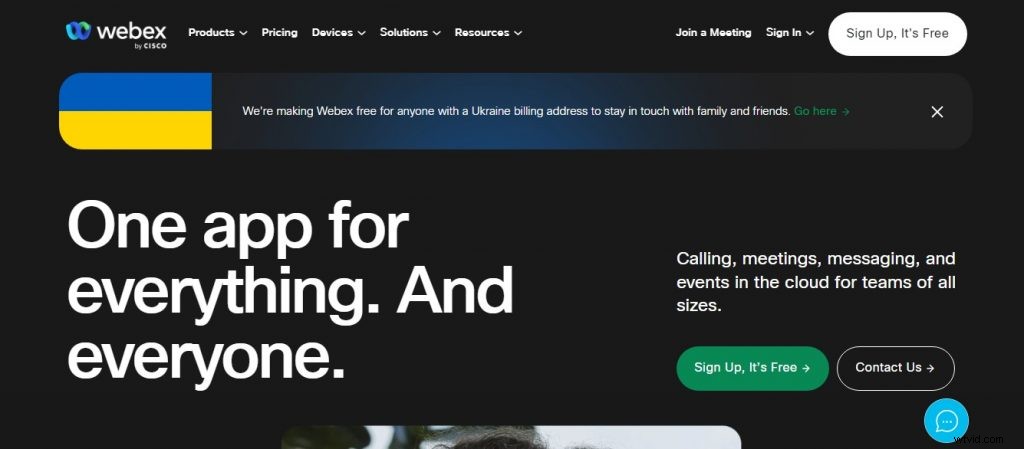
Zoals we hierboven vermeldden, verliest Cisco WebEx enkele punten in zijn ondersteuningsopties. Er zijn geen livechat- of telefoondiensten, dus als je een probleem tegenkomt, moet je een formulier invullen en wachten tot iemand contact met je opneemt.
Bovendien mist de software enkele van de rapportagefuncties die andere services hebben en heeft het slechts twee abonnementen (wat betekent dat u mogelijk voor meer betaalt dan u nodig heeft).
Functies
Cisco WebEx is een cloudgebaseerde tool voor vergaderingen en samenwerking. Het stelt de gebruiker in staat om online vergaderingen en webinars te creëren en eraan deel te nemen met video-, spraak-, chat- en schermdelingsmogelijkheden.
Cisco WebEx-functies:end-to-end beveiliging met Cisco WebEx Meeting Center. Hoge kwaliteit audio op elk apparaat. Mobiele ondersteuning voor Android, Apple iOS, BlackBerry 10 en Microsoft Windows Phone-apparaten.
HD-video met een resolutie tot 1080p end-to-end (van apparaat tot apparaat). Annoteer en deel documenten in realtime vanaf elk apparaat.
Presenteer uw hele desktop of specifieke applicaties op alle platforms.
Pluspunten
Cisco WebEx Pros is een evenement waar WebEx-klanten, partners en Cisco-managers samenkomen om de nieuwste trends op het gebied van cloudsamenwerking, netwerkbeveiliging, analyse en meer te bespreken. Het driedaagse evenement vindt elk jaar plaats in Santa Clara, CA.
Hier volgt een overzicht van de belangrijkste hoogtepunten van het evenement van vorig jaar:Het Cisco WebEx Pros-programma is ontworpen voor WebEx-integrators en resellers. Degenen in het programma hebben exclusieve toegang tot de nieuwste producten en krijgen toegewijde accountmanagers.
Cisco WebEx Pros biedt training en services om u te helpen uw Cisco WebEx-investeringen te maximaliseren. We kunnen ondersteuning op locatie en op afstand bieden voor uw WebEx-behoeften.
5. Slappe
Slack is een nieuwe manier om met je team te communiceren. Het is sneller, beter georganiseerd en veiliger dan e-mail.
Slack brengt al je communicatie samen op één plek. Het is realtime berichten versturen, archiveren en zoeken naar moderne teams.
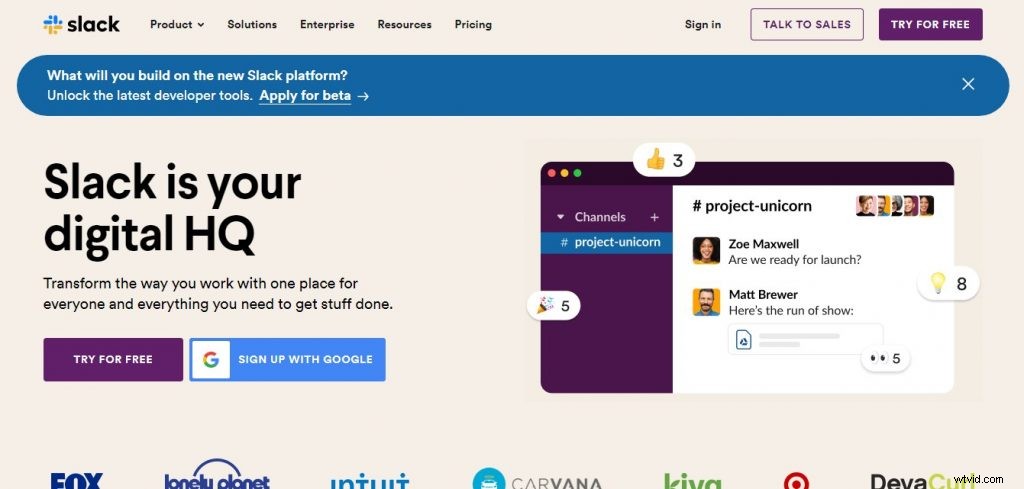
Hoe gebruik je Slack? U kunt een willekeurig aantal kanalen in Slack maken om gesprekken te verdelen per team, project of klant. Je kunt ook directe berichten naar teamleden sturen en één-op-één gesprekken voeren.
Slack is een samenwerkingshub waar jij en je teamgenoten kunnen samenwerken om dingen voor elkaar te krijgen. Het is realtime berichten versturen, archiveren en zoeken naar moderne teams.
Bekijk Slack nu op https://slack.com/is
Functies
Slack heeft veel functies die u kunt gebruiken voor de communicatie van uw team. Een functie is de mogelijkheid om te integreren met andere applicaties zoals Dropbox, Google Drive, GitHub en meer! Een andere functie is de mogelijkheid om berichten te doorzoeken die eerder zijn geplaatst door leden van uw team.
U kunt ook directe berichten in een privéthread verzenden. Slack is een berichten-app voor teams. Het brengt alle communicatie en bestanden van uw team op één plek, waar ze direct doorzoekbaar en beschikbaar zijn, waar u ook bent.
Met Slack is uw team beter verbonden. Zoeken. Meteen. Slack maakt het gemakkelijk om de berichten en bestanden te vinden die je zoekt, ongeacht hoe ver terug ze zijn gedeeld. En als u zich niet meer precies kunt herinneren hoe iets is gespeld of waar het is gepost, hoeft u zich geen zorgen te maken - onze krachtige zoekopdracht heeft u gedekt.
Berichten komen samen, dus uw werk kan dat ook. Slack integreert met tientallen services om alle berichten van uw team op één plek samen te brengen - inclusief Google Drive, Trello, Dropbox, Mailchimp en meer!
Pluspunten
Voordelen:Slack is zo gemakkelijk te gebruiken. Ik heb nog nooit een intuïtievere berichten-app gezien. Het ontwerp is strak en de functies zijn handig.
Bestanden delen is een fluitje van een cent. U kunt bestanden van elke grootte uploaden, erop reageren en ze delen met individuele personen of groepen. Ik vind het geweldig dat je naar bepaalde berichten, kanalen en bestanden kunt zoeken.
Dit maakt het ongelooflijk eenvoudig om binnen enkele seconden alles te vinden wat je zoekt. Je kunt Slack integreren met honderden andere apps, waardoor je nog meer manieren hebt om het voor je bedrijf te gebruiken.
Nadelen:ik vind het niet leuk dat er geen chatgeschiedenis is voor gasten die niet in het betaalde abonnement van ons team zitten. Het zou leuk zijn om deze functie in de gratis versie te hebben, omdat het een gast in staat stelt snel aan de slag te gaan zonder te hoeven vragen wat ze hebben gemist terwijl ze niet op kantoor waren.
De mobiele app kan worden verbeterd door meer functies toe te voegen die beschikbaar zijn op de desktopversie. Het zou bijvoorbeeld erg handig zijn als we bestanden zouden kunnen delen via de mobiele app.
6. Mikogo
Mikogo is een gratis oplossing voor het delen van schermen. Volledige desktop delen, presentatietools, intuïtieve bediening voor vergaderingen en nog veel meer.
Mikogo biedt een gratis softwareoplossing voor het delen van schermen, die duizenden bedrijven over de hele wereld gebruiken om hun online vergaderingen en webconferenties te vergemakkelijken. Als het gaat om software voor webconferenties, haalt Mikogo de stress uit online vergaderen door een krachtige maar gebruiksvriendelijke applicatie aan te bieden voor al uw online vergaderingen en webconferenties.
Deze platformonafhankelijke applicatie kan worden gebruikt op Windows-, Mac OS X-, iOS- en Android-apparaten en zorgt voor een hoge mate van compatibiliteit, ongeacht het systeem dat u gebruikt - u kunt zelfs deelnemen aan een vergadering vanaf uw smartphone! Een van de belangrijkste voordelen van Mikogo is dat het niet alleen extreem eenvoudig is voor de host om in te stellen en te gebruiken, maar ook voor elke deelnemer of deelnemer om deel te nemen aan de online vergadering.
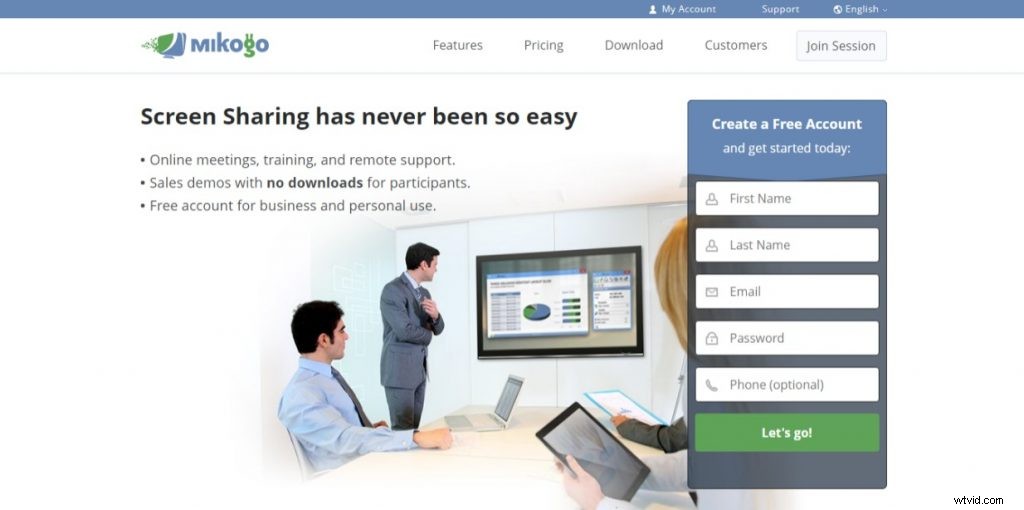
Met Mikogo's oplossing voor het delen van desktops op afstand kun je een andere computer vanaf je eigen apparaat bedienen, van vrijwel overal ter wereld. U kunt uw desktop presenteren, webinars en demo's houden, samenwerken aan projecten - allemaal met onbeperkte deelnemers - helemaal gratis!
Functies
Mikogo biedt een gratis oplossing voor het delen van schermen waarmee gebruikers een online vergadering kunnen hosten, op afstand verbinding kunnen maken en een online presentatie of demo kunnen geven met maximaal 25 deelnemers. Mikogo is beschikbaar voor Windows, Mac, iOS en Android.
Deel uw scherm met andere deelnemers, nodig iedereen uit om deel te nemen via telefoon of internet, voeg een voice over IP toe aan uw sessie, neem uw sessie op en meer! Belangrijkste kenmerken van Mikogo:Scherm delen:deel uw scherm tijdens een online vergadering Online vergaderingen:host een online vergadering en nodig maximaal 25 deelnemers uit (Pro-versie) Videoconferenties:voeg een videoconferentie toe via webcam (Pro-versie) Externe toegang:maak op afstand verbinding naar een externe computer (Pro-versie) Teleconferenties:nodig mensen uit om deel te nemen via telefoon of VoIP (Pro-versie) Sessie-opname:neem uw sessie op om later af te spelen
Pluspunten
Mikogo Pro's Mikogo is een goed, solide programma voor het delen van schermen dat doet wat het goed doet. Het is niet de beste op de markt, maar het zit in de top van programma's en is zeker het overwegen waard.
Als u op zoek bent naar een solide programma voor het delen van schermen en bereid bent ervoor te betalen, is Mikogo een geweldige optie. De Good Mikogo heeft alle functies die u zou willen van een programma voor het delen van schermen. Het heeft ondersteuning voor meerdere monitoren, video van hoge kwaliteit, veel opties voor het delen van bestanden, chatondersteuning en meer.
Bovendien ondersteunt het VoIP voor audiocommunicatie, dus er zijn geen extra telefoonkosten en u hoeft zich geen zorgen te maken over de problemen die gepaard gaan met Skype (zoals computercompatibiliteit). Mikogo is ook webgebaseerd, dus je hoeft geen applicatie te downloaden - log gewoon in op de website en begin hem te gebruiken.
Ten slotte, aangezien Mikogo WebRTC-technologie gebruikt in plaats van Java of Flash, werkt het op alle platforms (in de meeste gevallen) zonder dat er downloads of speciale software nodig zijn. Dat maakt het instellen bijna onmiddellijk mogelijk.
Het is gemakkelijk te gebruiken, of u nu een vergadering of presentatie organiseert of bijwoont. Tijdens sessies kun je alles opnemen wat er gebeurt, zodat je het later kunt bekijken
7. Chrome Extern bureaublad
Met Chrome Remote Desktop kunnen gebruikers op afstand toegang krijgen tot een andere computer via de Chrome-browser of een Chromebook. Computers kunnen op korte termijn beschikbaar worden gesteld voor scenario's zoals ad hoc ondersteuning op afstand, of op langere termijn voor toegang op afstand tot uw applicaties en bestanden.
Alle verbindingen zijn volledig beveiligd. Chrome Remote Desktop is volledig platformonafhankelijk. Bied hulp op afstand aan Windows-, Mac- en Linux-gebruikers, of krijg op elk moment toegang tot uw Windows (XP en hoger) en Mac (OS X 10.6 en hoger) desktops, allemaal vanuit de Chrome-browser op vrijwel elk apparaat, inclusief Chromebooks.
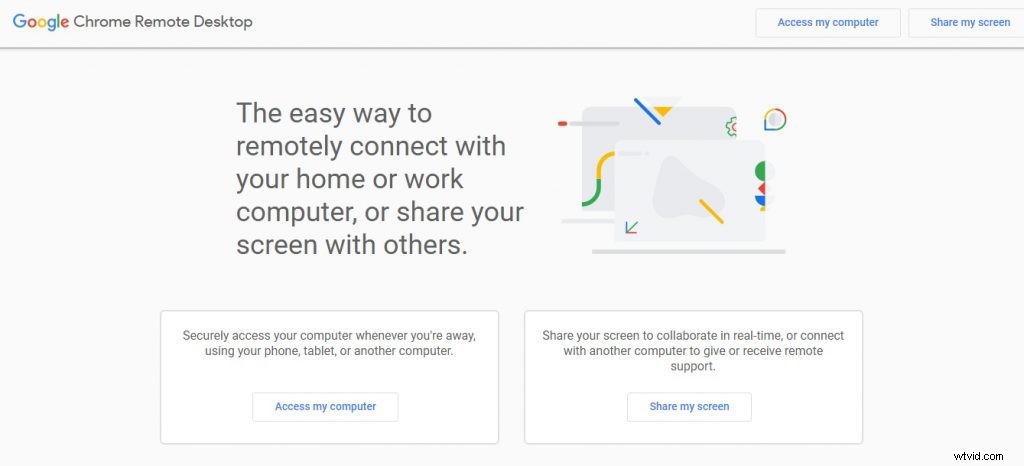
Installeer Chrome Remote Desktop-software en deel uw eigen computer met iemand anders, of maak verbinding met een andere computer waarop de app al is geïnstalleerd voor volledige toegang. Of u nu uw personeel moet ondersteunen, klantenondersteuning moet bieden of vrienden en familie moet helpen met hun computers, Chrome Remote Desktop maakt het gemakkelijk om hulp op afstand te bieden, waar u ook bent.
Functies
Met Chrome Remote Desktop kunnen gebruikers op afstand toegang krijgen tot een andere computer via de Chrome-browser of een Chromebook. Computers kunnen op korte termijn beschikbaar worden gesteld voor scenario's zoals ad hoc ondersteuning op afstand, of op langere termijn voor toegang op afstand tot uw applicaties en bestanden. Alle verbindingen zijn volledig beveiligd.
Chrome Remote Desktop is volledig platformonafhankelijk. Bied hulp op afstand aan Windows-, Mac- en Linux-gebruikers, of krijg op elk moment toegang tot uw Windows (XP en hoger) en Mac (OS X 10.6 en hoger) desktops, allemaal vanuit de Chrome-browser op vrijwel elk apparaat, inclusief Chromebooks.
Met Chrome Remote Desktop kunnen gebruikers op afstand toegang krijgen tot een andere computer via de Chrome-browser of een Chromebook. Computers kunnen op korte termijn beschikbaar worden gesteld voor scenario's zoals ad hoc ondersteuning op afstand, of op langere termijn voor toegang op afstand tot uw applicaties en bestanden. Alle verbindingen zijn volledig beveiligd.
Met Chrome Remote Desktop kunnen gebruikers op afstand toegang krijgen tot een andere computer via de Chrome-browser of een Chromebook. Computers kunnen op korte termijn beschikbaar worden gesteld voor scenario's zoals ad hoc ondersteuning op afstand, of op langere termijn voor toegang op afstand tot uw applicaties en bestanden. Alle verbindingen zijn volledig beveiligd.
Pluspunten
Chrome Remote Desktop Pro's Eenvoudige interface Meerdere ondersteunde systemen Werkt op:Windows, Mac, Linux, Chrome OS en Android Nadelen Beperkte opties en functies Niet geweldig voor professioneel gebruik
Wat is software voor het delen van schermen?
Wat is scherm delen en waarom heb je het nodig? Software voor het delen van schermen is een eenvoudige manier om wat er op uw computerscherm staat te delen met andere mensen, of ze nu in dezelfde kamer zijn of over de hele wereld. Het is een veelgebruikt communicatiemiddel voor zakelijke conferenties en educatieve lezingen, en het kan ook zeer nuttig zijn in sociale situaties.
Als je ooit uren aan de telefoon hebt gezeten met technische ondersteuning en iemand hebt gevraagd om te beschrijven wat ze op hun scherm zien terwijl je probeert te raden wat het probleem zou kunnen zijn, dan begrijp je al waarom het delen van schermen nuttig kan zijn. In plaats van te proberen uit te leggen wat je ziet, kun je het gewoon in realtime aan iemand anders laten zien.
Met veel toepassingen voor het delen van schermen kunt u ook de computer van een andere gebruiker op afstand bedienen, of hen de controle over uw computer laten overnemen. Dit kan erg handig zijn als je iemand door ingewikkelde stappen wilt helpen of als je een probleem wilt diagnosticeren dat te ingewikkeld is om in woorden uit te leggen.
Op welke functies moet u letten in de beste software voor het delen van schermen?
Software voor het delen van schermen is een must-have geworden voor bedrijven in het digitale tijdperk. In dit artikel geven we u een overzicht van waar u op moet letten bij software voor het delen van schermen, van basisfuncties tot extra's die uw gebruikerservaring verbeteren.
Basisfuncties van software voor het delen van schermen Scherm delen is de belangrijkste functie van software voor het delen van schermen, maar niet alle programma's voor het delen van schermen zijn gelijk gemaakt. Houd bij het zoeken naar het juiste programma rekening met de volgende kenmerken:
Schermopname De mogelijkheid om uw aandeel op te nemen is essentieel voor de meeste bedrijven. Opnemen stelt u in staat om presentaties later te bekijken, inhoud met collega's te bekijken en bewerkingen uit te voeren.
Whiteboard en deelbare notities De mogelijkheid om op het gedeelde scherm te schrijven en notities op te slaan is ook belangrijk. Whiteboards en deelbare notities kunnen worden gebruikt om te brainstormen, ideeën of berichten op te schrijven of ontwerpen te schetsen voordat u ze op uw computer uitvoert.
Online vergaderingen en webinars Een tool die online vergaderingen en webinars organiseert, stroomlijnt uw bedrijfsprocessen door een platform te bieden voor zowel technische demonstraties als grotere virtuele bijeenkomsten zoals teamvergaderingen en trainingssessies.
Beschikbare handleidingen en ondersteuningsbronnen De meeste mensen zullen problemen ondervinden bij het gebruik van software voor het delen van schermen in hun bedrijf. Zoek naar een programma dat tutorials biedt,
1. Softwarefuncties voor schermdeling – het doel achter het gebruik ervan
De voordelen van software voor het delen van schermen zijn eindeloos en het is moeilijk om je een wereld zonder voor te stellen. Door de jaren heen zijn dit soort software enorm geëvolueerd.
Het heeft bedrijven niet alleen efficiënter gemaakt, maar het heeft mensen ook een manier geboden om met elkaar in contact te komen. Hier zijn enkele van de belangrijkste kenmerken van dit type software:
- Softwarefuncties voor het delen van schermen – het doel achter het gebruik ervan. Met technologie voor het delen van schermen kunt u uw computerscherm delen met iemand anders die zich op een andere locatie bevindt.
- Dit betekent dat als je thuis bent en je wilt dat je vriend die een paar kilometer verderop woont, kan zien wat je op je computer doet, je alleen maar een sessie voor het delen van het scherm hoeft op te zetten tussen jullie twee en zij uw computerscherm op afstand kunt zien. Je kunt deze technologie gebruiken om in realtime met andere mensen samen te werken, wat het erg handig maakt voor vergaderingen of presentaties waarbij iedereen tegelijk toegang moet hebben tot dezelfde informatie.
- Dit is vooral handig als er meerdere mensen bij betrokken zijn, omdat ze geen verwarring hebben over wat hun aandacht nodig heeft en wat niet, omdat iedereen hetzelfde op hun scherm zal zien.'
2. Softwarefuncties voor schermdeling – Functieset
Softwarefuncties voor het delen van schermen zijn de functies die een software kan uitvoeren en die een individuele gebruiker, een groep gebruikers of een organisatie kan gebruiken. Met programma's voor het delen van schermen kunt u uw scherm met anderen delen, bijvoorbeeld via internet.
Software voor het delen van schermen wordt ook vaak webconferentiesoftware genoemd, omdat deze vaak wordt gebruikt voor online presentaties en webinars. Scherm delen kan voor verschillende dingen worden gebruikt, van online presentaties en samenwerking tot ondersteuning op afstand en zakelijke bijeenkomsten.
Beschikbare hulpprogramma's voor het delen van schermen variëren in functionaliteit en gebruiksgemak en sommige bieden meer geavanceerde functies dan andere. De beste tool voor het delen van schermen hangt af van hoe je het wilt gebruiken.
Als je bijvoorbeeld een tool zoekt voor een online presentatie, dan heb je andere features nodig dan wanneer je software zoekt waarmee je kunt samenwerken met collega's of een vriend(in) kunt helpen bij het oplossen van een probleem op zijn/haar computer (remote support ).
Om u te helpen bij het kiezen van de juiste tool, hebben we een korte handleiding gemaakt over waar u op moet letten bij het kiezen van uw programma voor het delen van schermen. We hebben een aantal belangrijke functies op een rij gezet die onderdeel zouden moeten zijn van een goede oplossing voor het delen van schermen:
3. Softwarefuncties voor schermdeling – Browser of download
Wanneer u op zoek gaat naar software voor het delen van schermen, is een van de eerste dingen die u opvalt, dat er twee soorten producten zijn:producten die moeten worden gedownload en producten die in een browser worden uitgevoerd. Om te bepalen welk type het beste voor u is, hebben we een lijst samengesteld met voor- en nadelen voor zowel downloadgebaseerde als browsergebaseerde software voor het delen van schermen.
Voordelen van op downloads gebaseerde software voor het delen van schermen Veiliger:Op downloads gebaseerde software kan veiliger zijn omdat uw gebruikers niet iets in hun browser hoeven te openen. Dit verkleint het risico dat ze per ongeluk het slachtoffer worden van malware of phishing-aanvallen.
Werkt met elke computer:de downloadbare software voor het delen van schermen is compatibel met elke computer, zelfs die met het nieuwste besturingssysteem. Veel browsers ondersteunen bijvoorbeeld Windows XP niet meer, maar de downloadbare software voor het delen van schermen werkt op elke versie van Windows, inclusief XP!
Betere samenwerkingshulpmiddelen:downloadbare apps voor het delen van schermen hebben doorgaans meer geavanceerde samenwerkingshulpmiddelen dan browsergebaseerde apps. Ze stellen u bijvoorbeeld meestal in staat om sessies op te nemen, meerdere schermen tegelijk te delen en externe toegang tot computers te bieden (in plaats van alleen schermen).
Dit maakt ze beter geschikt voor bedrijven die geavanceerde functies nodig hebben om met hun hele personeelsbestand samen te werken.
4. Softwarefuncties voor schermdeling – Prijs
Het houden van vergaderingen en congressen is voor bedrijven van levensbelang. Vroeger moesten mensen tijdens een vergadering in dezelfde ruimte of in ieder geval in hetzelfde gebouw zijn.
Niet meer! Met tools voor het delen van schermen kunt u nu online conferenties houden met uw medewerkers en klanten, waar ter wereld ze zich ook bevinden. Met zoveel programma's beschikbaar, kan het moeilijk zijn om er een te kiezen die bij je behoeften past.
Hier is een gids om u te helpen bij het kiezen van de juiste:Functies Het belangrijkste om te overwegen bij het kiezen van een programma zijn de functies. Je moet een programma kiezen dat betrouwbare beveiliging biedt, wat betekent dat het bestanden moet versleutelen voordat ze worden verzonden.
Het moet ook een effectieve firewall en antivirusbescherming hebben. Het programma dat u kiest, moet ook voor iedereen gemakkelijk te gebruiken zijn, zelfs voor degenen die niet veel computerervaring hebben.
Het zou je in staat moeten stellen om schermen met anderen te delen en te zien wat ze op hun computers doen. Sommige programma's bieden ook functies zoals voicechat, bestandsoverdracht en whiteboard-mogelijkheden. U kunt al deze functies krijgen van GoToMeeting en GoToMyPC.
De kosten van software voor het delen van schermen variëren, afhankelijk van de functies die het biedt en het aantal licenties dat u tegelijk koopt. Sommige
Software voor schermopname en screencasting – veelgestelde vragen
De meest gestelde vragen over schermopname en screencasting software. Vind antwoorden op veelgestelde vragen over schermopname- en screencastingsoftware.
Hoe leg ik het scherm van mijn computer vast? Afhankelijk van de software die u gebruikt, kunt u het hele bureaublad van uw computer vastleggen of slechts een deel ervan. Als u bijvoorbeeld een presentatie in PowerPoint wilt opnemen, hoeft u misschien alleen de diavoorstelling op te nemen.
Hetzelfde geldt voor video's in Windows Media Player of RealPlayer; u hoeft misschien niet alles op uw scherm op te nemen, alleen de inhoud die u bekijkt. Wat is het verschil tussen opnemen en vastleggen van het scherm van mijn computer? Scherm vastleggen verwijst naar het pakken van wat er momenteel op uw monitor wordt weergegeven.
Schermopname betekent het vastleggen van de output van uw monitor tijdens het uitvoeren van een actie, zoals navigeren door een website of het spelen van een videogame. Welke methode het beste is, hangt af van wat u wilt vastleggen.
Kan ik schermopnames maken van dvd's? Ja. You can record what is showing on your monitor when viewing or playing DVDs, though it is advisable that you use a DVD-authoring program to create your movies so that there won’t be any problems with copyright laws.
Can I record streaming videos? Yes, but you might find that audio and video
Best Screen Recording and Screencasting Software – Summary
Screen recording software records what you do on the screen. It’s useful for creating a tutorial or demo for a project, product, or service.
Screencasting is a term that often refers to creating video lessons or tutorials. We reviewed many of the best screencasting software tools currently available and selected the top products from each category.
We evaluated these products based on performance, design, ease of use, functionality and overall quality. A screencast is a digital recording of computer screen output, also known as a video screen capture, often containing audio narration.
Screencasting software allows you to record your computer screen along with the audio. This can be a great way to explain your product or service, show off your tech support skills, or illustrate how to use your software. Screencasting can be done on Windows and Mac using a variety of software.
There are many reasons why you want to record your computer screen. It is maybe because you want to share some tutorials with other people, make an educational video, etc. In this article, we will discuss the best free screen recording software for Windows 10.
