Avidemux is gratis software die kan worden gebruikt om geweldige bewerkingen uit te voeren. Een gebruiker kan video's knippen, samenvoegen, splitsen, roteren en filters toevoegen. Gebruikers kunnen veel leren over het gebruik van Avidemux door verschillende tutorials te bekijken die beschikbaar zijn op tal van websites en blogs. Voor gebruikers met een goede kennis van de computer kunnen de software gemakkelijk zonder hulp van iemand anders. Voor beginners zijn echter meer tips en trucs nuttig. Hier willen we enkele Avidemux delen die werken op Windows-, Mac- en Linux-platforms. Het kan verschillende belangrijke taken uitvoeren voor het bewerken van verschillende soorten video's. Uiteindelijk zullen we ook een bonusvideo aanbieden over het bewerken van video met Avidmux.
Hoewel Avidemux geen probleem is om video te bewerken met enkele eenvoudige functionaliteiten, is het niet genoeg. Als je op zoek bent naar een video-editor die gebruiksvriendelijk is en krachtige bewerkingsfuncties heeft, moet je Filmora proberen. Het biedt verschillende gratis titelsjablonen. Bovendien kun je video- en audio-effecten toevoegen om je video te retoucheren. Tot 100 tracks om te splitsen/knippen/roteren/bijsnijden. Het is het beste alternatief voor Avidemux. Bekijk de onderstaande video over de functies ervan.
Hoe Avidemux te gebruiken om video's te bewerken
Video's inkorten/splitsen/knippen met Avidemux
Klik op Bestand en openen, kies vervolgens de videoclip die u wilt bijsnijden en zorg ervoor dat u zich in de modus "Kopiëren" bevindt. Dit is handig voor u om de reeds bestaande video te gebruiken in plaats van deze opnieuw te coderen in een nieuw bestand en het zal zeker veel tijd besparen.

Beweeg vervolgens totdat u het gewenste frame vindt waar u het bestand wilt bijsnijden. Nadat u het juiste frame hebt gekregen, drukt u op de knop "A" onderaan de werkbalk om markering A op het huidige frame toe te passen.

Gebruik de tijdlijn om door te gaan naar het einde van de clip die u aan het maken bent. Merk op dat dit frame niet van het type "I" hoeft te zijn. Klik op de B-knop als je dit hebt gedaan.

Gerelateerd artikel:Scherm splitsen met Avidemux
Doe mee aan video's met Avidemux
Voeg uw bestand toe en klik vervolgens op Bestand/Toevoegen. Je zult zien dat de totale videoduur zal toenemen. Klik ten slotte op Bestand/Opslaan/Video opslaan ... of gewoon op Ctrl + S om toegevoegde videobestanden te combineren tot een nieuwe.
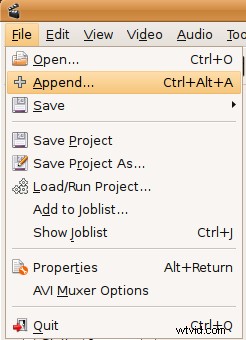
Misschien vind je dit ook leuk:Videoclips samenvoegen/samenvoegen met Avidemux
Video's roteren met Avidemux
Klik op Bestand en openen en selecteer vervolgens het videobestand dat u wilt draaien. Kies vervolgens het formaat van de video die u wilt genereren. Kies daarna filters, selecteer in de lijst met filters "transform". Druk daarna op de knop "Roteren", selecteer de gewenste manier om uw video te roteren en druk vervolgens op "OK" en "Sluiten". Het zal het Video Filter Manager-venster sluiten. Dan kun je het bestand opslaan op je plaats van bestemming en vergeet niet om het een naam te geven.
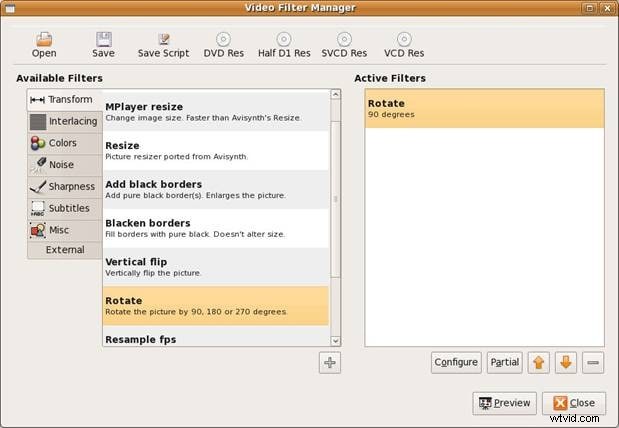
Misschien vind je dit ook leuk:clips roteren in Avidemux
Voeg effecten toe aan video's met Avidemux
Klik nog steeds in het linkerdeelvenster op de knop "Filter". U kunt nu de gewenste effecten kiezen, van formaat wijzigen, bijsnijden, labelen, kleur toevoegen, ruis verwijderen tot toevoegen van scherpte.
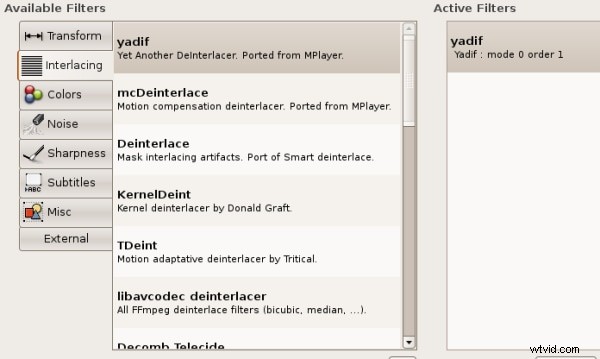
Gerelateerd artikel:Effecten en filters toevoegen in Avidemux
Video's converteren met Avidemux
Zoek naar het paneel Formaat en selecteer het doelformaat in de vervolgkeuzelijst. De ondersteunde uitvoerformaten zijn onder meer MP4, MPEG, AVI XVID, AVI-DV, MPG, MKV, FLV, enz. Klik ten slotte op Bestand/Opslaan/Video opslaan ... of gewoon op Ctrl + S om te beginnen met coderen.
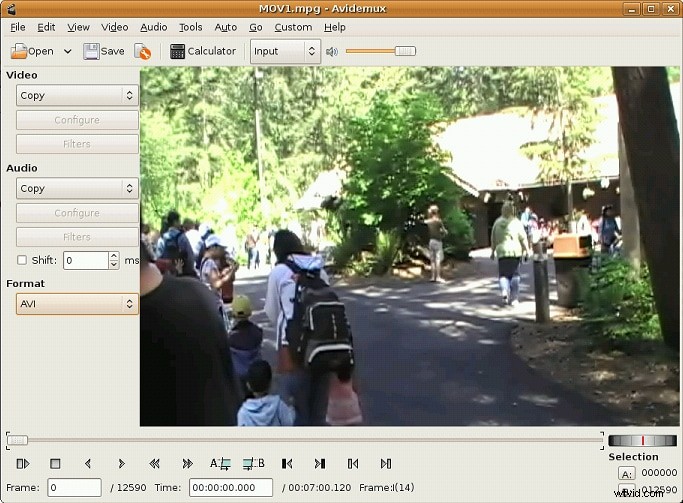
Exporteer verschillende audio-/videoformaten
Videobestand bestaat uit twee delen namelijk:container, die het bestandstype bepaalt, en codec. Om op een specifiek apparaat te kunnen spelen, bijvoorbeeld mobiel, moeten zowel de container als de codec worden ondersteund door de videospeler, anders werkt het niet goed.
1. Audioformaten zoals MP3
Gebruik altijd .MP3-audio voor het opslaan van video's in Avidemux, omdat .mp3-audio wordt ondersteund door de meeste apparaten ter wereld en de geluidskwaliteit redelijk goed is in dit formaat.
Meer ondersteunde audioformaten, bekijk de screenshot:
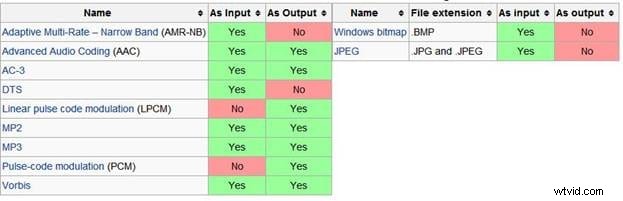
2. Videoformaten zoals MP4
Voor het opslaan van MP4-video-uitvoer moeten we de volgende stappen uitvoeren om betere resultaten van clips te bereiken:
- Selecteer de MPEG 4 AVC-optie in de video-vervolgkeuzelijst.
- Druk op de configuratieoptie, daarna verschijnt een nieuw X264-configuratievenster op het scherm.
- Kies Gemiddelde bitsnelheid in de lijst die verschijnt en stel Gemiddelde bitsnelheid in op 10000.
- Druk op OK onderaan het scherm om de gemiddelde bitsnelheid te sluiten.
- Kies MP3 in de vervolgkeuzelijst voor audio.
- Druk daarna op de filteroptie en stel vervolgens Resampling 48000 in en druk op OK
- Selecteer MP4 in de vervolgkeuzelijst die verschijnt na het indrukken van Format.
- Nu is het allemaal klaar en kun je video opslaan door op Opslaan te klikken of door op de sneltoets op het toetsenbord Ctrl-S te drukken en ervoor te zorgen dat je de extensie .MP4 toevoegt.
Ik krijg altijd de beste resultaten door de gegeven stappen uit te voeren, maar alles wat je nodig hebt is een krachtige computer met een goede processor en RAM om betere codering uit te voeren.
Meer ondersteunde videoformaten, bekijk de screenshot:
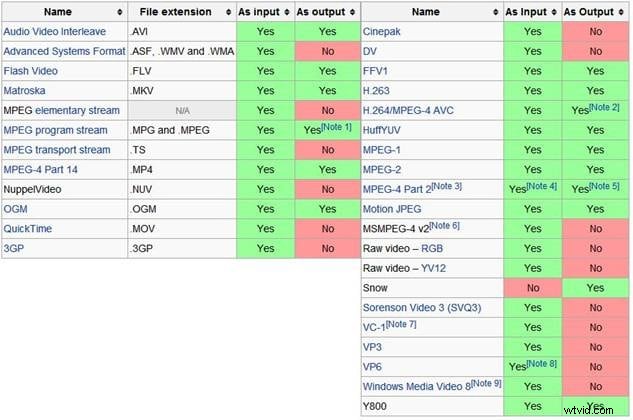
Bekijk de onderstaande video voor meer informatie over het bewerken van video met Avidmux
