Hoewel je met de conventionele muisbesturing elke taak kunt uitvoeren waar Premiere toe in staat is, kunnen de sneltoetsen op het toetsenbord voor een efficiënte workflow niet worden overtroffen. We werken allemaal een beetje anders, en gelukkig begrijpt Adobe dat, dus hoewel we ons hier zullen concentreren op de standaard toetsenbordindeling, kunnen de sneltoetsen worden aangepast aan alles wat je wilt en worden opgeslagen als een aangepast profiel, er zijn zelfs al presets inbegrepen voor Avid Media Composer en Final Cut Pro voor degenen die misschien overstappen van die pakketten of gewoon de voorkeur geven aan de manier waarop ze werken.
Dit is een eenvoudige tutorial over Adobe Premiere, professionele videobewerkingssoftware. Als videobewerking echter nieuw voor je is, overweeg dan Wondershare Filmora (oorspronkelijk Wondershare Video Editor), een krachtige maar gebruiksvriendelijke tool voor gebruikers die net beginnen. Download de gratis proefversie hieronder.
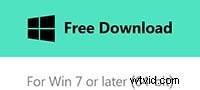
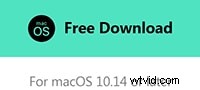
Dit wordt bereikt door het pad te gaan bewerken> sneltoetsen zoals hieronder:
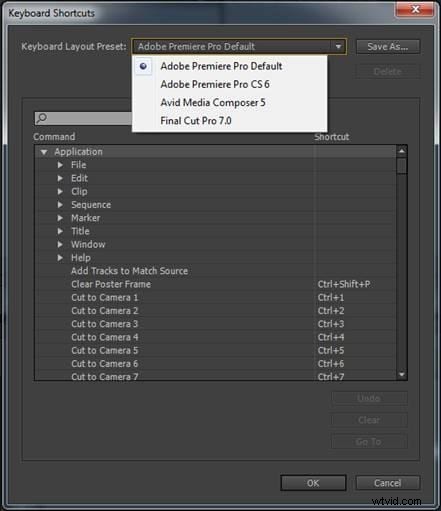
Voordat we ingaan op de handigste snelkoppelingen, een korte opmerking hier over de verschillende platforms, hoewel ik zeker weet dat de meeste lezers op de hoogte zijn. De pc- en Mac-versies van de software delen dezelfde basissnelkoppelingen met het enige voorbehoud dat waar de pc de Control- en Alt-toetsen gebruikt, de Mac in plaats daarvan Command- en Option-toetsen heeft. Verder is de functionaliteit hetzelfde. Ik zal de snelkoppelingen voor beide platforms bij elk toevoegen om het verwijzen gemakkelijker te maken.
1Selecteer venster
Ik begin met deze simpelweg omdat ik het de meest gebruikte vind, vooral als je net als ik de voorkeur geeft aan een aangepaste lay-out voor al je vensters. Als uw programmamonitor bijvoorbeeld verborgen is, kunt u gewoon op shift+4 drukken en daar is het. De sneltoetsen zijn hier hetzelfde voor beide platforms.
- Audioclip Mixer Shift+9
- Audiotrackmixer Shift+6
- Effectknoppen Shift+5
- Effecten Shift+7
- Mediabrowser Shift+8
- Programmamonitor Shift+4
- Projectverschuiving+1
- Bronmonitor Shift+2
- Tijdlijnen Shift+3
2 Importeren
Hoewel de snelkoppelingen voor het bewerken en manipuleren van clips uiterst belangrijk zijn voor een efficiënte workflow, moet er rekening mee worden gehouden dat die met betrekking tot de basiswerking van het programma net zo nuttig zijn, zoals we hier zien. Als u Control en I (Command en I op Mac) gebruikt, wordt het dialoogvenster Media importeren onmiddellijk weergegeven.

3Capture Panel
Er zijn meerdere snelkoppelingen die binnen het opnamepaneel kunnen worden gebruikt, maar omdat dit zo'n intrinsiek aspect is van de Premiere-workflow, omdat het de toegang tot een project voor alle media is, denk ik dat de beschikbare snelkoppelingen hier allemaal even waardevol zijn.
- Navigeer door velden - Tab
- Opname annuleren - Esc
- Snel vooruitspoelen - F
- Terugspoelen - R
- Ga naar In Point - Q
- Ga naar Uitpunt - W
- Opname - G
- Stop - S
- Stap achteruit - Pijl naar links
- Stap vooruit - Pijl naar rechts
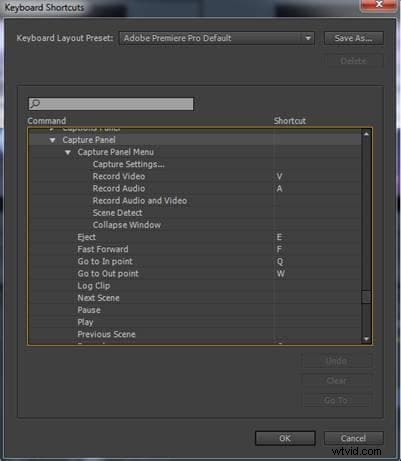
4 Tijdlijnpaneel
In dezelfde geest als het deelvenster Vastleggen, heeft het deelvenster Tijdlijn een reeks snelkoppelingen die specifiek zijn voor al zijn basisbewerkingen en die essentieel zijn voor een snellere workflow.
- Duidelijke ins en outs - G
- Clear In Point - D
- Opruimpunt - F
- Ga naar In Point- Q
- Ga naar Uitpunt - W
- Match Frame - M
- Start en stop - spatiebalk
- Afspelen op normale snelheid - L
- Speel omgekeerde normale snelheid af - J
- Ingesteld punt - ik
- Uitzetpunt - o
- Shuttlehalte - K
- Bijsnijden - T
- Booggereedschap - A
- Ellips-tool – E
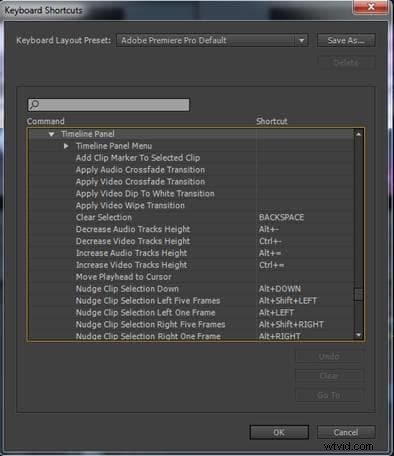
5 Navigatie binnen een clip
Deze werkt binnen de programmamonitor/tijdlijn of bronmonitorvensters, zorg er natuurlijk eerst voor dat de gewenste actief is. U kunt naar een specifieke tijdcode in de clip gaan of een bepaald aantal frames vooruit of achteruit gaan met het numerieke toetsenblok. Om naar een specifieke tijdcode te gaan, typt u die gewoon op het numerieke toetsenblok. Om een bepaald aantal frames te reizen typt u gewoon + of – (om de richting aan te geven) en het aantal frames.
6Markeerclips
Verreweg de eenvoudigste manier om clips te markeren is door de sneltoets te gebruiken.
Gebruik voor het markeren van clips X , terwijl het markeren van een selectie / .
7 In en Uit
Naast het markeren van clips via snelkoppelingen, is het op deze manier ook veel gemakkelijker om In- en Uit-punten te markeren.
- Om In gebruik I te markeren, terwijl om Uit te markeren O gebruikt.
- Wissen In de snelkoppeling is Control+Shift+I voor pc en Option+I voor Mac.
- Om Control+Shift+O voor pc, Option+O voor Mac te wissen.
8clips afspelen
Hand in hand met de sneltoetsen voor markering, zijn de toetsenbordcommando's voor het afspelen van clips. Dit zijn:
- Speel in tot uit:Control+Shift+Space (pc) en Option+K voor Mac
- Wissen in en uit:Control+Shift+X (pc) en Option+X voor Mac
- Play Around:hetzelfde voor beide platforms en is Shift+K.
Om hier het beste uit te halen, is het noodzakelijk om vooraf een aantal opties in te stellen, aangezien Play Around het gedeelte van de tijdlijn rond de Playhead afspeelt en waar het speelt afhankelijk is van de ingestelde opties. Dit doe je via het menu via bewerken> voorkeuren> afspelen, hier heb ik preroll en postroll ingesteld op 4 seconden, wat betekent dat het 4 seconden voor en volgend op het punt speelt waar de afspeelkop is geplaatst.
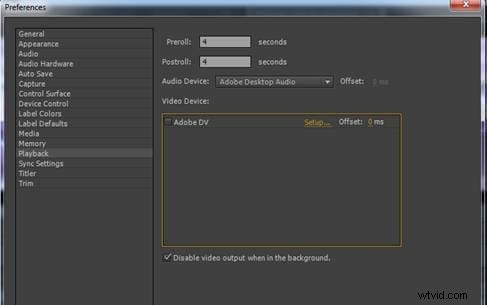
Bovendien kan het inschakelen van looping hiervoor helpen om bewerkingen nauwkeuriger af te stemmen.
9Toggle Audio tijdens scrubben
Het kan zijn dat u tijdens het scrubben geluid wilt horen, maar als u dit uitschakelt, kan dit gunstige effecten hebben op de prestaties van lagere computers. De snelkoppeling maakt het een eenvoudig proces om naar behoefte in en uit te schakelen.
De sneltoets is Shift+S voor beide platforms.
10Schuif een clip binnen de reeks
Er zijn hier een aantal opties beschikbaar via de snelkoppelingen, schuif één frame of 5 frames.
- Eén frame naar links schuiven is Alt+, voor pc of Option+, voor Mac. Om te verhogen tot vijf frames, voegt u Shift toe aan een van beide snelkoppelingen.
- Eén frame naar rechts schuiven is Alt+. voor pc en Option+. voor Mac. Nogmaals, om te verhogen tot vijf frames, voegt u Shift toe.
11Slip binnen een reeks
Net als bij de dia-opties is de keuze één frame of vijf frames.
- Eén frame naar links schuiven is Control+Alt+Left voor pc of Option+Command+Left voor Mac. Om te verhogen tot vijf frames, voegt u Shift toe aan een van beide snelkoppelingen.
- Om één frame naar rechts te schuiven, is Control+Alt+Right voor pc en Option+Command+Right voor Mac. Nogmaals, om te verhogen tot vijf frames, voegt u Shift toe.
12Nudgen
Je kunt een clip eenvoudig omhoog of omlaag verplaatsen door de pijltoetsen Omhoog en Omlaag te gebruiken, terwijl je Alt of Option tegelijkertijd ingedrukt houdt, zodat je alleen de video of audio kunt selecteren die je wilt verplaatsen.
13Multi Camera Selectie
Dit is een tool waarmee je met meerdere camerahoeken van hetzelfde onderwerp of dezelfde scène kunt werken. Snel schakelen tussen verschillende camera's is uiterst handig en wordt bereikt met de numerieke toetsen.
Nummers 1 t/m 9 selecteren de bijbehorende camera.
14Een bewerking toevoegen
Deze optie snijdt de track (of tracks) die zijn gericht. De sneltoets hiervoor is Control+K of Command+K.
U kunt alle toegevoegde bewerkingen binnen een reeks bekijken door show through edits te selecteren in het reeksmenu.
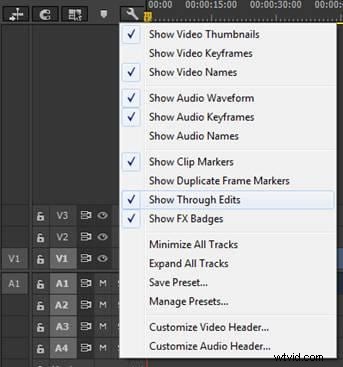
15Voeg de standaardovergang toe
Deze optie past de standaardovergang toe op alle geselecteerde media. Gebruik hiervoor Shift+D.
16 matchframe
Het lokaliseren van een specifiek frame binnen de reeks voor het toevoegen van een tweede clip is erg handig, de snelkoppeling is M, een geweldige tijdbesparing.
17Zoom naar reeks
Inzoomen is geweldig, het maakt het werken in het sequentiepaneel veel gemakkelijker, althans voor mij, maar het enige nadeel dat ik vind, is dat ik de neiging heb om te verdwalen als ik naar een bepaalde clip zoek. Snel uitzoomen voor navigatie en weer in-/uitzoomen om te werken
18Spring om te bewerken
Navigeren van bewerken naar bewerken is een heel eenvoudig proces met de snelkoppelingen die voor u beschikbaar zijn.
Pagina omhoog brengt u naar het vorige bewerkingspunt, terwijl pagina omlaag u naar het volgende brengt.
Door te oefenen worden deze sneltoetsen een tweede natuur en zult u merken dat uw workflow niet alleen sneller wordt, maar ook soepeler verloopt.
19Toggle het gebruikte type Trim
Schakel snel tussen de trimtypes Standard, Ripple en Roll.
Shift+T voor pc, Control+T voor Mac
20Ripple Trim
Hierdoor kunt u de kop of staart van de clip zeer snel bijsnijden, wat een uiterst efficiënte workflow oplevert. Om de volgende bewerking vanaf de afspeelkop bij te snijden, gebruikt u W, voor de vorige bewerking vanaf de afspeelkop gebruikt u Q.
