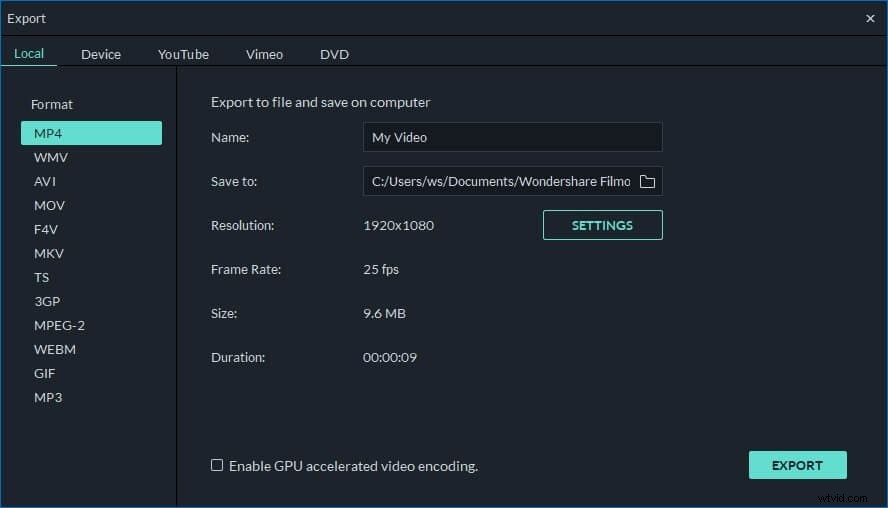Ik heb een aantal 1080p-video's geüpload die ik van mijn digitale videocamera naar mijn computer heb gemaakt. Ik wil er wat effecten aan toevoegen, dus ik heb Roxio en After Effects CS4 geprobeerd. Maar in beide programma's speelden ze niet goed. Weet iemand een beter 1080p videobewerkingssoftwareprogramma?
1080p-video kan nu eenvoudig worden vastgelegd door gewone apparaten zoals mobiele telefoons of consumentencamcorders. Maar sommige bewerkingssoftware kunnen soms problemen hebben met het importeren of bewerken van dit soort video. Als je op zoek bent naar geweldige 1080p videobewerkingssoftware, raad ik Wondershare Filmora ten zeerste aan. Dit zijn de belangrijkste kenmerken van het programma:
- Maak uitzonderlijke films met veel geformatteerde video-, foto- en audioclips.
- Eenvoudig audio, video's en foto's op de tijdlijn roteren, splitsen, bijsnijden en bijsnijden
- Maak je video's persoonlijk met filters, beeld-in-beeld, overgangen en nog veel meer functies
- Deel je creatie overal op YouTube, je tv, iPhone, Facebook en elders
Eenvoudige stappen om 1080p-video's te bewerken met deze 1080p-videobewerkingssoftware
1 Videoclips importeren
Nadat u uw video van een camcorder of andere apparaten hebt overgebracht, klikt u op de knop Importeren. Vervolgens kunt u een voorbeeld bekijken en de doelvideobestanden kiezen, klik op Openen om ze aan het programma toe te voegen. U kunt uw bestanden ook rechtstreeks naar het primaire venster slepen en neerzetten.
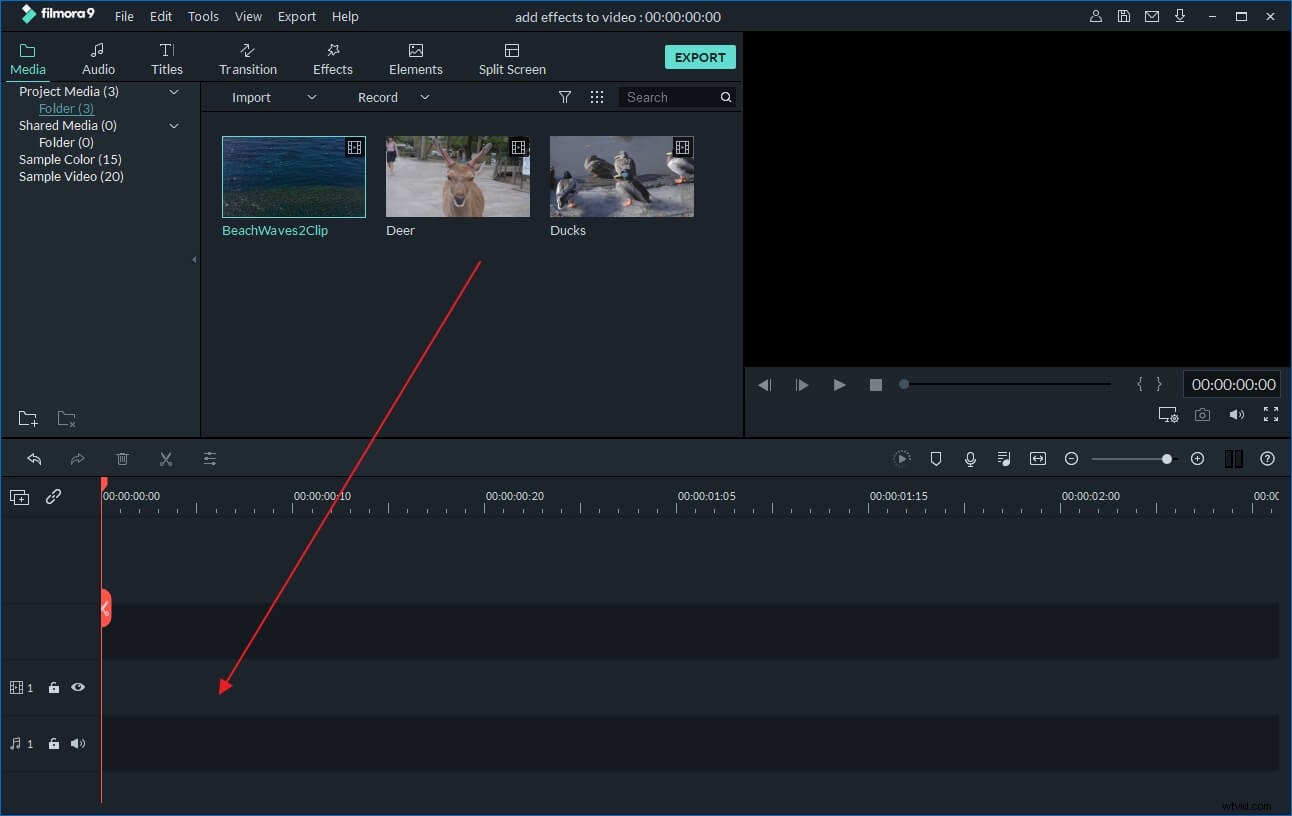
2 Bewerk je 1080p-video op de tijdlijn
Voordat u gaat bewerken, moet u de geïmporteerde clips naar de tijdlijn slepen. Daarna kunt u clips knippen, bijsnijden, verwijderen en opnieuw rangschikken zonder problemen op de tijdlijn.
Plaats uw cursor op de tijdlijn, bekijk uw video in het voorbeeldvenster terwijl deze wordt afgespeeld, u kunt de specifieke frames kiezen voor bijsnijden of knippen. Als de video verticaal of ondersteboven is opgenomen, kunt u deze eenvoudig naar de juiste locatie draaien door op de knop Roteren te drukken. Als de video in een donkere omgeving is opgenomen, kunt u deze zelfs aanpassen om hem helderder te maken door het contrast en de helderheid aan te passen. Volumes en snelheid kunnen ook gemakkelijk worden gewijzigd.
U kunt naar de tabbladen Effecten gaan om speciale effecten toe te voegen, zoals Lineair licht, Regendruppel, Sneeuw en meer om uw video's persoonlijker en specialer te maken. Of schakel over naar het tabblad Overgang en kies uit meer dan 50 beschikbare overgangseffecten voor scènes.
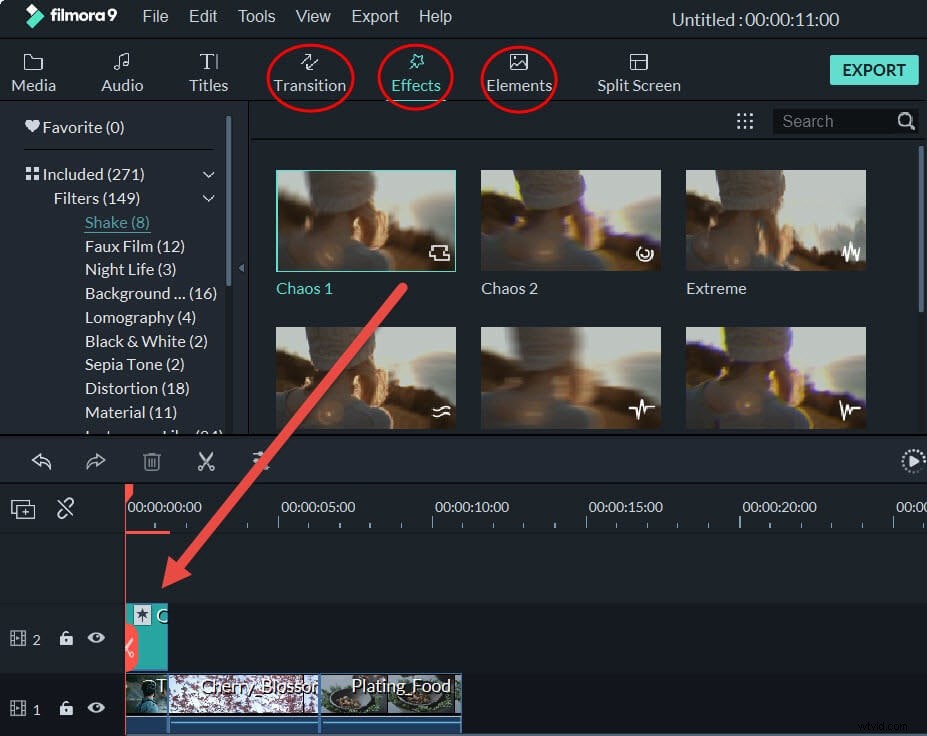
3 Bewaar of deel je nieuwe video's
Nadat u klaar bent met bewerken, klikt u op Maken om uw nieuwe creatie op te slaan. Je kunt het in verschillende formaten opslaan, direct uploaden naar YouTube of Facebook of op dvd branden zoals je wilt.